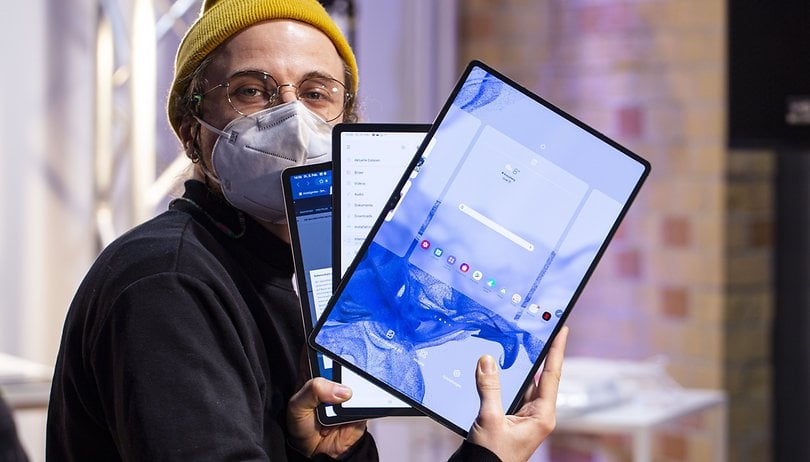Valljuk be, ha egy Zoom-konferencia során gépelés közben vezetékek lógnak a fülünkben, beleakad a hajába, ékszereibe vagy a kezébe, az nagyon bosszantó. Ennek elkerülése érdekében miért ne csatlakoztassa AirPodjait egy Zoom konferenciához?

Ez a cikk bemutatja, hogyan csatlakoztathatja AirPodjait egy Zoom konferenciához. Ez egy nagyszerű lehetőség, ha kihangosított módot keres a megbeszélésen való részvételhez. Leírjuk a csatlakozáshoz szükséges lépéseket, és tippeket adunk az AirPods funkcióinak maximális kihasználásához.
AirPods csatlakoztatása a Zoom Meetinghez Windows PC-n
Ha az AirPods készüléket egy Zoom-megbeszéléshez szeretné csatlakoztatni Windows PC-n, akkor néhány lépést meg kell tennie.
1. lépés: Válassza le az AirPods készülékeket a többi eszközről
Ha az AirPods készülékeket egy Windows PC-n futó Zoom-megbeszéléshez szeretné csatlakoztatni, le kell választania őket a többi csatlakoztatott eszközről.
Így választhatja le az AirPods és a Mac közötti kapcsolatot.
- Kattintson a Bluetooth ikonra a Rendszerbeállítások ablakban.

- Kattintson jobb gombbal az AirPods elemre a Bluetooth-eszközök listájában, és válassza az „Eltávolítás” lehetőséget a helyi menüből.

- A megerősítéshez kattintson ismét az „Eltávolítás” gombra.

Szüntesse meg az AirPod és az iPhone vagy iPad párosítását.
- Nyissa meg a Beállítások > Bluetooth menüpontot, és válassza ki az AirPod készüléket az eszközök listájából.

- Érintse meg az „i” ikont az AirPods mellett a Bluetooth-beállításokban.

- Koppintson az „Elfelejtse ezt az eszközt” elemre.

- Erősítse meg a „Felejts” gomb megérintésével.

2. lépés: Párosítsa AirPodjait számítógépével
Miután az AirPods készüléket leválasztotta más eszközökről, párosíthatja őket számítógépével.
A használt Windows verziótól függően az AirPods és a Windows PC párosításának folyamata némileg eltérő lehet. Például, ha Windows 11-et használ, a folyamat viszonylag egyszerű.
- Helyezze AirPodjait a tokjába, és nyissa ki a fedelet.

- Lépjen a számítógépére, és nyissa meg a „Beállítások” menüt. Innen kattintson a „Bluetooth és eszközök” elemre. Ezenkívül győződjön meg arról, hogy a Bluetooth be van kapcsolva.

- Nyomja meg és tartsa lenyomva az AirPods tok hátulján található gombot, amíg a lámpa fehéren villogni nem kezd. Ez elindítja a párosítási módot.

- Menjen vissza a számítógép Bluetooth-beállításaihoz, és kattintson az „AirPods” elemre. A párosítási folyamatnak most be kell fejeződnie.

Ha Windows 10 rendszert használ, kövesse az alábbi lépéseket.
- Helyezze az AirPod-okat a tokba, és tartsa lenyomva a tok hátulján található gombot három másodpercig.

- Nyissa meg a „Beállítások” menüt a számítógépén, és válassza az „Eszközök > Bluetooth és egyéb eszközök” lehetőséget.

- Kapcsolja be a Bluetooth-t.

- Kattintson a „Bluetooth vagy más eszköz hozzáadása” elemre, és válassza a „Bluetooth” lehetőséget. Ezzel elindít egy varázslót, amely végigvezeti Önt az AirPods hozzáadása folyamatán.

3. lépés: Csatlakozzon a Zoomhoz
Miután párosította AirPodjait a számítógépével, csatlakozhat a Zoomhoz.
- Válassza a „Zoomolás” a Windows Start menüjéből.

- Menjen a Zoom „Beállítások” részéhez a jobb felső sarokban található fogaskerék ikonra kattintva.

- A bal oldali panelen válassza az „Audio” lehetőséget.

- A „Hangszóró” menüben kattintson a lefelé mutató nyílra, és válassza ki az „AirPods” elemet a támogatott eszközök listájából.

- Kattintson a lefelé mutató nyílra a „Mikrofon” menüben, és válassza ki az „AirPods” elemet a legördülő listából.

- Csatlakozzon egy megbeszéléshez.

És ez az. A Zoom mostantól az összes bejövő hangot le tudja játszani az AirPods beépített hangszóróin keresztül. A beépített mikrofon a kimenő hangot is rögzíti, és a két funkció együttesen megkönnyíti a kihangosított konferencia élményt. Élvezni fogja azt a kényelmet is, hogy szabadon mozoghat, miközben továbbra is részt vehet a beszélgetésben.
Az AirPods csatlakoztatása egy Zoom-találkozóhoz Mac számítógépen
Akár otthon dolgozik, akár távoli órákon vesz részt, fontos, hogy hangproblémák nélkül tudjon részt venni a Zoom értekezleteken. Ha van pár AirPodja, könnyedén csatlakoztathatja őket Mac számítógépéhez, és Zoom-hívásokhoz használhatja.
Itt van, hogyan.
1. lépés: Szüntesse meg az AirPods és más eszközök párosítását
Mielőtt csatlakoztatná AirPodjait a Zoom-megbeszéléshez Mac számítógépen, meg kell szüntetnie a párosítást minden más eszközzel, amelyhez jelenleg csatlakoznak.
Ha korábban csatlakoztatta az AirPods eszközt iPhone vagy iPad készülékhez, kövesse az alábbi lépéseket a párosításuk megszüntetéséhez.
- Nyissa meg a „Beállítások” alkalmazást, és navigáljon a Bluetooth elemre.

- Érintse meg az „i” ikont az AirPod mellett az eszközök listájában, majd koppintson a „Felejtsd el ezt az eszközt”.

Ha párosította AirPodjait Windows PC-vel, szüntesse meg a párosításukat az alábbi lépések végrehajtásával.
- Nyissa meg a Bluetooth-beállításokat a számítógépén.

- Keresse meg az AirPods adatlapját, és válassza ki.

- Kattintson az „Eszköz eltávolítása” gombra.

Ezzel megszünteti az AirPod-ok párosítását a számítógéppel, és eltávolítja őket a párosított eszközök listájáról
2. lépés: Párosítsa AirPodjait Mac számítógépével
Ezután párosítania kell az AirPods és a Mac számítógépet.
- Győződjön meg arról, hogy az AirPods be van kapcsolva, és felderítés módban van. Ezt úgy teheti meg, hogy kinyitja az AirPods tokját, és ellenőrizze, hogy a töltőport közelében lévő jelzőfény fehéren villog-e.
- Nyissa meg a „Rendszerbeállítások” lehetőséget Mac számítógépén.

- Válassza ki AirPodjait az eszközök listájából, majd kattintson a „Csatlakozás” gombra.

Most csatlakoznia kell az AirPodshoz.
3. lépés: Csatlakozzon a Zoomhoz
Most, hogy AirPodjait párosította Mac számítógépével, csatlakozhat a Zoomhoz. Ehhez kövesse az alábbi lépéseket.
- Nyissa meg a Zoomolás alkalmazást a Mac számítógépen, és szükség esetén jelentkezzen be.

- Kattintson az avatara a jobb felső sarokban, és válassza a „Beállítások” lehetőséget a felugró menüből.

- Válassza az „Audio” fület a bal oldali navigációs panelen.

- Állítsa be AirPodjait preferált kimeneti eszközként a „Hangszóró” beállításoknál. Hasonlóképpen állítsa be az AirPods beépített mikrofonját beviteli eszközként a „Mikrofon” beállításoknál.

Most, amikor csatlakozik egy Zoom-megbeszéléshez, az AirPods automatikusan csatlakozik, és tisztán fog hallani, és hallani fogja, amikor feloldja a némítást.
Az AirPods és a Zoom Meeting csatlakoztatása Chromebookon
A Chromebookok egyre népszerűbbek egyszerű kialakításuk és felhasználóbarát felületük miatt.
A Chromebookok egyik nagyszerű tulajdonsága, hogy nagyon sokoldalúak, és sokféle célra használhatók. A Chromebookok egyik népszerű felhasználási módja a Zoom megbeszéléseken való részvétel, mivel ezek kiváló minőségű hang- és videóélményt biztosítanak.
Az AirPods Chromebookokkal való használata javíthatja a Zoom megbeszélés élményét azáltal, hogy tiszta hangot biztosít visszhangok és visszajelzések nélkül. Ezenkívül az AirPods nagyon könnyű és kényelmes viselet, így ideális hosszú megbeszélésekhez.
Ha az AirPods eszközt egy Zoom-megbeszéléshez szeretné csatlakoztatni Chromebookon, kövesse ezeket a lépéseket.
1. lépés: Szüntesse meg az AirPods és más eszközök párosítását
Az AirPods megpróbálja párosítani azokat az eszközöket, amelyekkel korábban párosítottak, ezért meg kell szakítania az összes meglévő kapcsolatot, hogy felkészítse őket a Chromebookra. Az AirPods készülékek ilyen eszközökről való leválasztásának legegyszerűbb módja, ha hatótávolságon kívülre helyezi őket, vagy kikapcsolja a Bluetooth-t a többi eszközön. Alternatív megoldásként meglátogathatja eszköze Bluetooth-beállításait, és rákattinthat az AirPods mellett található Elfelejtés vagy Eltávolítás gombra.
2. lépés: Párosítsa AirPodjait Chromebookjával
Mivel az AirPods nincs párosítva más eszközökkel, ideje párosítani őket Chromebookjával.
- Győződjön meg arról, hogy az AirPods a töltőtokban van, és a tok fel van töltve. Indítsa el a felderítési módot a tok hátulján található gomb néhány másodpercig történő lenyomásával és nyomva tartásával. Egy fehér LED-fénynek kell villognia a tok belsejében, jelezve, hogy az AirPod készen áll a párosításra.

- Nyissa meg Chromebookját, és lépjen a „Rendszerbeállítások” Bluetooth menüjébe. Az AirPods készülékeknek „AirPods” néven kell megjelenniük az eszközök listájában. Egyszerűen kattintson rájuk a csatlakozáshoz, és már kész is.
3. lépés: Csatlakozzon a Zoomhoz
Miután AirPodjait párosította Chromebookjával, ideje csatlakozni a Zoomhoz.
- Nyissa meg a Zoomolás alkalmazást a Chromebookon.

- Kattintson a profilképére a jobb felső sarokban, és nyissa meg a „Beállítások” lehetőséget.
- Kattintson az „Audio” fülre a képernyő bal oldalán.

- Állítsa be AirPodjait preferált kimeneti eszközként a „Hangszóró” és a „Mikrofon” beállításoknál.

Most már készen áll arra, hogy csatlakozzon egy Zoom-megbeszéléshez Chromebookján.
Zoom konferenciái jobbak lettek
Az AirPods nagyszerű módja annak, hogy részt vegyen a Zoom-találkozókon, de néhány dolgot meg kell tennie a megfelelő működés érdekében. Ha követi ezeket a lépéseket, gond nélkül csatlakozhat a következő találkozóhoz.
Próbáltad már AirPod-ot használni a Zoom értekezletekhez? Milyen tippeket adnál hozzá? Tudassa velünk az alábbi megjegyzések részben.