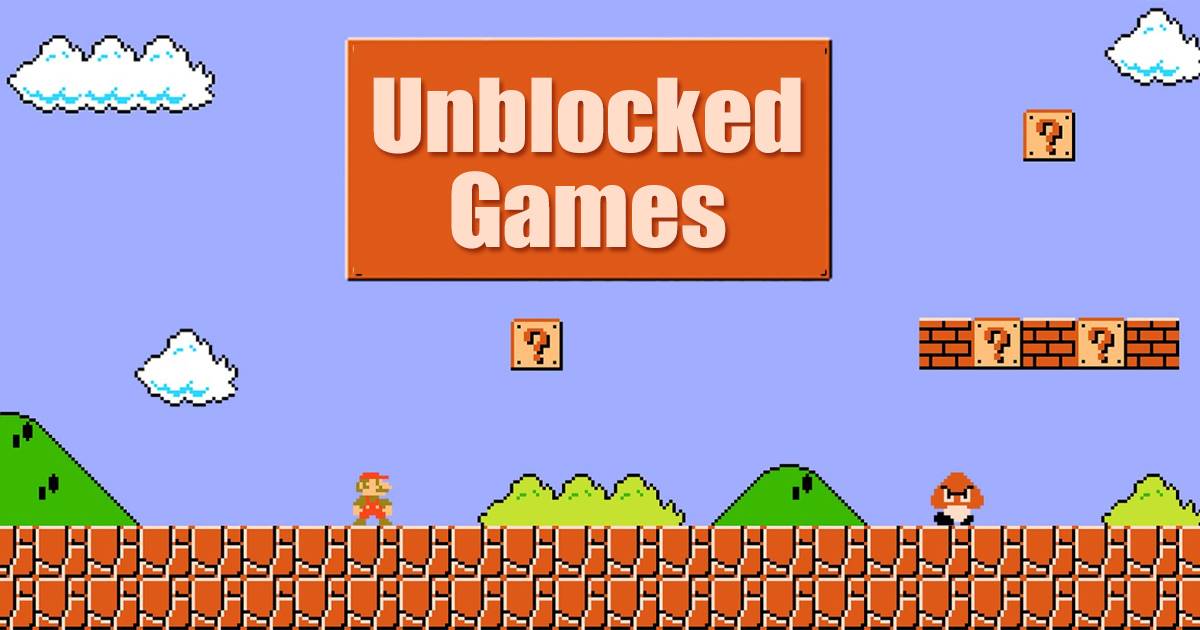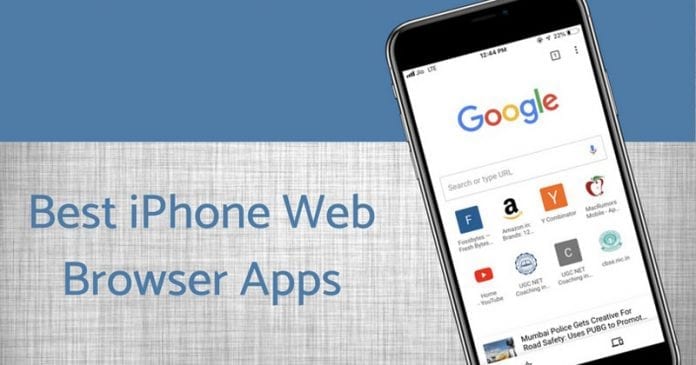Míg az iCloud biztonsági mentéseket úgy tervezték, hogy megvédjék értékes adatait arra az esetre, ha valami oldalra fordulna, előfordulhat, hogy a felhasználók aggodalmukat fejezik ki amiatt, hogy az iPhone nem fog biztonsági másolatot készíteni az iCloudra. Abban az esetben, ha Ön is hasonló problémába ütközött az eszközein, íme néhány megoldás a megoldáshoz!
- Győződjön meg arról, hogy az iCloud biztonsági mentés engedélyezve van
- Csatlakozzon egy stabil hálózati kapcsolathoz
- Az alacsony fogyasztású és az alacsony adatforgalom mód letiltása
- Kényszerítse újra az iPhone vagy iPad készüléket
- Ellenőrizze, hogy van-e elegendő iCloud tárhelye
- Ellenőrizze az iCloud szerver állapotát
- Győződjön meg arról, hogy a VPN ki van kapcsolva
- Ellenőrizze a rendszerfrissítéseket
- Jelentkezzen ki, és jelentkezzen be Apple ID-jával
- Minden beállítás visszaállítása
- Hozzon létre egy helyi biztonsági másolatot Macen vagy PC-n
- Lépjen kapcsolatba az Apple ügyfélszolgálatával
1. Győződjön meg arról, hogy az iCloud biztonsági mentés engedélyezve van
Az iPhone és iPad készülékek mindig megkérdezik, hogy engedélyezni szeretné-e az adatok iCloud biztonsági mentését a kezdeti beállítás során. Ha azonban valahogy kihagyta ezt a lehetőséget, vagy véletlenül kikapcsolta a Beállítások alkalmazásban, az iCloud biztonsági mentések nem fognak működni. Így ellenőrizheti, hogy az iCloud biztonsági mentés engedélyezve van-e az eszközön.
- Nyissa meg a Beállítások alkalmazást iPhone vagy iPad készülékén.
- Érintse meg a nevét tartalmazó Apple ID szalaghirdetést → Válassza az iCloudot.
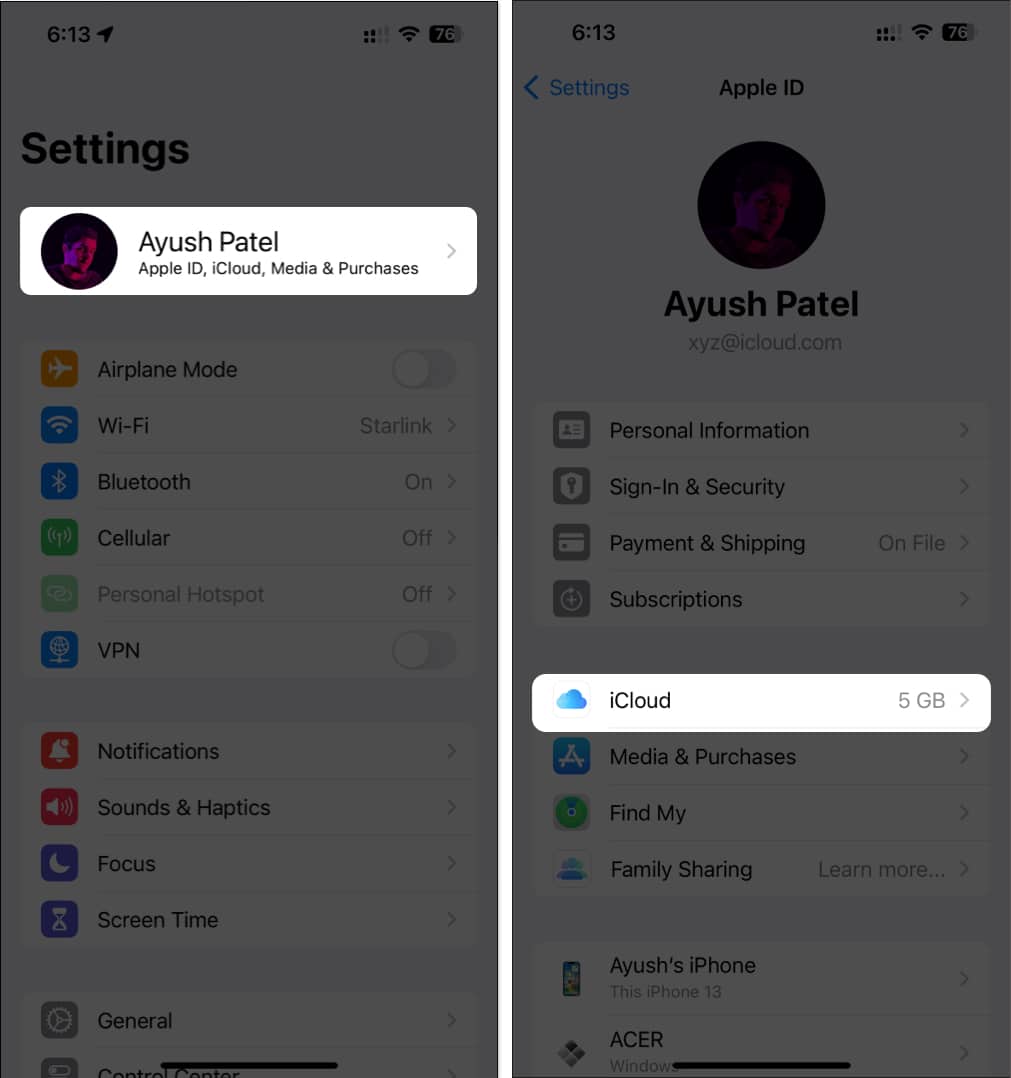
- Érintse meg az iCloud Biztonsági mentés → Kapcsolja be az iPhone (vagy iPad) biztonsági mentése lehetőséget.
Az 5G-támogatott modelleken bekapcsolhatja a Backup Over Cellular funkciót is.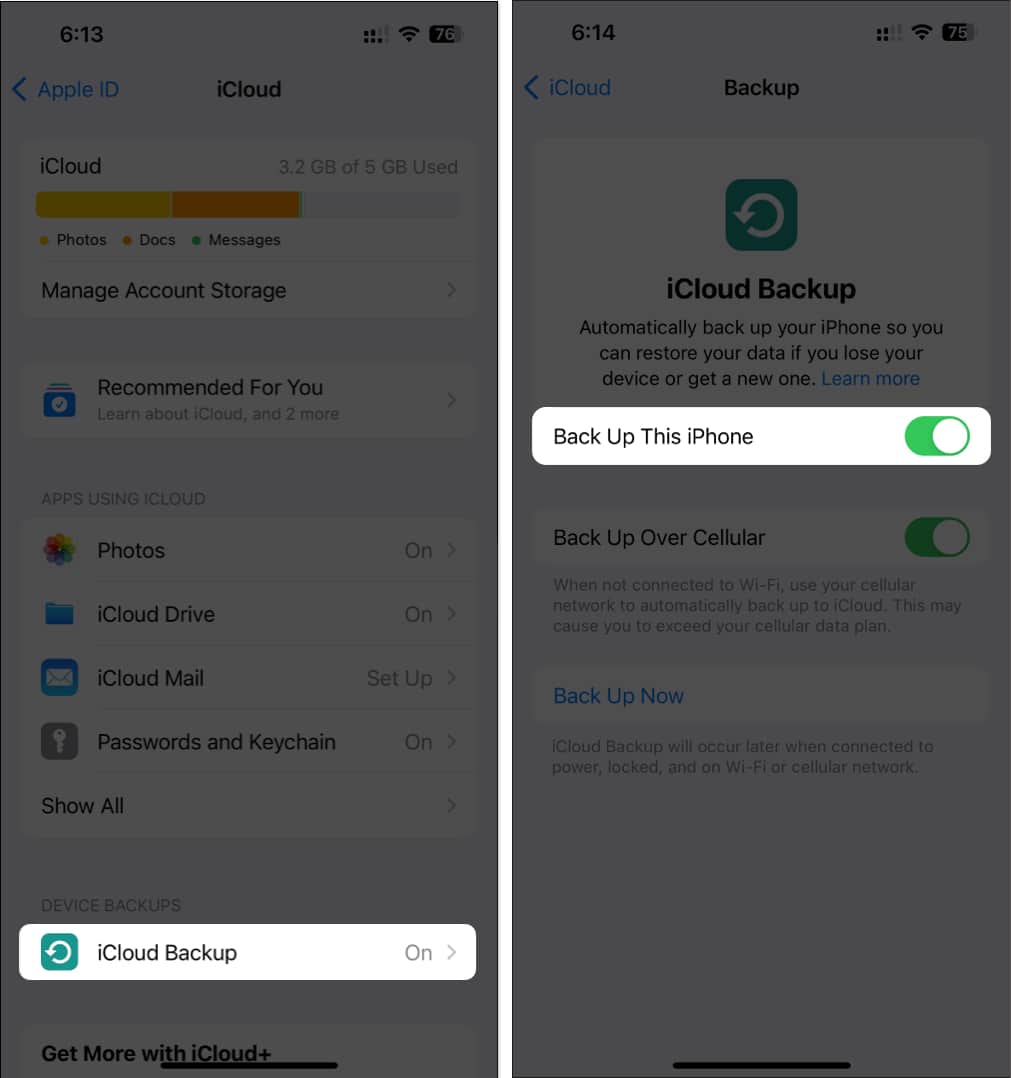
2. Csatlakozzon egy stabil hálózati kapcsolathoz
iPhone-jának vagy iPadjének megszakítás nélküli internet-hozzáférésre van szüksége, mielőtt bármely értékes adatáról sikeresen biztonsági másolatot készíthetne az iCloudba. Ezért gondoskodnia kell arról, hogy eszköze stabil Wi-Fi- vagy mobilkapcsolathoz csatlakozzon, amelyet semmiféle hálózattal kapcsolatos probléma nem zavar.
Ha el szeretné kerülni az ilyen hálózattal kapcsolatos problémákat, próbáljon meg egy gyors internetsebesség-tesztet futtatni iPhone-ján vagy iPadjén.
Ha azonban a hálózat nem tudja befejezni a sebességtesztet, próbálkozzon az alábbi lépésekkel, hogy iPhone vagy iPad készülékét újra csatlakoztassa az internethez, és esetleg megoldja a hálózati problémákat.
- Nyissa meg a Vezérlőközpontot iPhone vagy iPad készülékén.
- Érintse meg, és néhány másodpercig engedélyezze a Repülőgép módot → Majd kapcsolja ki.

3. Kapcsolja ki az alacsony fogyasztású és alacsony adatforgalmi módot
Míg az alacsony fogyasztású és az alacsony adatforgalom módot úgy tervezték, hogy csökkentsék az eszköz akkumulátor- és mobiladat-használatát, használatuk megakadályozhatja az iCloud biztonsági mentések működését. Ezért le kell tiltania őket, hogy megnézze, ez megoldja-e a problémát.
-
Az alacsony fogyasztású mód kikapcsolása:
- Lépjen a Beállítások → Akkumulátor → Kapcsolja ki az alacsony fogyasztású módot.
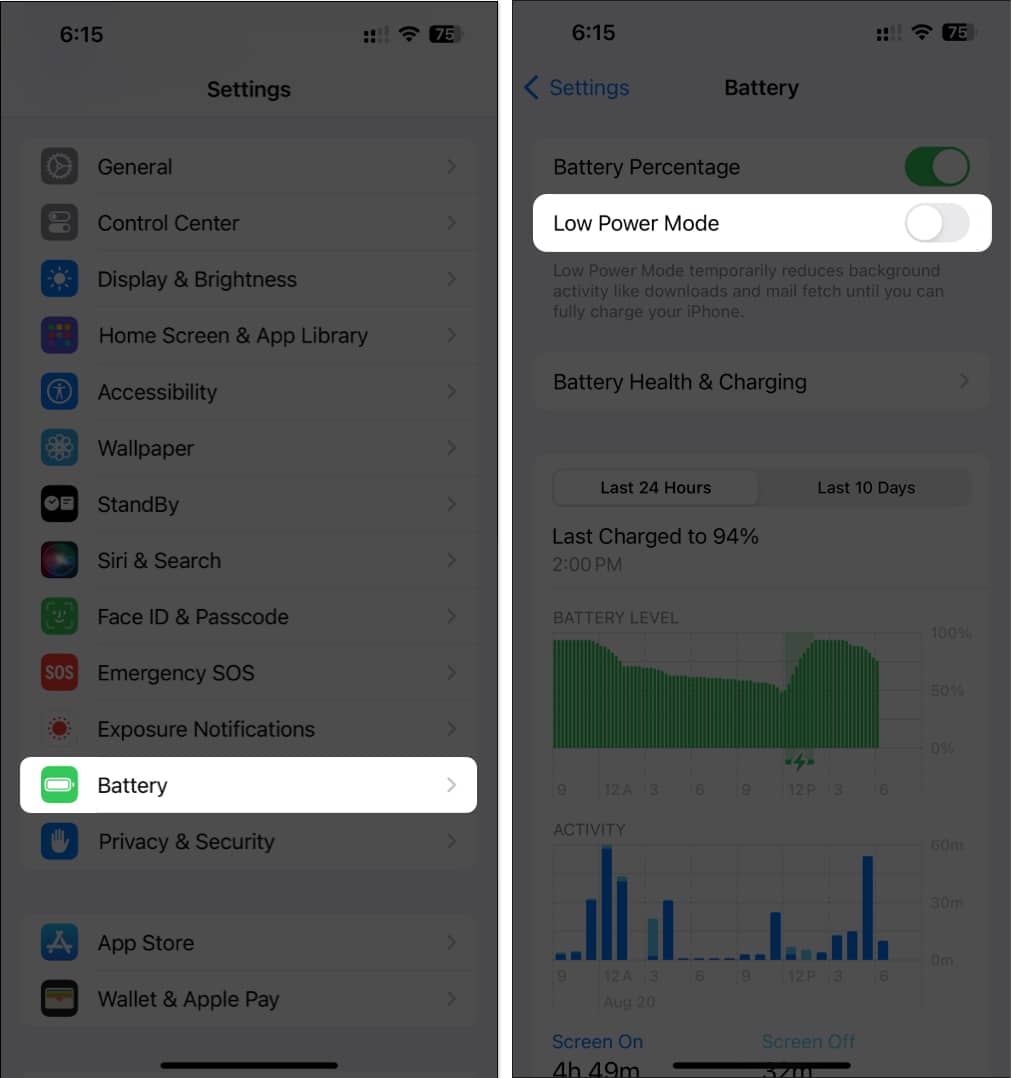
- Lépjen a Beállítások → Akkumulátor → Kapcsolja ki az alacsony fogyasztású módot.
-
Az alacsony adatátviteli mód kikapcsolása mobilhálózathoz:
- Lépjen a Beállítások → Mobil → Mobiladat-beállítások menüpontra.
Ha két SIM-kártyát használ, válasszon egy SIM-kártyát a Cellular Data Options megkereséséhez.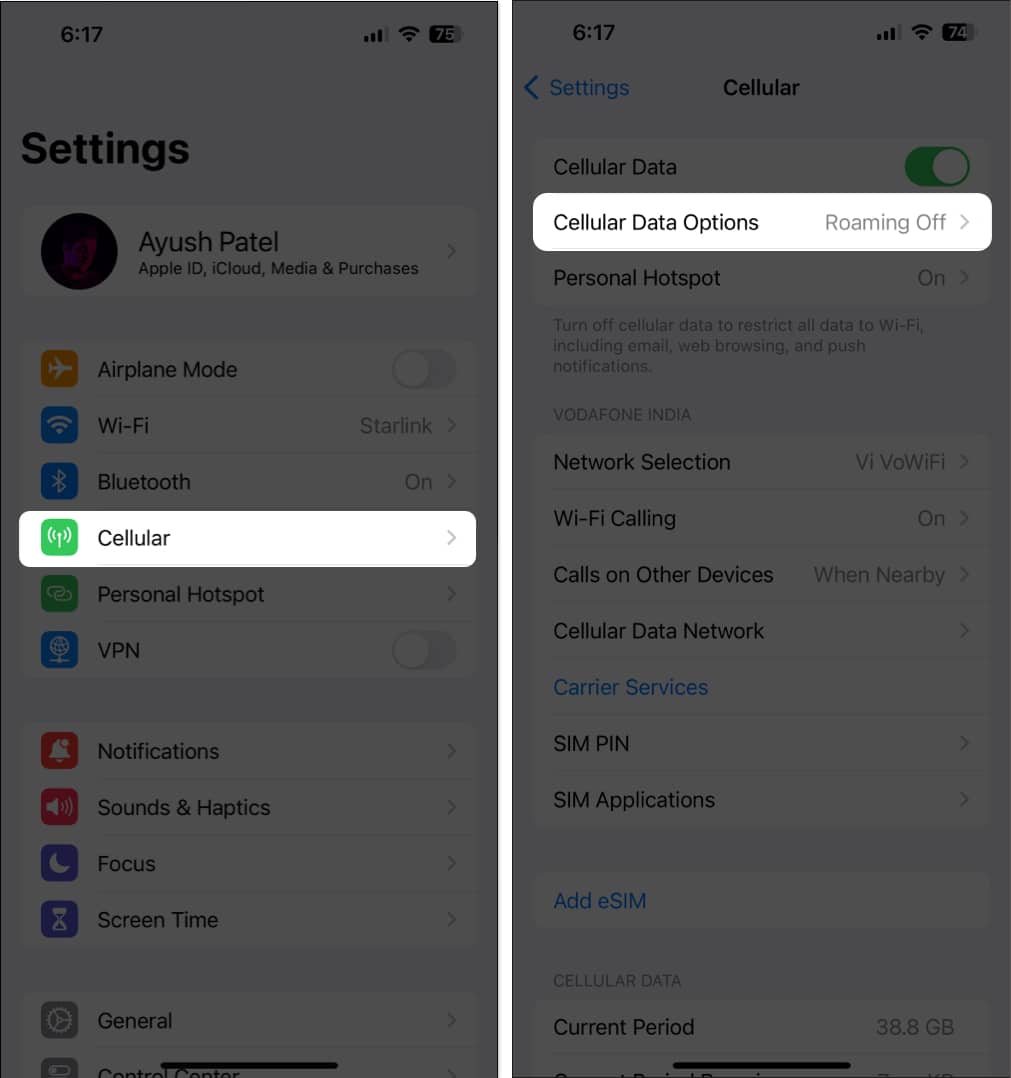
- Érintse meg az Adatmód → Alacsony adatforgalom mód kijelölésének törlését.
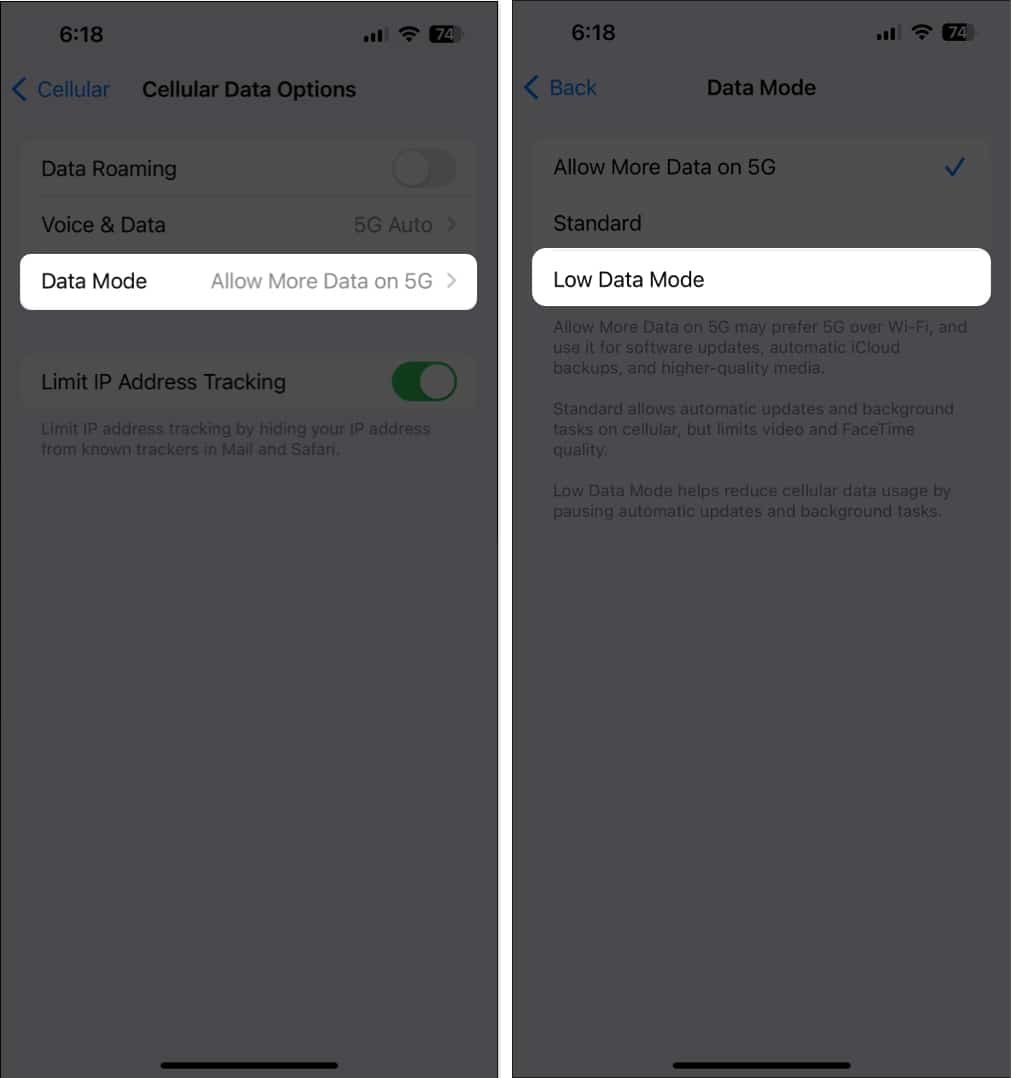
- Lépjen a Beállítások → Mobil → Mobiladat-beállítások menüpontra.
-
Az alacsony adatforgalom mód letiltása Wi-Fi-nél:
- lépjen a Beállítások → Wi-Fi menüpontra.
- Érintse meg a kék „i” ikont a hálózat mellett → Kapcsolja ki az alacsony adatforgalmi módot.
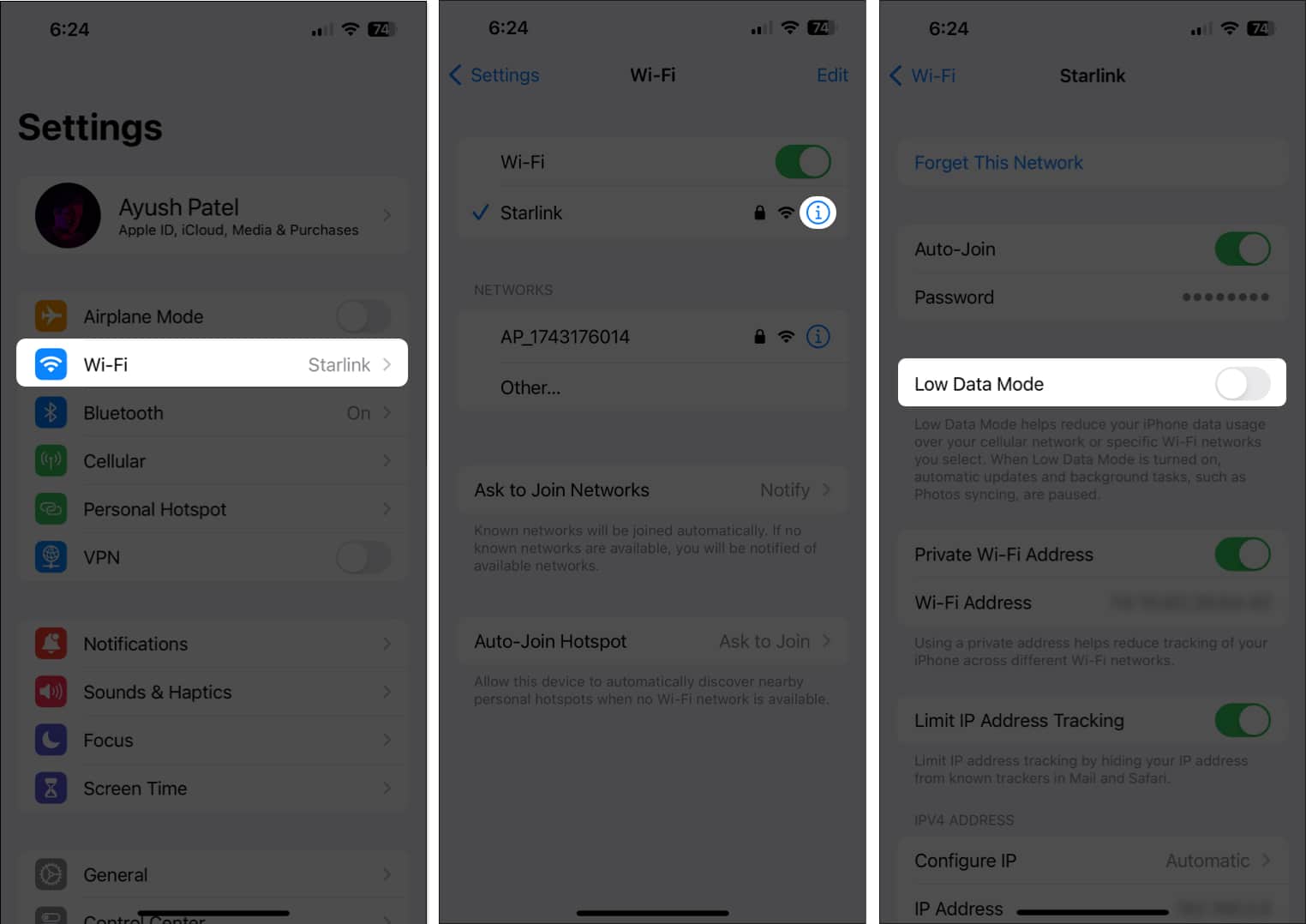
4. Indítsa újra az iPhone vagy iPad készüléket
Ha az előzetes javítások nem segítettek megoldani a problémát, kényszerítse az eszköz újraindítását. Ez segít megoldani azokat az ideiglenes hibákat, amelyek megakadályozhatják az iCloud biztonsági mentések megfelelő működését. Ha azonban nem tudja, hogyan teheti ezt meg, tekintse meg ezt az útmutatót az iPhone vagy iPad kényszerített újraindításáról.
5. Ellenőrizze, hogy rendelkezik-e elegendő iCloud-tárhellyel
Az Apple 5 GB ingyenes iCloud tárhelyet biztosít minden Apple ID-hez, amely iCloud biztonsági mentések, fényképek és dokumentumok tárolására használható. Ha nem vigyáz, nagyon könnyen kimerítheti ezt a korlátot, megakadályozva ezzel az iCloud biztonsági mentések működését.
- Nyissa meg a Beállítások alkalmazást iPhone vagy iPad készülékén.
- Érintse meg az Apple ID szalaghirdetés → Válassza az iCloud lehetőséget.
- Koppintson a Fióktárhely kezelése elemre a további részletek eléréséhez.
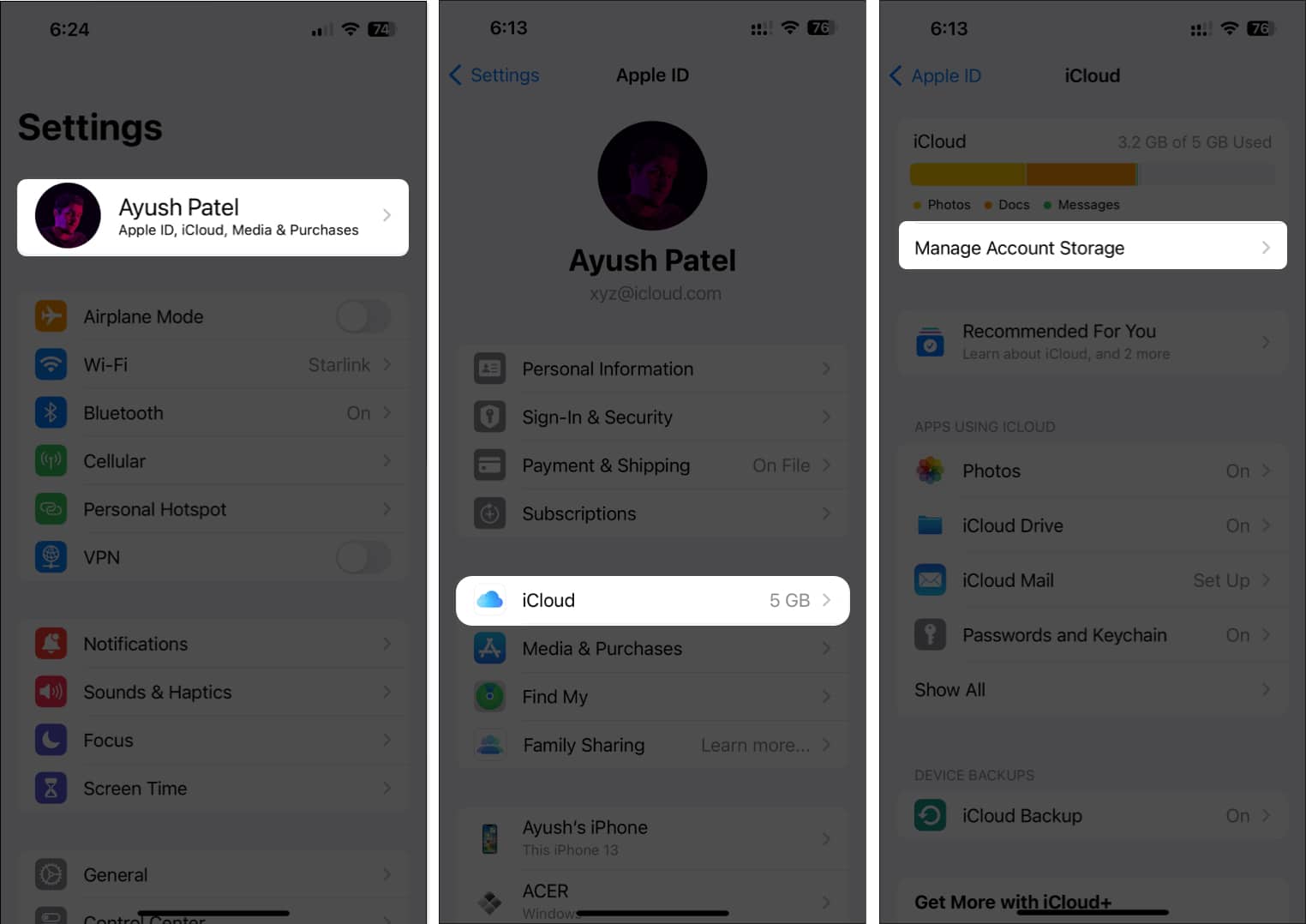
Ha kezd kifogyni az iCloud-tárhelyből, további tárhelyért előfizethet az iCloud+ szolgáltatásra. Ha azonban nem szeretne további előfizetéseket vásárolni, tekintse meg az iCloud-tárhely felszabadításáról szóló útmutatónkat.
6. Ellenőrizze az iCloud szerver állapotát
Az is előfordulhat, hogy az iCloud biztonsági mentéshez kapcsolódó szerverek offline állapotba kerültek karbantartás miatt, vagy olyan műszaki hiba miatt problémák léptek fel, amely megakadályozhatja, hogy iCloud biztonsági másolatot készítsen az eszközről.
Ha ellenőrizni szeretné, hogy az iCloud-szerverek online állapotban vannak-e, keresse fel a következőt: Az Apple rendszerállapot-oldala, majd ellenőrizze, hogy van-e zöld jelzőfény az iCloud biztonsági mentési szolgáltatás mellett. Ha szürke négyzetet lát, a szerverek karbantartás alatt állnak, és meg kell várnia, amíg újra online állapotba kerülnek, hogy sikeresen biztonsági másolatot készíthessen iPhone/iPad készülékéről.
7. Győződjön meg arról, hogy a VPN ki van kapcsolva
A VPN-ek nagyszerű módot kínálnak a digitális lábnyom elfedésére és az adatok védelmére a felkeresett webhelyekkel szemben. A VPN-ek használata azonban gyakran hálózati késleltetést eredményez, ami megzavarhatja az eszköz biztonsági mentések készítését. Mielőtt biztonsági másolatot készítene adatairól az iCloudon keresztül, kapcsolja ki a VPN-t eszközén.
- Ha manuálisan konfigurálta a VPN-t, válassza a Beállítások → kapcsolja ki a VPN-t.
- Ha bármilyen más VPN-szolgáltatást használ, nyissa meg a VPN alkalmazást → érintse meg a Leválasztás lehetőséget.

8. Ellenőrizze a rendszerfrissítéseket
Az iOS hibái megakadályozhatják az iCloud biztonsági mentésének létrehozását is. Ha úgy gondolja, hogy ez a helyzet iPhone-jával, kövesse az alábbi lépéseket annak ellenőrzésére, hogy az Apple kiadott-e új hibajavításokat tartalmazó szoftverfrissítést a probléma javítására.
- Lépjen a Beállítások → Általános → Szoftverfrissítés menüpontra.
- Koppintson a Frissítés most lehetőségre, ha elérhető frissítés.

9. Jelentkezzen ki, és jelentkezzen be Apple ID-jával
Ha továbbra is nehézségekbe ütközik az eszközei iCloud biztonsági mentés létrehozása során, akkor lehetséges, hogy hiba van az Apple ID-vel vagy a használt eszközzel. Ha fokozatosan ki szeretné küszöbölni az ilyen hibák lehetőségét, az alábbi lépések végrehajtásával próbáljon meg kijelentkezni, majd visszatérni az Apple ID-jába:
- Indítsa el a Beállítások alkalmazást → Érintse meg az Apple ID szalaghirdetést.
- Görgessen le, és koppintson a Kijelentkezés elemre.
- Adja meg Apple ID jelszavát → érintse meg a Kikapcsolás lehetőséget.

- Válassza ki az offline módban tárolni kívánt tartalmat. Ezután érintse meg a Kijelentkezés lehetőséget.
-
Jelentkezzen be újra Apple-fiókjába.

10. Állítsa vissza az összes beállítást
Ha a legtöbb megoldás sikertelen, visszaállíthatja az összes beállítást iPhone/iPad készülékén, hogy megnézze, ez segít-e megoldani a problémát. Ez a művelet visszaállítja az összes beállítást az alapértelmezett értékre, miközben az adatokat érintetlenül hagyja. Ezt a következőképpen teheti meg:
- Válassza a Beállítások → Általános → iPhone (vagy iPad) átvitele vagy visszaállítása menüpontot.

- Érintse meg a Visszaállítás → Összes beállítás visszaállítása lehetőséget.
- Adja meg iPhone vagy iPad jelszavát.

- A folyamat befejezéséhez érintse meg ismét az Összes beállítás visszaállítása gombot.
11. Készítsen helyi biztonsági másolatot Mac vagy PC számítógépen
Bár az iCloud biztonsági mentések kényelmesek, aktív internetkapcsolat nélkül nem hozhatók létre. Ezért az iPhone vagy iPad biztonsági mentésének legjobb módja, ha kábelen keresztül csatlakoztatja a Machez vagy PC-hez, hogy helyi biztonsági másolatot készítsen.
Ha Mac számítógépet használ, a Finder segítségével biztonsági másolatot készíthet eszközeiről. Ha azonban számítógépe van, akkor az iTunes használatával kell biztonsági másolatot készítenie eszközeiről.
12. Lépjen kapcsolatba az Apple ügyfélszolgálatával
Ha a fent leírt megoldások mindegyikét kipróbálta, de továbbra sem tud biztonsági másolatot készíteni iPhone-járól vagy iPadjáról az iCloudba, javasoljuk, hogy vegye fel a kapcsolatot az Apple ügyfélszolgálatával. Segítenek Önnek telefonon, vagy segítenek időpontot egyeztetni a Genius Bar-val a közeli Apple Store-ban a probléma diagnosztizálása és megoldása érdekében.
GYIK
Általában az iCloud biztonsági mentések befejezése nem tart tovább néhány percnél néhány óránál. Ez azonban változhat az internethálózat feltöltési sebességétől és a biztonsági mentésre szoruló adatok méretétől függően.
Az iCloud biztonsági mentések automatikusan megtörténnek, amikor az eszköz Wi-Fi-hálózathoz csatlakozik, töltődik és zárolva van. Nem állíthat be konkrét ütemezést az iCloud biztonsági mentésekhez, de ezeknek rendszeresen meg kell történniük, ha ezek a feltételek teljesülnek.
Az iCloud biztonsági mentések általában az eszköz teljes adatát tartalmazzák. Ennek ellenére továbbra is kezelheti, hogy mely alkalmazások használják az iCloudot, és kikapcsolhatja a biztonsági mentéseket.
Kijelentkezés…
Az iCloud biztonsági mentések biztosítják, hogy minden lényeges adata, beleértve a fényképeket is, biztonságban maradjon, ha az eszköz műszaki problémába ütközne, elromolna vagy ellopnák. Ha azonban nem tud biztonsági másolatot készíteni iPhone-járól vagy iPadjéről az iCloud szolgáltatásba, az ebben a hibaelhárítási útmutatóban említett megoldások segíthetnek a probléma megoldásában.
Olvassa el még:
- Az iCloud-fájlok nem töltődnek le iPhone-ra? Tippek a probléma megoldásához
- Fényképek törlése az iCloud biztonsági mentésből az iPhone készüléken
- Hogyan lehet kijavítani, hogy a WhatsApp nem készít biztonsági másolatot az iCloudba
Szerző profilja

Ayush
Ayush egy tech-rajongó, akiből technológiai újságíró és útmutató író lett, aki ért az összetett témák világos és tömör magyarázatához. Amikor éppen nem ír, találkozhat vele, amint a fogyasztói technológia legújabb trendjeit tanulmányozza, végignézi kedvenc tech YouTuberei videóit, vagy belemerül a magával ragadó, nyílt világú játékokba.