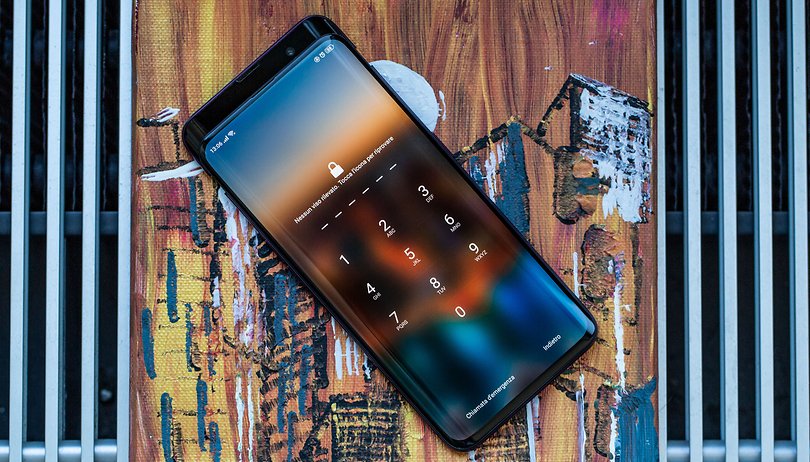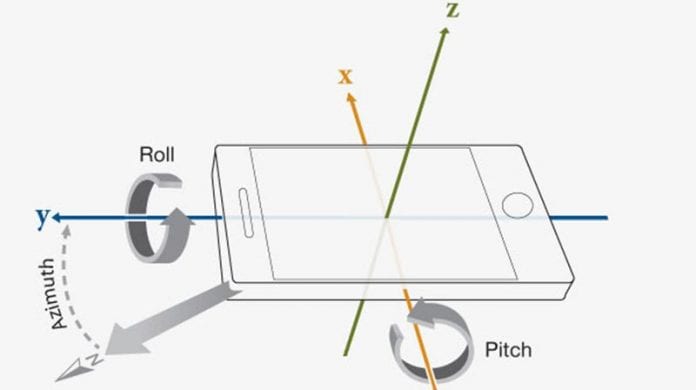
Az alábbiakban bemutatjuk az érzékelők Android-eszközön való használatának egyedi módjait az Android-eszközén jelenleg található összes érzékelő segítségével. Kövesse tehát a lent tárgyalt teljes útmutatót a folytatáshoz.
A legtöbb Android-eszközben több érzékelő van (a legújabb Android-eszközökön biztosan van, míg a régebbiekben ennél kevesebb lehet), például fényérzékelő, gravitációs érzékelő, közelségérzékelő stb. amelyet valószínűleg ismer, ha rendszeresen használja Android-eszközét. Ezeket az érzékelőket valószínűleg csak a meghatározott feladatokhoz vagy csak a műveletekhez használja, de lehet, hogy soha nem próbálta használni ezeket az érzékelőket más műveletekhez vagy feladatokhoz (valószínűleg). Mivel a szenzorok sok más okból is használhatók különböző módon, így Android-eszköz felhasználójaként (a testreszabás az oka) tudnod kell, hogy haladó módon játszhatsz velük. Ebben a cikkben tíz egyedi módszert írtunk le arra, hogyan használhatja fel az érzékelőket Android-eszközén a különféle feladatok elvégzésére. Ha többet szeretne megtudni a módszerekről, csak lépjen tovább a cikk fő részére, amelyet az alábbiakban adunk meg, majd olvassa el ezt követően.
Az érzékelők Android-eszközön való használatának egyedi módjai
Vessen egy pillantást néhány nagyszerű dologra, amelyeket kipróbálhat Android-eszközén. Tehát tekintse meg ezeket a módszereket alább.
Közelségérzékelőhöz:

#1 Használja a kézmozdulatokat a médialejátszás vezérléséhez eszközén, amelyhez közelségérzékelő és a Wave Control alkalmazás használata szükséges. Csak próbálja ki, hogy vezérelje zenelejátszását a menő, új módon. Vigye a kezét a közelségérzékelő fölé, és megváltoztathatja a számokat, leállíthatja a zenelejátszást stb.
#2 Automatikusan fogadja hívását a közelségérzékelővel, csak használja a SpeakerPhone Ex nevű alkalmazást, és a többit elvégzi helyetted. Csak a füléhez kell emelnie a telefont, és fogadni kell a hívásokhoz. Ezen kívül van egy hatalmas lista az egyéb, hívásokkal kapcsolatos gesztusokról, amelyeket ez az alkalmazás hordoz, csak nézze meg ezeket most.
#3. Zárja be és oldja fel az eszközt olyan mozdulatokkal, mint például a közelség feletti kézlengetés stb. Az összes ilyen gesztus engedélyezéséhez az eszközön csak telepítenie kell a Kin Screen nevű alkalmazást, és a beállítással megkapja ezeket a gesztusokat. futó.
#4 Egyéni műveletekhez vagy gesztusok meghatározásához az eszközön lévő Proximity felett használhatja a Proximity Actions nevű alkalmazást. Készítse el saját gesztusát bármilyen művelethez vagy alkalmazás megnyitásához stb.
Fényképezőgéphez/vakuhoz:

#1 Használja a Cardiography nevű alkalmazást az azonnali szívverés pontos ellenőrzéséhez, és mindez úgy történik, hogy az ujját a készülék fő kamerájára is a vaku fölé helyezi. Ez néha pontatlan, de ha ezzel dolgozik, nagyszerű eredményeket érhet el.
#2 Számítsa ki a távolságot az objektumoktól a Smart Distance nevű alkalmazás segítségével. Ez a fejlett alkalmazás az eszköz kamerájából származó adatokat használja, és így szabályozza azokat oly módon, hogy megtudja a tárgyaktól való pontos távolságot. Csak adja hozzá az objektum becsült magasságát az alkalmazáshirdetésben, és irányítsa a kamerát arra, és az alkalmazás másodperceken belül megmondja a távolságot.
#3 A régi Android-eszköz használata nem is lehetne jobb ennél. Csak használja régi Android kameráját megfigyelőként vagy mozgásérzékelőként a Motion detector App nevű alkalmazás telepítésével. Ez az alkalmazás elküldi a kiváltott behatoló képeit a megadott e-mail-címre, amelyet bármikor személyre szabhat.
Magnetométerhez:
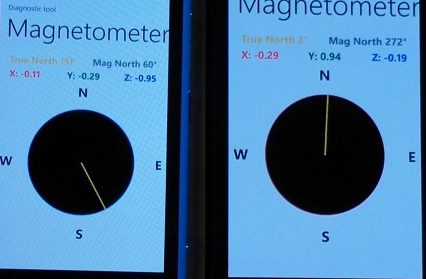
#1 Az iránytűt valószínűleg nem hordná állandóan magával, de az Android készüléket valószínűleg magával viszi. Abban az esetben, ha szeretné, vagy valamilyen okból használnia kell az iránytűt, akkor ne vegyen magával, vagy ne vigye magával folyamatosan, mert a Magnetometer érzékelővel ellátott Android készülék iránytűként használható a Smart Compass nevű alkalmazás.
#2 Gyorsulásmérő: Csak használja az Android készüléket az eszköz sebességének vagy gyorsulásának ellenőrzésére vagy mérésére!
A gyorsulásmérő mérő alkalmazás használható erre a célra, és megváltoztathatja Android-eszközét a sebességmérőre/kilométerszámlálóra.
Giroszkóphoz:
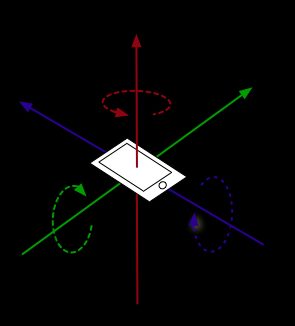
A #1 Pocket Buble Level az az alkalmazás, amely együttműködik az eszköz giroszkóp érzékelőjével, hogy megadja a szintező adatait, és így felhasználhatja eszközét projektjei vagy objektumai stb. szintbe állításához. Először kalibrálnia kell, és majd ezt követően elvégezhette a kijelölt műveletet.
Tehát ezek voltak az egyedülálló módok arra, hogy Android-eszközünkön különböző érzékelőket használhassunk, és így a csodálatos feladatokat elvégezhessük rajtuk. Ahogy a cikkből kiderül, milyen sokféle módon használhatja fel az érzékelőket Androidon, itt az ideje, hogy mindezt alkalmazza, és élvezze az előnyöket. Reméljük, hogy tetszett a módszer, ne felejtsd el megosztani véleményedet!