- Az AssistiveTouch segítségével anélkül kezelheti és navigálhat az Apple Watchon, hogy megérintené.
- Az AssitiveTouch funkciót a párosított iPhone Watch alkalmazásból vagy az Apple Watch Beállítások alkalmazásából engedélyezheti.
- iPhone-on nyissa meg a Watch alkalmazást → Kisegítő lehetőségek → AssistiveTouch → Kézmozdulatok kiválasztása.
Az AssistiveTouch, ahogy a neve is sugallja, egy kisegítő lehetőség, amely lehetővé teszi az Apple Watch vezérlését anélkül, hogy megérintené. A beállítást követően kézmozdulatokkal és karmozdulatokkal navigálhat kedvenc hordható eszköze között.
Ebben a blogbejegyzésben segítek Önnek a legtöbbet kihozni ebből a funkcióból az AssitiveTouch használatához az Apple Watchon.
- Mi az AssistiveTouch az Apple Watchon?
- Az AssistiveTouch engedélyezése iPhone-ról és Apple Watch-ról
- Az AssistiveTouch testreszabása az Apple Watchon
Mi az AssistiveTouch az Apple Watchon?
Az AssistiveTouch egy kisegítő lehetőség, amely érzékeli a kézmozdulatokat a kurzor vezérléséhez és az Apple Watch kijelzőjén való navigáláshoz. Csakúgy, mint az AssistiveTouch funkció az iPhone és iPad készülékeken, egyszerűbb az Apple Watch használata anélkül, hogy meg kellene érintenie az apró képernyőt.
Az AssistiveTouch a beépített giroszkópot és gyorsulásmérőt, valamint az Apple Watch pulzusmérőjéből származó adatokat használja a csuklója és keze helyzetének megállapításához. Bizonyos értelemben az Apple ezt azért fejlesztette ki, hogy segítse a fogyatékkal élőket az Apple Watch optimális használatában.
Tehát hogyan hozhatja ki a legtöbbet az AssistiveTouchból? Íme néhány tipp és trükk, amelyek segítenek:
- Az AssistiveTouch menü testreszabásával könnyedén elérheti a leggyakrabban használt funkciókat és alkalmazásokat.
- Különféle mozdulatokkal, például egyetlen érintéssel, dupla koppintással vagy hosszú megnyomással érheti el a különböző funkciókat az AssistiveTouch segítségével. Kísérletezzen különböző gesztusokkal, hogy megtalálja az Ön számára legmegfelelőbb gesztusokat.
- Még ha nincsenek testi fogyatékosságai, az AssistiveTouch a kényelem érdekében használható. Használhatja például képernyőképek készítésére vagy a hangerő szabályozására anélkül, hogy fizikai gombokat kellene használnia.
- Ha problémái vannak az érintőképernyő használatával, hangvezérléssel is hozzáférhet az AssistiveTouch funkcióihoz.
Mielőtt folytatná a funkció engedélyezését és testreszabását, győződjön meg arról, hogy az Apple Watch watchOS 8 vagy újabb verziót futtat.
Az AssistiveTouch engedélyezése iPhone-ról és Apple Watch-ról
Az AssistiveTouch funkciót iPhone-járól és Apple Watch-járól is engedélyezheti.
A párosított iPhone készüléken a következőket kell tennie:
- Indítsa el a Watch alkalmazást
- A My Watch lapon lépjen a Kisegítő lehetőségek elemre.
- Görgessen le a MOTOR funkciókhoz, és válassza az AssistiveTouch → Az AssistiveTouch bekapcsolása lehetőséget.
- Ha először engedélyezi, nyomja meg az OK gombot, amikor a rendszer kéri.
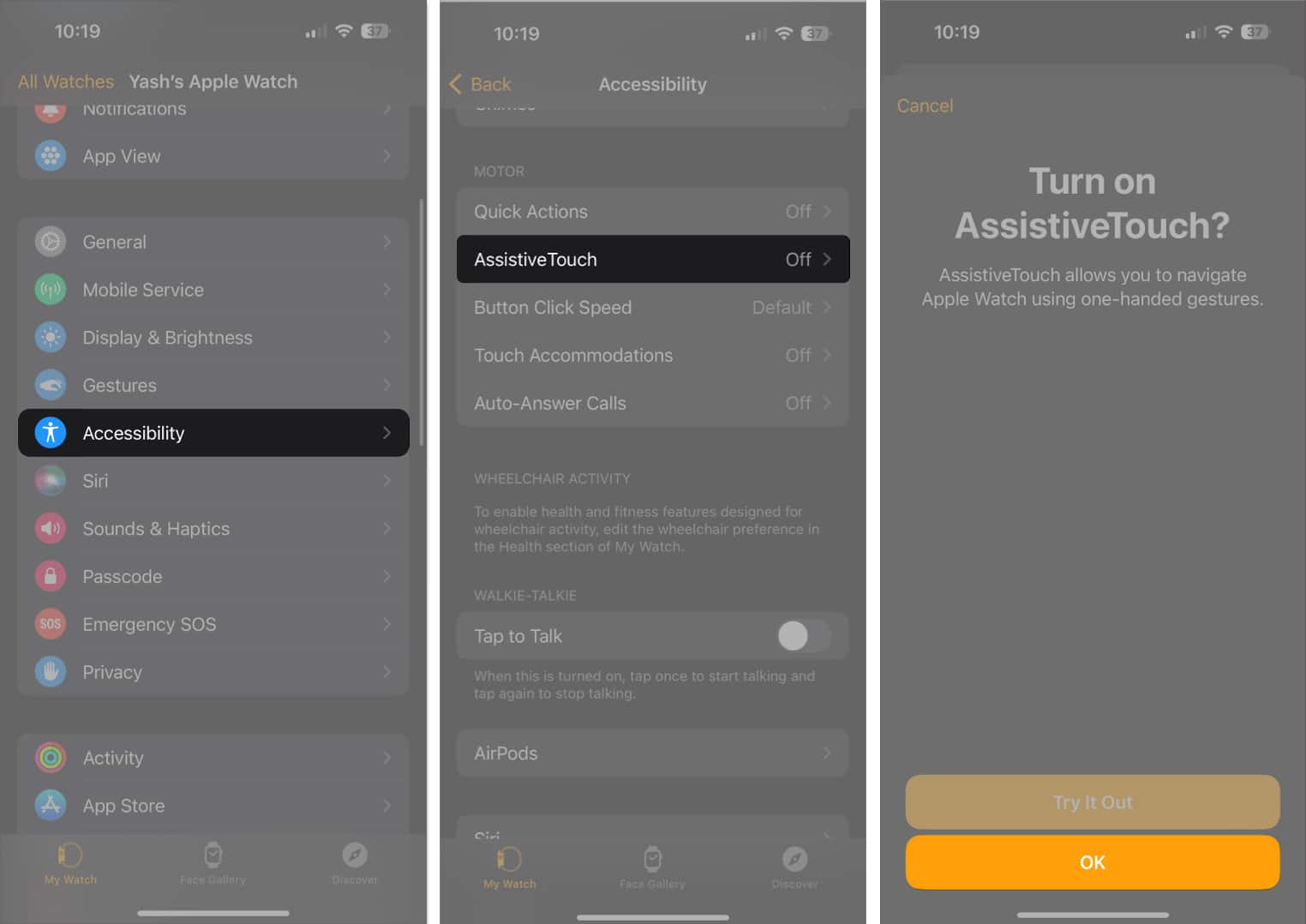
Ha engedélyezni szeretné ezt a funkciót az Apple Watchon, indítsa el a Beállítások alkalmazást → Kisegítő lehetőségek → Kapcsolja be az AssistiveTouch funkciót.
Az AssistiveTouch testreszabása az Apple Watchon
Ha kezdő vagy, nehézségekbe ütközhet a funkció teljes körű használata. De ne aggódj, én ezért vagyok itt.
Az AssistiveTouch funkcióit az iPhone-ról és az Apple Watch-ról is személyre szabhatja. De a könnyebb használat érdekében bemutattam az iPhone lépéseit.
Műveletek hozzárendelése a Kézmozdulatokhoz
Az AssistiveTouch kézmozdulatainak engedélyezéséhez és beállításához az Apple Watchon, a következőket kell tennie:
- Nyissa meg a Watch alkalmazást iPhone-ján → Kisegítő lehetőségek → AssistiveTouch. Válassza a Kézmozdulatok lehetőséget.
- Az Apple Watchon válassza a Beállítások → Kisegítő lehetőségek → AssistiveTouch → Kézmozdulatok menüpontot.
- Kapcsolja be a Kézmozdulatokat.
- Ezzel kézmozdulatokkal hozzáférhet az Apple Watch-hoz, például:
-
Koppintás: Nyomja meg a mutatóujját a hüvelykujjhoz.
-
Dupla érintés: Nyomja meg gyorsan kétszer a mutatóujját a hüvelykujjhoz.
-
Összeszorítás: ökölbe szorítani.
-
Dupla szorítás: Gyorsan szorítsa a kezét kétszer ökölbe.
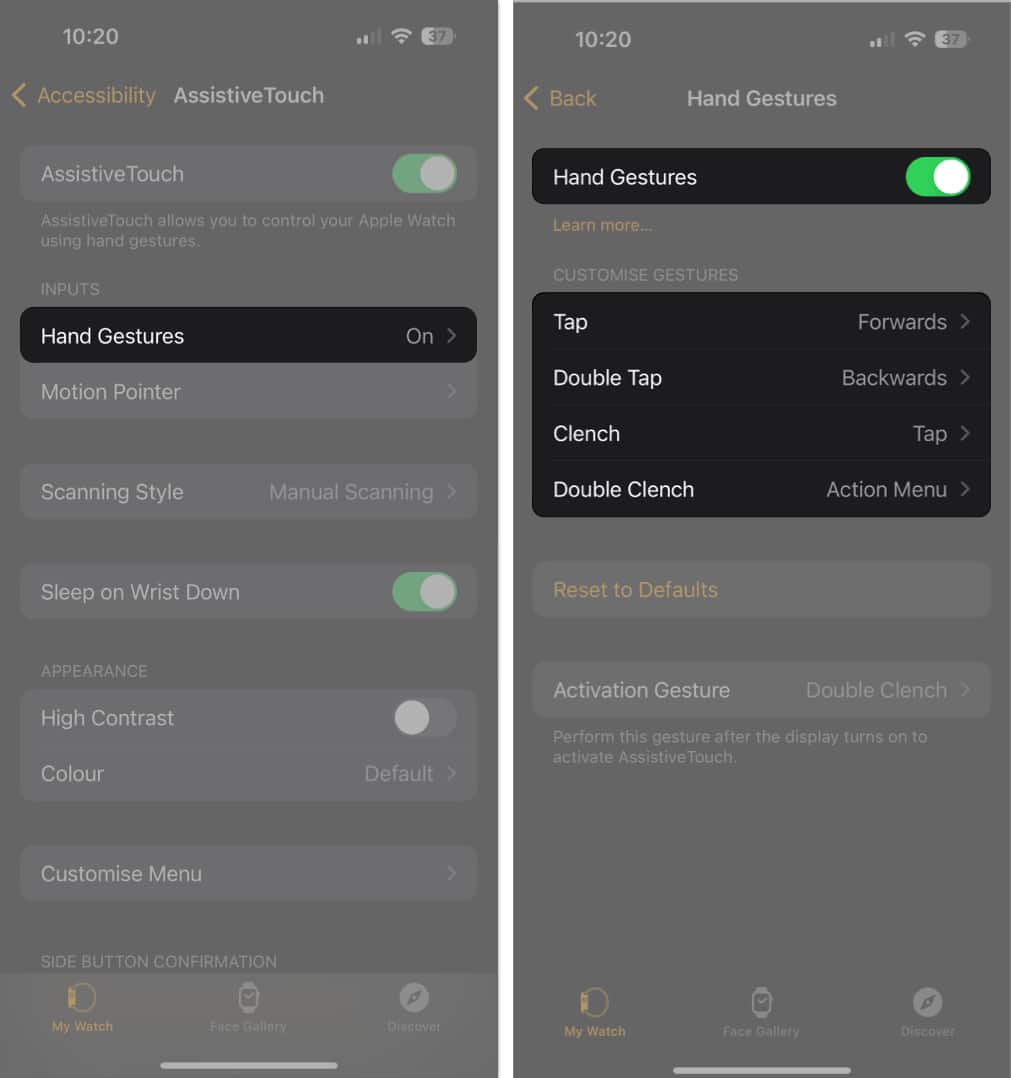
-
- Érintse meg a mozdulatot → Válassza ki a folytatni kívánt műveletet. Amint fentebb látható, hozzárendeltem az Továbbítás műveletet a koppintási gesztushoz.
- Ne felejtse el bekapcsolni a Vizuális jelet az aktiválási gesztusból. Ez lehetővé teszi a művelet végrehajtását a kijelző bekapcsolása után.
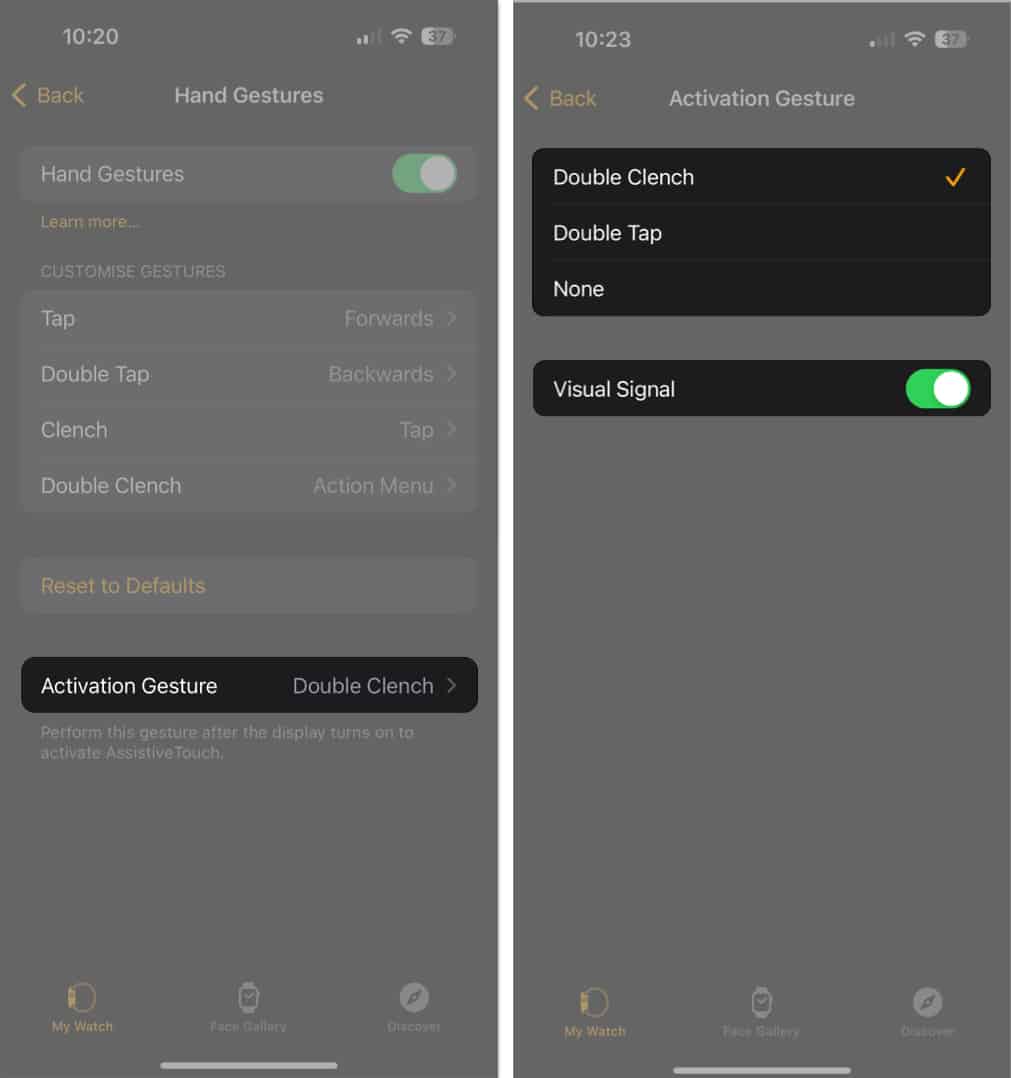
Miután engedélyezte a kézmozdulatokat az Apple Watchon, aktiválja ugyanazt a kiválasztott művelet végrehajtásával. Az én esetemben ez a Double Clench.
Megjegyzés: A funkció működésének biztosításához meg kell győződnie arról, hogy megfelelően viseli az Apple Watch-ot. Az órának elég közel kell lennie ahhoz, hogy érzékelje a kéz mozgását.
Mostantól a beállított testreszabási gesztusok alapján a képernyő megérintése nélkül navigálhat az Apple Watchon.
A Motion Pointer engedélyezése
A Motion Pointer lehetővé teszi egy művelet végrehajtását az Apple Watch egy adott irányba történő megdöntésével.
A következőképpen engedélyezheti és használhatja:
- iPhone-on indítsa el a Watch alkalmazást → Kisegítő lehetőségek → AssistiveTouch. A folytatáshoz érintse meg a Motion Pointer elemet.
- Az Apple Watchon válassza a Beállítások alkalmazás → Kisegítő lehetőségek → AssistiveTouch → Motion Pointer menüpontot.
- A mozgás érzékenységének beállításához, ízlés szerint mozgassa a mutatót jobbra vagy balra.
- Az aktiválási idő beállításához használja ennek megfelelően a mínusz (–) vagy plusz (+) jelet.
- Állítsa be a mozgástűrést preferenciái alapján.
Azt javaslom, hogy válasszuk a Közepes beállítást, mivel a Low csökkenti az elemek körkörös mutatójának sebességét, a High pedig növeli a sebességet (kicsit nehéz szabályozni vagy megállítani). - Parancsokat rendelhet a négy Hot Edge-hez.
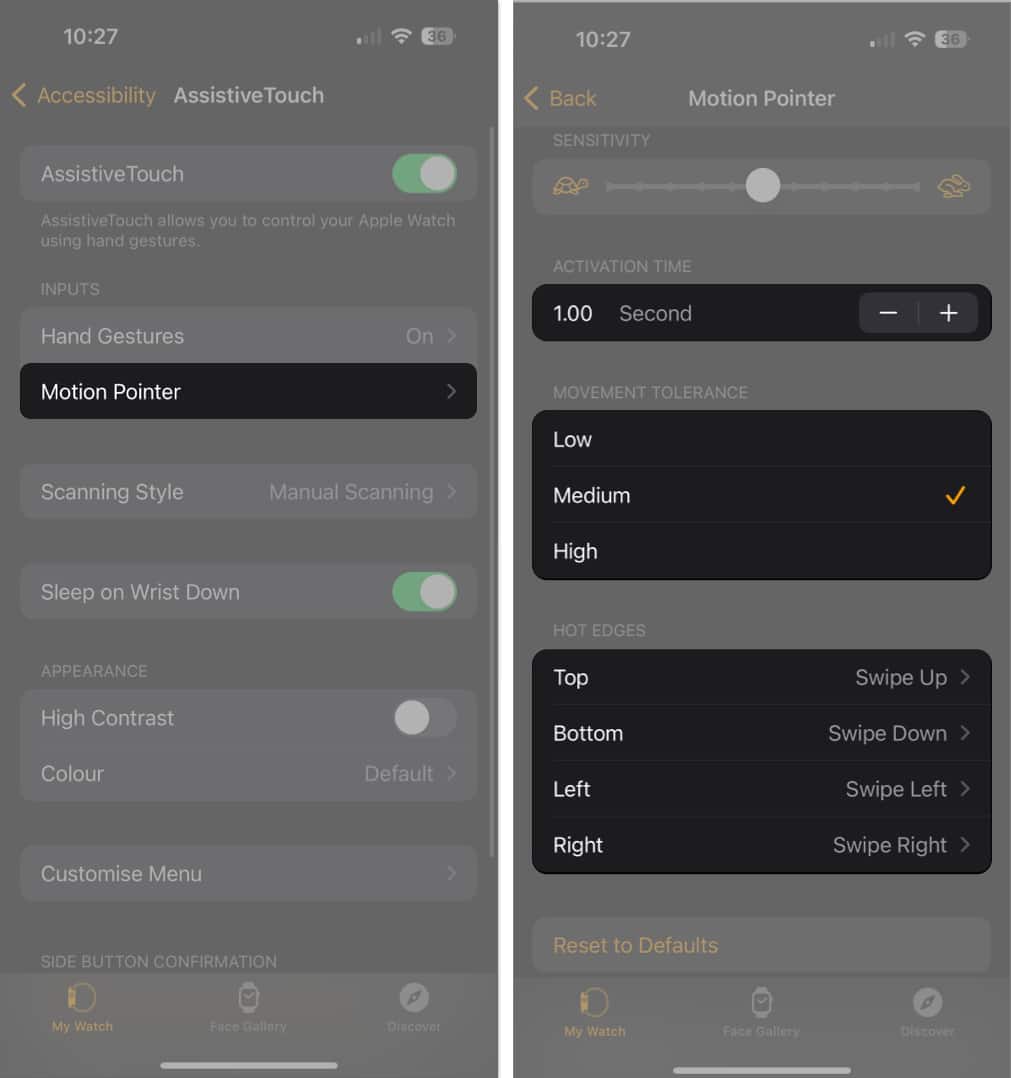
- Végül érintse meg a Tartózkodási vezérlést az időzítő művelet testreszabásához vagy a Shake to Start engedélyezéséhez. Tudjon meg többet ezekről a funkciókról alább.
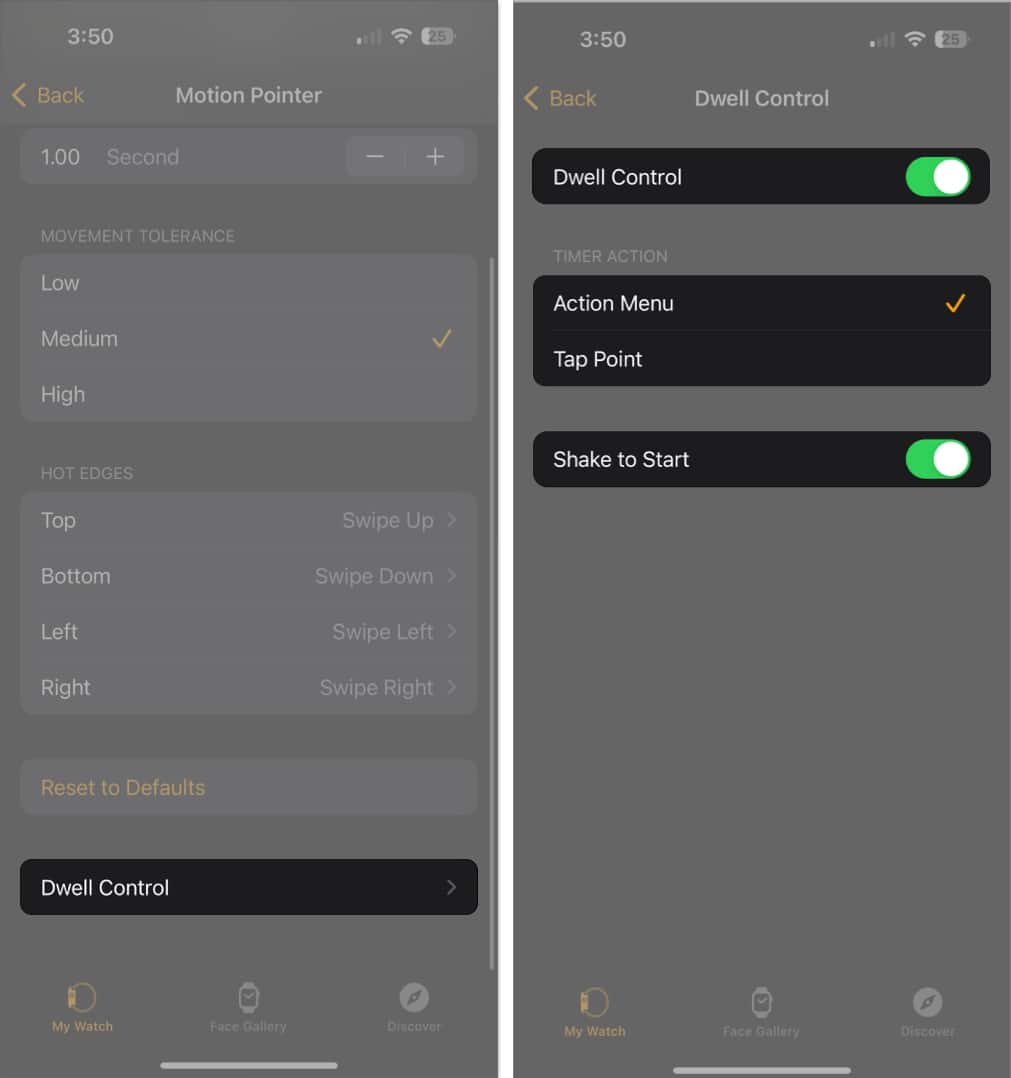
Ha a Tartózkodási vezérlés engedélyezve van, a mutató egy elem fölé mutat egy előre beállított várakozási időre (testreszabható, a fent látható módon). Ezt követően az elem automatikusan kiválasztásra vagy aktiválásra kerül.
Ha az összes fenti beállítás be van állítva, rázással elindíthatom a Motion Pointert az Apple Watchon.
Felfelé vagy lefelé billentő kézzel, illetve oldalról oldalra vezérelhető. Amikor a mutató egy aktiválni kívánt elem fölé áll, csak tartsa a kezét ebben a helyzetben, amíg a kör be nem fejez egy ciklust.
Ezzel elindul a megfelelő alkalmazás, és ugyanúgy tovább vezérelheti a funkciókat.
Rendeljen hozzá egy szkennelési stílust
A szkennelési stílus lehetővé teszi, hogy meghatározza, hogyan navigáljon és hogyan kezelje a képernyő elemeit, ha az AssistiveTouch engedélyezve van.
- Válassza a Beállítások → Kisegítő lehetőségek → AssistiveTouch menüpontot.
- Válassza a Szkennelési stílus lehetőséget.
- Az alábbiak egyikét választja:
-
Kézi szkennelés: Lehetővé teszi a kézi mozdulatok közötti mozgást. Ha a kézi szkennelést választja, manuálisan mozoghat a képernyőn vagy a menüben az elemek között a csípős vagy dupla csípős kézmozdulattal.
-
Automatikus szkennelés: Automatikusan kiemeli a műveleteket, így gyorsabban hajthatja végre a feladatokat. Az Automatikus szkennelés használatával a képernyőn vagy a menüben minden elem automatikusan kiválasztásra kerül egymás után.
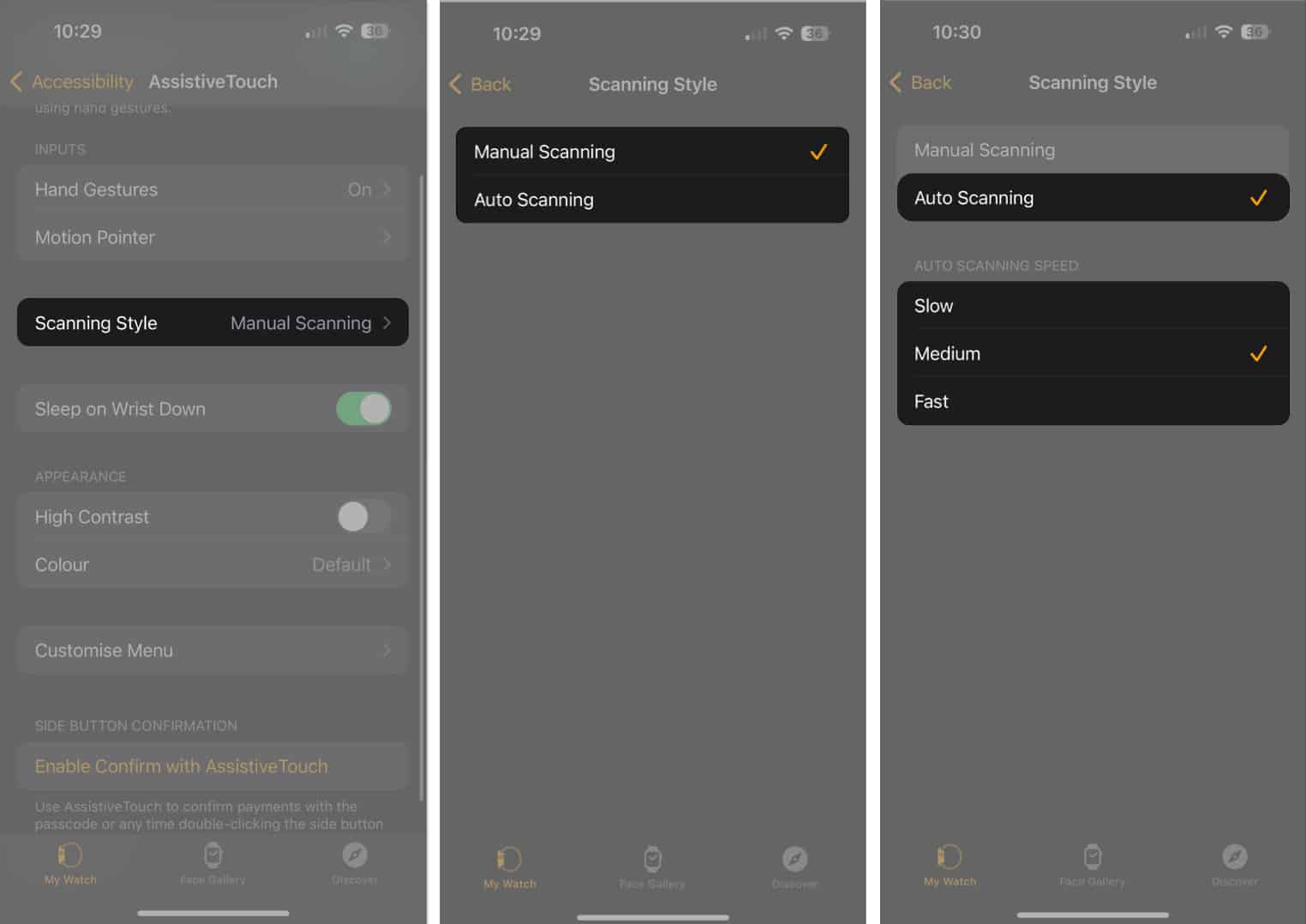
-
- A szkennelési sebességet is szabályozhatja. Válasszon a lassú, közepes vagy gyors közül.
Megjelenés testreszabása
A műveletvezérlők használatán kívül testreszabhatja az Apple Watch megjelenését a nagy kontraszt funkcióval.
- Lépjen a Kisegítő lehetőségek → AssistiveTouch → Kapcsolja be a nagy kontrasztot menüpontba, és állítsa be az Önnek megfelelő színt.
- Mostantól választhat a különböző színkombinációk közül, használhat nagy kontrasztú képernyőket a jobb láthatóság érdekében stb.
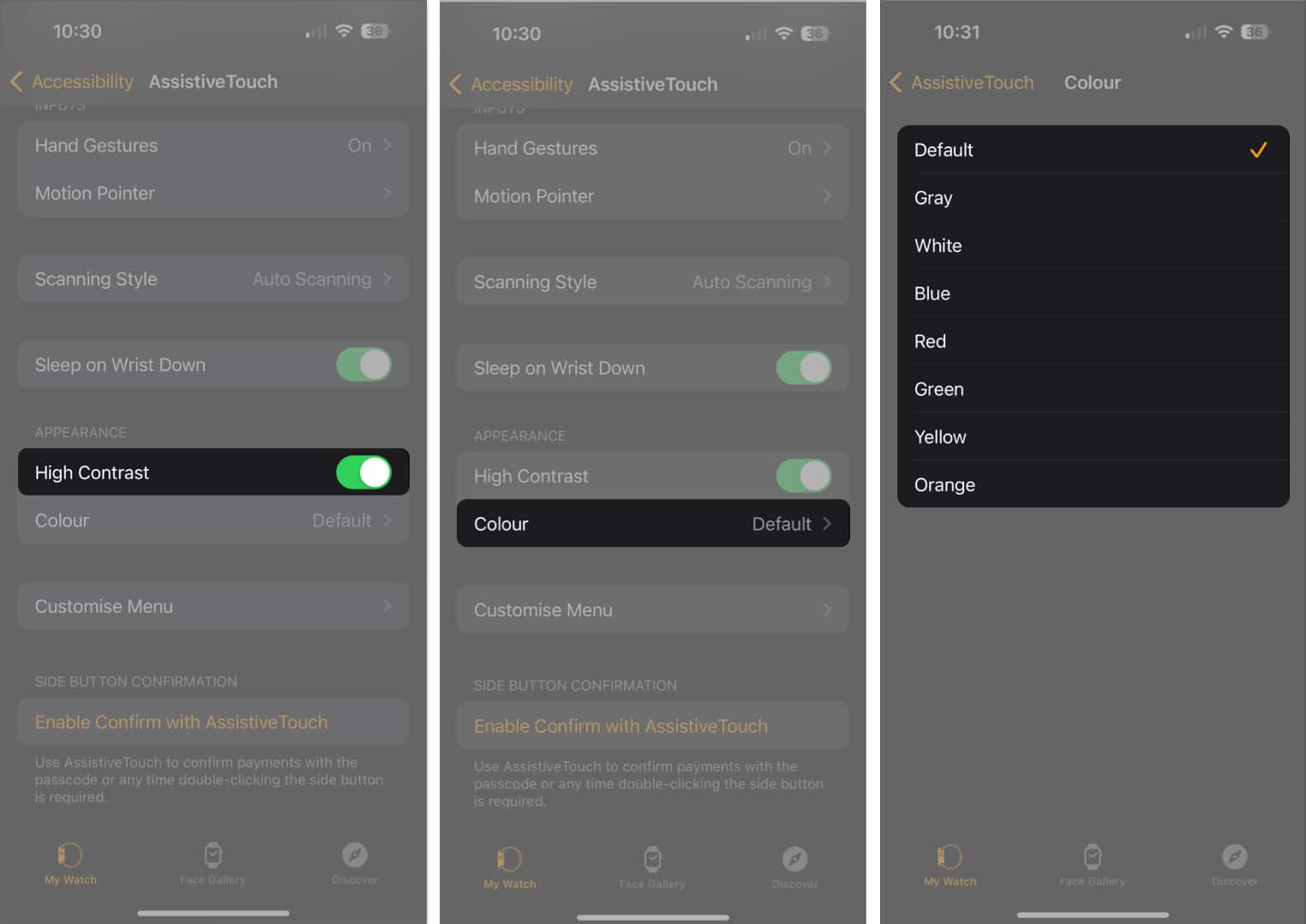
A Testreszabás menü áttekintése
Ha olyan műveleteket szeretne beállítani az Apple Watchon, amelyek nincsenek előre meghatározva a kezdetektől fogva, ne aggódjon.
Az AssistiveTouch lehetővé teszi egyéni kézmozdulatok létrehozását a Testreszabás menüben.
- Nyissa meg a Beállítások → Kisegítő lehetőségek → AssistiveTouch lehetőséget.
- Válassza a Testreszabás menü → Művelet hozzáadása menüpontot.
- A funkció hozzárendelésekor határozza meg a pozícióját és az automatikus görgetési sebességet igényei szerint.
- Még a Nagy menü funkciót is bekapcsolhatja, ha módosítani szeretné a műveleti menü méretét.
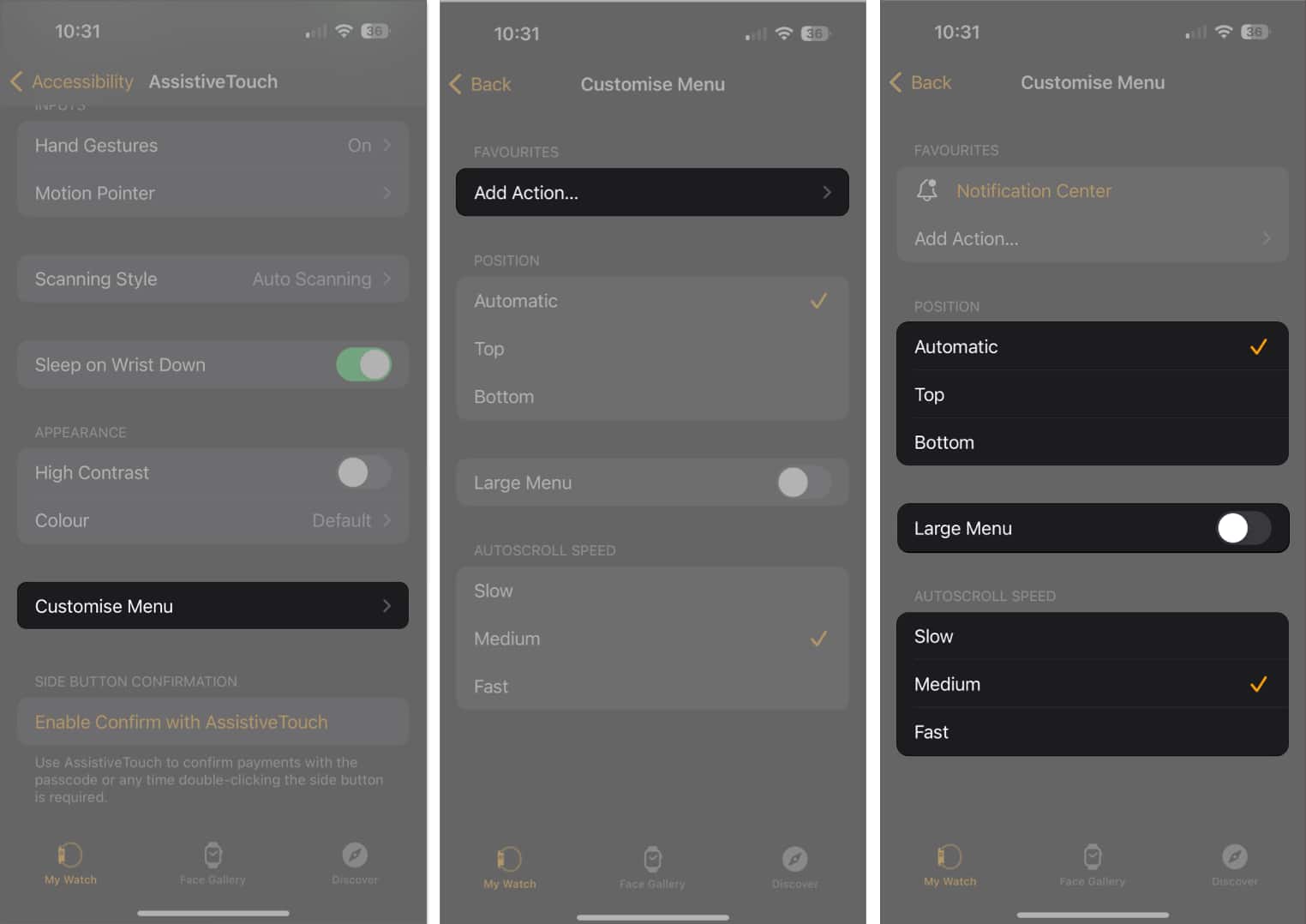
Végül, de nem utolsósorban, beállíthatja az Apple Watch oldalsó gombját, hogy erősítse meg az Apple Pay fizetését.
- Érintse meg a Megerősítés engedélyezése az AssistiveTouch segítségével → Válassza a Folytatás lehetőséget az Apple Watchon.
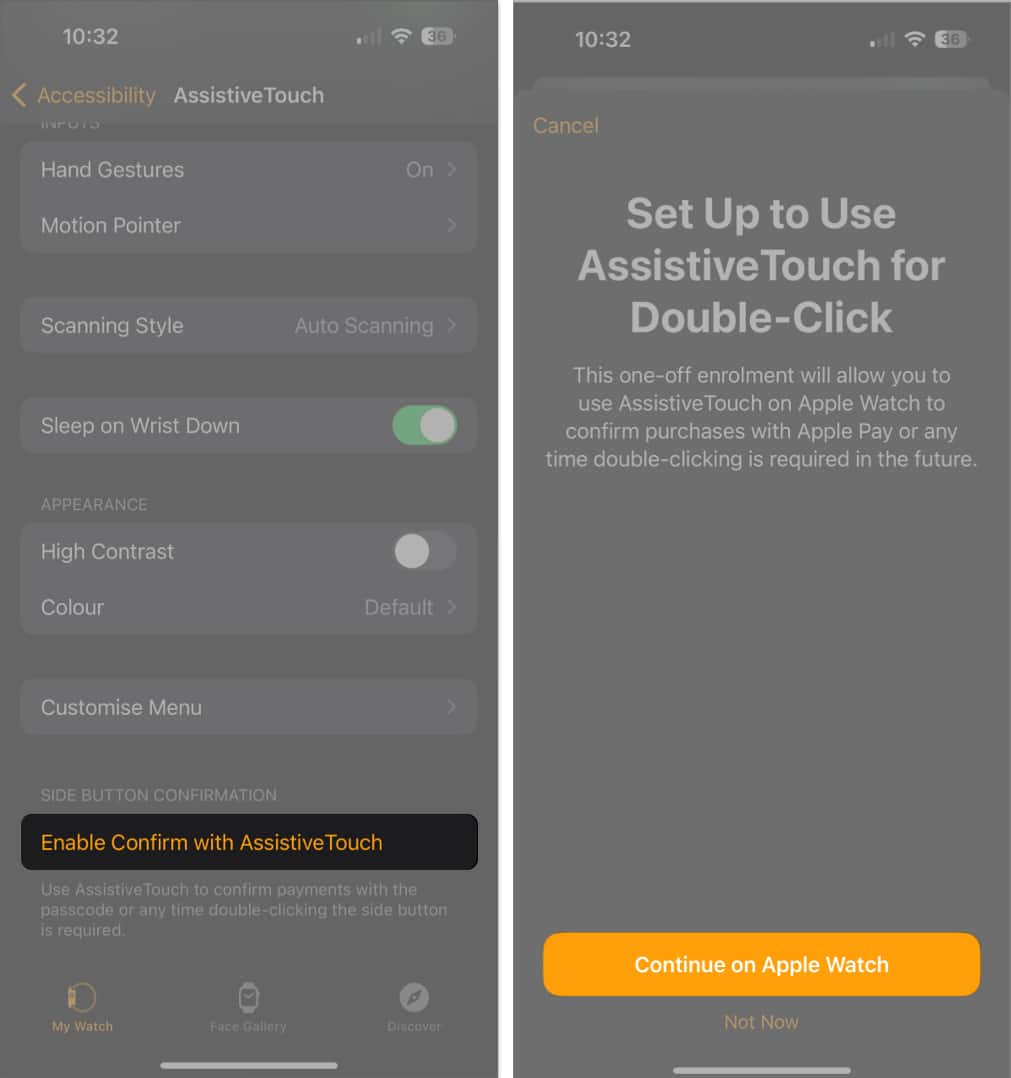
- Figyelmeztetést kap az Apple Watchon, hogy megerősítse ugyanezt.
- Kattintson kétszer az oldalsó gombra a folyamat befejezéséhez.
Mostantól megerősítheti a befizetéseket az oldalsó gomb kétszeri megérintésével anélkül, hogy a jelszót kellene használnia.
Igen, elérheti a Sirit az AssistiveTouch segítségével, ha megnyitja az AssistiveTouch menüt, megérinti a kézmozdulat funkciót, és kiválasztja a Sirit egy adott parancshoz képest. Most hajtsa végre a megfelelő mozdulatot a Siri aktiválásához.
Igen, az AssistiveTouch különösen hasznos lehet a mozgásukban vagy kézügyességben korlátozott felhasználók számára, akiknek nehézségei lehetnek az eszköz fizikai gombjainak használatában. A menü testreszabásával a felhasználók hozzáférhetnek olyan funkciókhoz, és olyan műveleteket hajthatnak végre, amelyek egyébként kihívást jelentenének.
Kijelentkezés
Az Assistive Touch egy felbecsülhetetlen értékű eszköz az Apple Watch-felhasználók számára, amely segíthet eszközeik könnyebb használatában. A fejlett funkciókhoz való hozzáférés és a feladatok egyszerűsítése révén az Apple Watch Assistive Touch funkciója a felhasználó egyéni igényeihez igazítható.
Köszönöm hogy elolvastad. Nyugodtan fejtse ki gondolatait alább.
Olvass tovább:
- iOS 17 kisegítő lehetőségek: segítő hozzáférés, személyes hang és élő beszéd
- Amire az Apple Watch képes iPhone nélkül
Az Önhöz hasonló olvasók támogatják az iGeeksBlogot. Amikor a webhelyünkön található linkek használatával vásárol, társult jutalékot kaphatunk. Olvassa el a Jogi nyilatkozatot.





