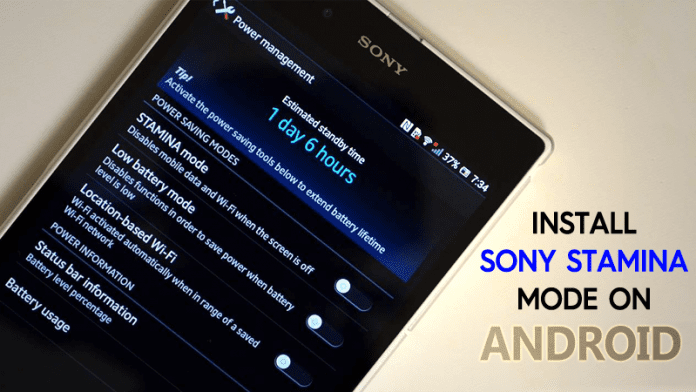A technológia fejlődésével eszközeink hajlamosak rosszindulatú kibertámadásokra. Minden eddiginél fontosabb, hogy adatainkat biztonságban tartsuk. Itt jönnek be az Apple ID biztonsági kulcsai. Ezekkel a kulcsokkal egyszerű és hatékony módja annak, hogy további védelmi réteget adjon iPhone, iPad vagy Mac készülékéhez. Ebben az útmutatóban teljes megértést adok arról, hogy mi az Apple ID biztonsági kulcsa, és elmagyarázom, hogyan állíthatja be és használhatja azt iPhone-on, iPaden vagy Mac-en.
- Mi az Apple ID biztonsági kulcsa?
- A biztonsági kulcsok használatának követelményei iPhone, iPad és Mac rendszeren
- Az Apple által ajánlott biztonsági kulcsok
- Biztonsági kulcs hozzáadása az Apple ID-hez iPhone, iPad vagy Mac rendszeren
- Hogyan lehet biztonsági kulcsokkal bejelentkezni az Apple ID-jába iPhone-on
- A biztonsági kulcsok eltávolítása az iPhone készülékről
Mi az Apple ID biztonsági kulcsa?
A biztonsági kulcs egy fizikai eszköz vagy USB flash meghajtó, amely további hitelesítési réteget biztosít az Apple ID-fiókjába való bejelentkezéskor. A védelem kétfaktoros hitelesítés (2FA) formájában jelenik meg, és segít megelőzni a jogosulatlan hozzáférést. Általában véletlenszerű számokból és betűkből álló halmaz, amelyet személyazonosságának megerősítésére használnak.
Ha ezt az eszközt a rendszeréhez csatlakoztatja, igazolhatja személyazonosságát, és biztonságosan hozzáférhet fiókjához anélkül, hogy további jelszavakra vagy kulcskifejezésekre lenne szüksége. Ez megakadályozza a fiókeltérítés, az adathalászat és más rosszindulatú próbálkozások legtöbb formáját a fiókhoz való hozzáférésre.
Ezeket a kulcsokat az egyik legbiztonságosabb hitelesítési formának tekintik, és az Apple ezeket ajánlja fiókja biztonságának megőrzése érdekében. A nagyobb biztonság érdekében bejelentkezéskor használhatja jelszavának és fizikai biztonsági kulcsának kombinációját.
A biztonsági hardverkulcsok iPhone, iPad és Mac rendszeren való használatának követelményei
Remélem, hogy a biztonsági kulcs fontosságáról és használatáról szóló rövid magyarázat felkeltette az érdeklődését, hogy saját maga is kipróbáljon egyet. De várjon, van néhány dolog, amelyet figyelembe kell vennie, mielőtt megvizsgálja eszköze biztonsági kulcsait.
- iOS- vagy iPadOS-eszközét 16.3-as vagy újabb verzióra kell frissíteni.
- Ha Ön Mac-felhasználó, akkor a Ventura 13.2-es vagy újabb verzióját kell használnia.
- Mielőtt elkezdené, hozzáféréssel kell rendelkeznie legalább két FIDO® tanúsítvánnyal rendelkező biztonsági kulcshoz.
- Az Apple ID-n be kell kapcsolni a kéttényezős hitelesítést.
- Ha webböngészővel jelentkezik be Apple ID azonosítójába, győződjön meg arról, hogy az frissítve van a legújabb verzióval.
- Ha biztonsági kulccsal próbál bejelentkezni az Apple TV-be, a HomePodba vagy az Apple Watch-ba, rendelkeznie kell a szükséges szoftverrel az iPhone-on vagy iPaden, amely támogatja ezt.
Az Apple által ajánlott biztonsági kulcsok
Nagyon természetes, hogy eltévedünk a legjobb biztonsági kulcs keresése közben. Ez a biztonság egyik aspektusa, amiben nem lehet kompromisszumot kötni.
Ezért bemutatom a legjobb biztonsági kulcsokat, amelyeket preferenciája és költségkerete alapján választhat. Ezen túlmenően ezek a kulcsok FIDO® U2F tanúsítvánnyal rendelkeznek, és az Apple ajánlja, ezért ne habozzon, nézze meg.
Mindenesetre, ha mindent megtesz, hogy egyedül vásároljon biztonsági kulcsot, győződjön meg arról, hogy az FIDO®-tanúsítvánnyal rendelkezik, és nem kopogtató, mert veszélyeztetheti adatait. További információért olvassa el a Yubico biztonsági kulcs részletes áttekintését.
Biztonsági kulcs hozzáadása az Apple ID-hez iPhone, iPad vagy Mac rendszeren
Ha bejelölte az összes előfeltétel jelölőnégyzetet, és készen áll Apple ID azonosítójának védelmére, vessünk egy pillantást az Apple-eszköz biztonsági kulcsainak beállításának lépéseire.
iPhone-on és iPaden
- Indítsa el a Beállítások alkalmazást.
- Válassza ki az Apple ID-jét → lépjen a Jelszavak és biztonság elemre.
- Írja be a jelszót, ha a rendszer kéri.
- Nyissa meg a Biztonsági kulcsok hozzáadása elemet.
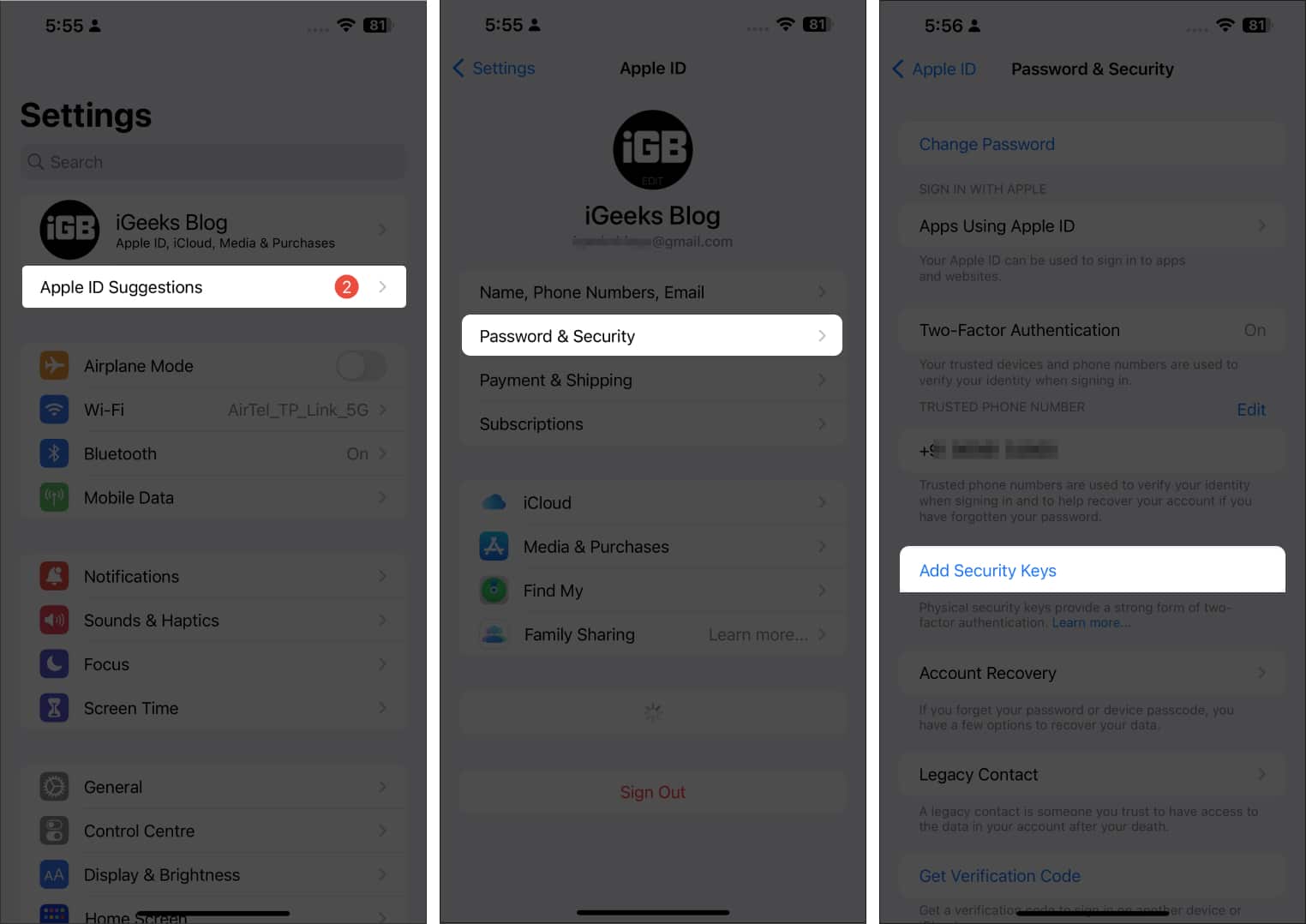
- Koppintson még egyszer a Biztonsági kulcsok hozzáadása elemre az előugró ablakban.
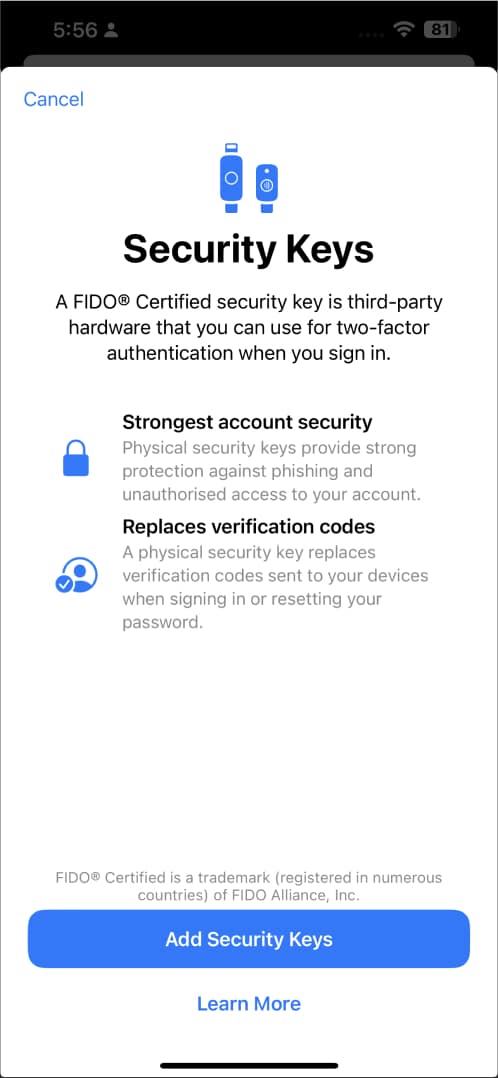
- Most kövesse a képernyőn megjelenő utasításokat a beállítás befejezéséhez. Ügyeljen arra, hogy ellenőrizze az Apple ID-jához társított összes eszközt.
Győződjön meg arról, hogy keresztellenőrzi az eszközöket, és jelentkezzen ki azokról az eszközökről, amelyekhez a jövőben meg szeretné akadályozni a hozzáférést.
Mac rendszeren
- Kattintson az Apple logó → Rendszerbeállítások elemre.
- Nyissa meg Apple ID-jét, és válassza a Jelszavak és biztonsági beállítások lehetőséget.
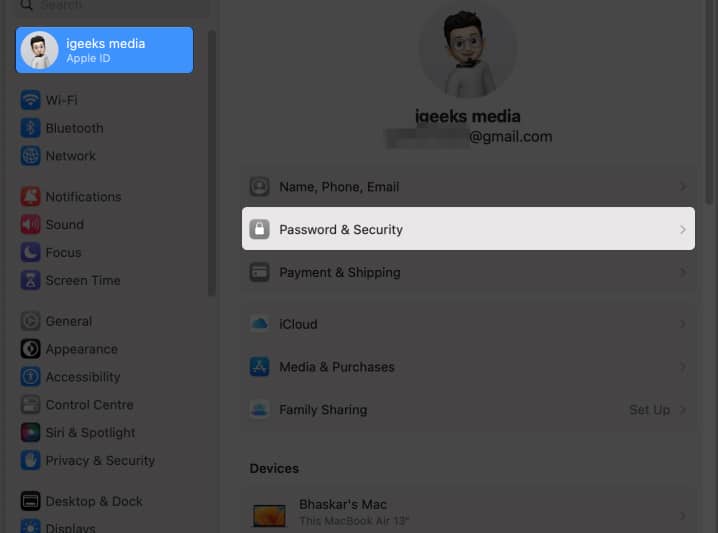
- A Biztonsági hardverkulcsok opció mellett kattintson az Ajándék hozzáadása lehetőségre, és kövesse a megjelenő lépéseket.
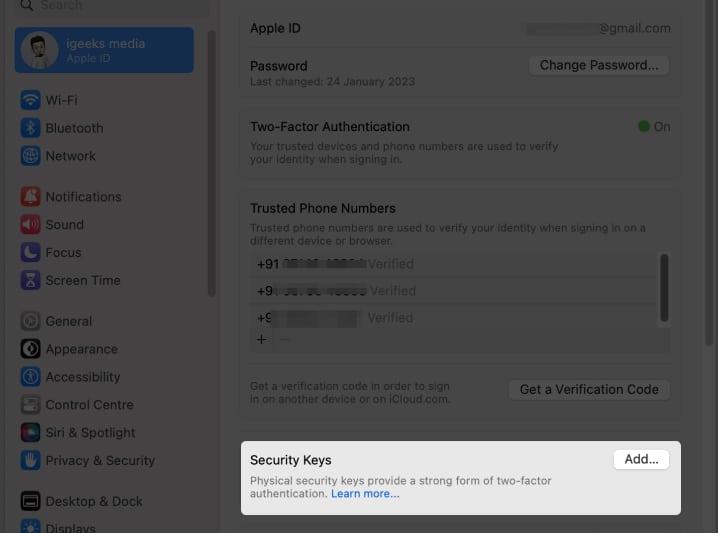
- Végül a rendszer felkéri, hogy tekintse át az Apple ID-jához csatlakoztatott összes eszközt. Eltávolíthatja azokat az eszközöket, amelyekhez nem szeretne hozzáférni.
Legfeljebb hat biztonsági kulcsot párosíthat kompatibilis szoftverrel az Apple ID-jéhez. Bölcs dolog azonban, ha van legalább két kulcsod arra az esetre, ha elveszítenél egyet.
Megjegyzés: Az Apple ID-vel párosított eszközök, amelyek 90 napig inaktívak voltak, automatikusan kijelentkeznek. Ebben a forgatókönyvben újra be kell jelentkeznie az Ön által választott következő módszerrel.
Hogyan lehet biztonsági kulcsokkal bejelentkezni az Apple ID-jába iPhone-on
Most, hogy megértette a biztonsági kulcs saját igényei szerint történő beállításának lényegét, ismerjük meg azokat a lépéseket, amelyek segítségével a legtöbbet hozhatja ki ebből a biztonsági szolgáltatásból.
Használjon biztonsági kulcsokat egy webhelyre, eszközre vagy alkalmazásba való bejelentkezéshez
- Ha új eszközre próbál bejelentkezni, csatlakoztassa biztonsági kulcsát a bejelentkezési oldalon.
- Alternatív megoldásként, ha eszköze támogatja az NFC-t, helyezze a biztonsági kulcsot az eszköz közelébe vagy tetejére.
Ugyanez vonatkozik a webhelyekre vagy az alkalmazásokra is, ha szükséges. - Most kövesse a megjelenő utasításokat.
Oldja fel Apple ID-jét a biztonsági hardverkulccsal
Abban a reményben, hogy megjegyzi a jelszavát, nagy az esélye annak, hogy egymás után hatszor hibás jelszót adott meg az Apple ID-jához. Ebben a helyzetben nem adhatja meg vagy módosíthatja manuálisan jelszavát. A biztonsági hardverkulcs azonban segíthet a cél elérésében.
- Egyszerűen dugja be biztonsági kulcsát, és koppintson a Fiók feloldása elemre.
- Ha úgy gondolja, hogy jelszavát ellopták vagy kiszivárogtatták, azt javaslom, hogy változtassa meg.
Állítsa vissza Apple ID jelszavát a biztonsági kulcs segítségével
Ha elfelejtette az Apple ID jelszavát, a biztonsági kulcs segítségével visszaállíthatja azt. Az alábbiakban bemutatom a módszert a Mac számára.
- Lépjen a Rendszerbeállítások → Saját fiók → Jelszó és biztonság menüpontra.
- Ha nem emlékszik az Apple ID jelszavára, használja a biztonsági kulcsot a bejelentkezéshez.
- Válassza a Jelszó módosítása lehetőséget, és kövesse a folyamatot.
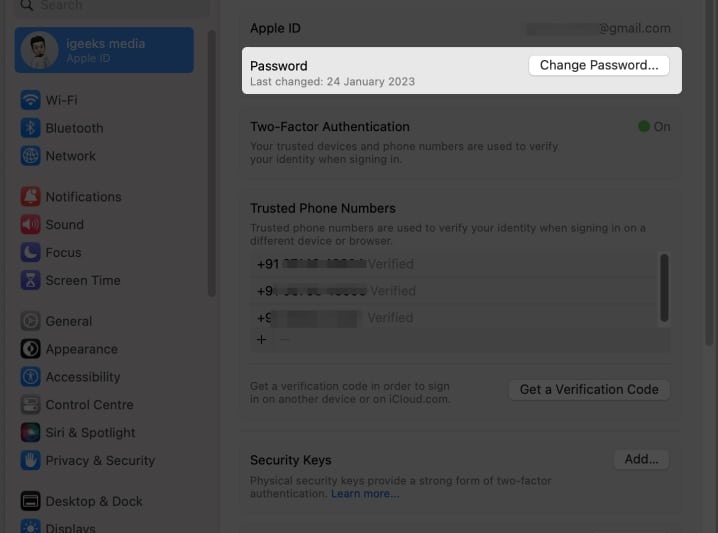
A biztonsági kulcsok eltávolítása az iPhone készülékről
Ahogy fentebb említettük, egy Apple ID-n keresztül legfeljebb hat kulcs párosítható. Ha új kulcsot szeretne párosítani, el kell távolítania egy régit.
- Nyissa meg az iPhone Beállítások menüpontját → érintse meg a fiókját → Jelszó és biztonság → Biztonsági kulcsok.
- Válassza ki az eltávolítani kívánt kulcsot → érintse meg az Eltávolítás lehetőséget.
- Alternatív megoldásként, ha az összes kulcsot egyszerre szeretné eltávolítani, érintse meg az Összes eltávolítása lehetőséget.
Ne feledje, hogy ha egyszerre eltávolítja az összes kulcsot, az eszköz automatikusan visszatér a kétfaktoros hitelesítéshez szükséges jelszó-ellenőrzéshez.
Megjegyzés: Amikor biztonsági kulccsal módosítja Apple ID-jét, győződjön meg arról, hogy a kulcs már párosítva van egy megbízható eszközzel.
A biztonsági hardverkulcsokkal kapcsolatos gyakori problémák elhárítása
Nincs végső megoldás minden problémára. Sajnos ugyanez vonatkozik a biztonsági kulcsokra is, mivel bizonyos problémák merülhetnek fel bizonyos funkciók elérésekor. A jó hír az, hogy ezeknek a problémáknak a hibaelhárítása viszonylag egyszerű.
- Győződjön meg arról, hogy a biztonsági kulcs kompatibilis az eszközzel. Előfordulhat, hogy a biztonsági kulcsok nem működnek, ha eszköze nincs megfelelően frissítve.
- Győződjön meg arról, hogy a biztonsági kulcs megfelelően van behelyezve az iPhone Lightning portjába.
- Ha USB-s biztonsági kulcsot használ, győződjön meg arról, hogy az USB-port tiszta, por- és törmelékmentes.
- Ha NFC biztonsági kulcsot használ, győződjön meg arról, hogy iPhone-ja az NFC-jel hatókörén belül van.
- Ha a fenti lépések nem működnek, akkor magával a biztonsági kulcs hardverével lehet probléma. Ebben az esetben a kulcsot újra kell cserélni.
- A biztonsági kulcsok nem használhatók gyermekfiókokhoz és felügyelt Apple ID-khez.
Ezenkívül, ha egy adott problémát nem tud önállóan megoldani, további segítségért forduljon a biztonsági kulcs gyártójához.
GYIK
Az Apple eszközök támogatják a FIDO2 vagy U2F szabványoknak megfelelő biztonsági kulcsokat, mint például a YubiKey és a FEITIAN.
Amikor a rendszer felkéri, hogy jelentkezzen be egy webhelyre vagy alkalmazásba, csatlakoztassa biztonsági kulcsát Apple-eszköze Lightning- vagy USB-C-portjához, és várjon néhány pillanatig, amíg megtörténik a személyazonosságának ellenőrzése.
Ha a biztonsági kulcsot elveszíti vagy ellopják, távolítsa el a fiókjaiból, és cserélje ki egy új biztonsági kulccsal. A nagyobb biztonság érdekében érdemes megfontolni a jelszavak megváltoztatását és a kétlépcsős hitelesítés engedélyezését fiókjaiban.
Nem, nem minden online fiók támogatja a biztonsági kulcsokat. Számos népszerű webhely és szolgáltatás azonban, például a Google, a YouTube és a Dokumentumok, támogatja a biztonsági kulcsokat a hitelesítés opcionális módjaként.
Védj és játssz!
Összefoglalva, a biztonsági kulcsok nagyszerű módja az adatok védelmének. Erős hitelesítést biztosítanak, segítenek megelőzni az adathalász támadásokat, és biztonságosabbak, mint a jelszavak. A biztonsági kulcsok használatának szokásának kialakítása iPhone, iPad vagy Mac készüléken egyszerű és egyértelmű. Miután megbizonyosodott arról, hogy eszközei kompatibilisek a biztonsági kulcsokkal, csatlakoztathatja, és tetszés szerint biztosíthatja teljes online jelenlétét.
Köszönöm hogy elolvastad. Bármilyen kétség esetén jelezze aggodalmát, és készséggel állok rendelkezésére.
Olvass tovább:
- Mik azok a jelszók, és hogyan kell használni őket iPhone, iPad és Mac rendszeren
- A kulcstartó jelszavának megváltoztatása Mac rendszeren
- Védje Apple TV-jét és Mac minijét a Maclocks biztonsági tartóval