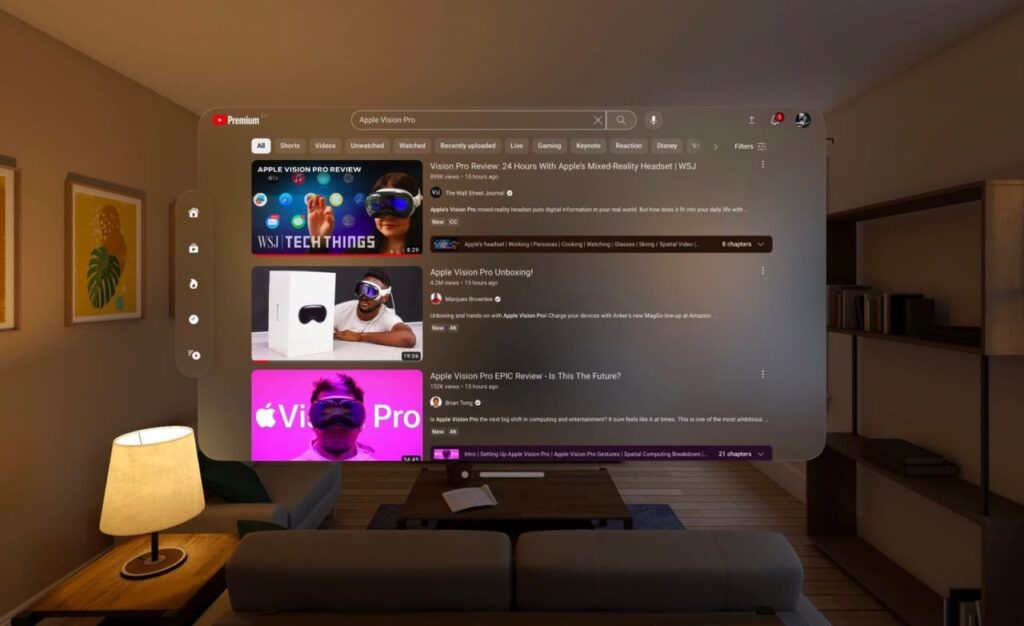Összegyűjtöttünk néhány legjobban elrejtett trükköt és funkciót az Android okostelefonról. Sikerült összeállítani 25 rejtett módszert, amelyek biztosan megváltoztatják az Android-élményt. Lapozd át a bejegyzést, hogy felfedezd a trükköket és funkciókat.
Az Android felhasználók számára itt vagyunk az Android végső rejtett trükkjei és szolgáltatásai. Manapság az Android-eszközök rendkívül intelligensek, és számos célra felhasználhatók ebben a technológiai világban. Eddig sok ügyes trükköt tárgyaltunk az Android számára, ezúttal pedig néhány klassz titkos Android-funkciót hoztunk nektek. Ezeknek a rejtett funkcióknak a gyakorlásával könnyedén testreszabhatja Android-eszközének élményét. Tehát tekintse meg az alábbi teljes útmutatót.
Az Android 25 végső rejtett trükkje és funkciója
Az alábbiakban néhány olyan klassz dolgot fogunk megvitatni, amelyek esetleg ismeretlenek számodra. Tehát tekintse meg ezeket a nagyszerű funkciókat alább.
Ezek a funkciók főként a fejlesztői beállításoktól függenek, amelyeket a Beállítások -> A telefon névjegye -> Build Number menüpontban engedélyezhet (érintse meg a buildszámot 7-10-szer, és a fejlesztői beállítások aktiválódnak).
1. Az adathasználat szabályozása
Nos, sokan ismeritek ezt a funkciót, de biztos vagyok benne, hogy nagyon ritkán használják ezt. Ez egy nagyon hasznos funkció, amely az Androidhoz tartozik. Figyelemmel kísérheti az adathasználatot és szabályozhatja azt. Beállíthatja egy adott dátum maximális adatkorlátját.
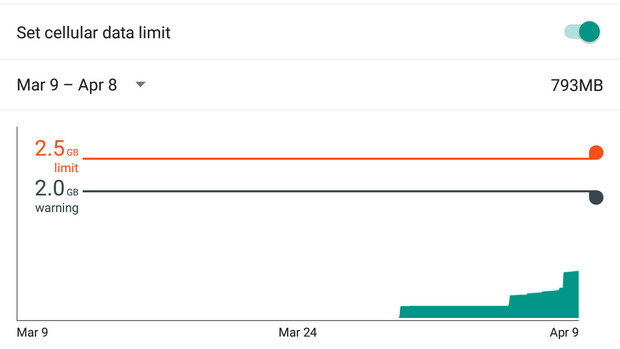
Az adott Megnyitás beállítás > Adathasználat > Mobiladat-korlát beállítása menüpontnál itt konfigurálhatja az adatkorlátot.
2. Gyorsan módosítsa a WiFi hálózatot
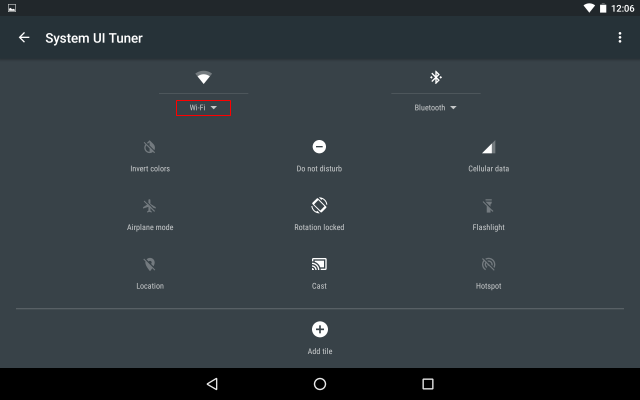
Ha meg szeretné változtatni a WiFi hálózatot, nyissa meg a Beállítások > WIFI menüpontot, vagy tartsa lenyomva a WiFi ikont az értesítési zárban. De van egy egyszerű módja a WiFi hálózatok közötti váltásnak. Csak csúsztassa le az értesítést egy okosan, és a WiFi ikon megnyomása helyett (letiltás), nyomja meg a hálózat nevét, megkapja az összes hálózat listáját.
3. Android Eszközkezelő
Ez a funkció lehetővé teszi Android-eszközének nyomon követését, csengetését, lezárását és törlését, ha elveszíti a nyomát. Tehát feltétlenül kapcsolja be ezt a funkciót
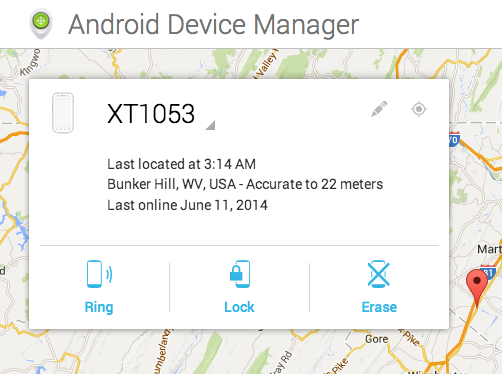
Lépjen a Beállítások > Képernyőzár és biztonság > Egyéb biztonsági beállítások > Eszközadminisztrátorok > Kapcsolja be az „Android Eszközkezelőt” menüpontot.
4. Hozzon létre Desktop Backup Password
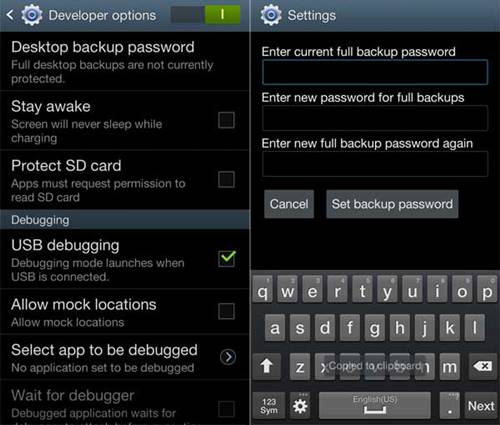
Létrehozhatja Android-eszközének biztonsági mentési jelszavát, hogy visszaállítsa azt az asztalon. Csak kövesse az alábbi lépéseket a folytatáshoz.
- Lépjen a Beállítások -> Fejlesztői beállítások menüpontra.
- Érintse meg az asztali biztonsági mentés jelszavát.
- Töltse ki az aktuális jelszót, majd írja be és írja be újra az új jelszót a teljes biztonsági mentéshez.
5. Csökkentse az elemfogyasztást az animációs hatások megváltoztatásával
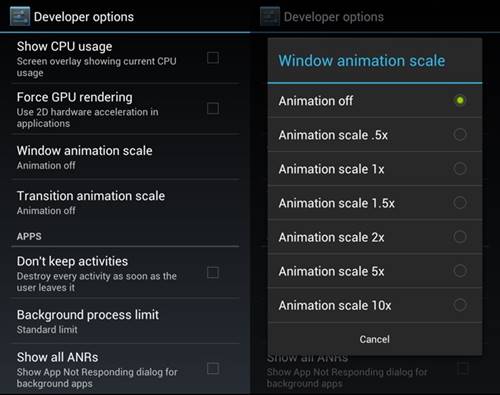
Minimalizálhatja az akkumulátor energiafogyasztását, ha fejlesztői módban alkalmazza az ügyes trükköt, amelyet az alábbi lépésekben ismertettünk.
- Lépjen a Beállítások -> Fejlesztői beállítások menüpontra.
- Görgessen le, és ott keresse meg az Ablak animáció skáláját, az Átmeneti animáció skáláját és az Animátor időtartama skálát.
- Most állítsa be a skálát, és jobb, ha a fenti lehetőségek közül a 0,5-szeres értéket választja.
6. CPU-használati átfedés megjelenítése
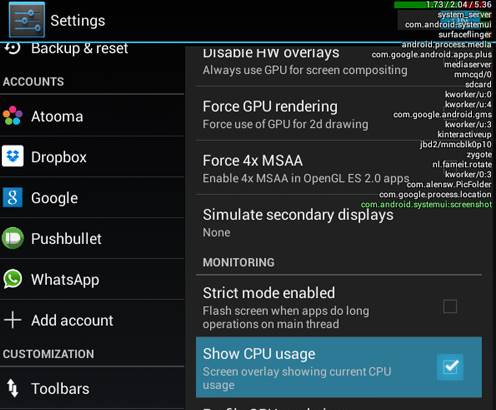
Android-eszközén engedélyezheti, hogy a teljes CPU-mérő megjelenjen Android-eszközén, így könnyen megállapíthatja, hogy melyik alkalmazás terheli túl Android-eszközét.
- Lépjen a Beállítások -> Fejlesztői beállítások menüpontra.
- Jelölje be a CPU-használat megjelenítése opciót.
- Most az összes CPU-használatot láthatja az Android képernyőjének jobb oldalán.
7. A bezárás után állítsa le teljesen az Android-tevékenységeket
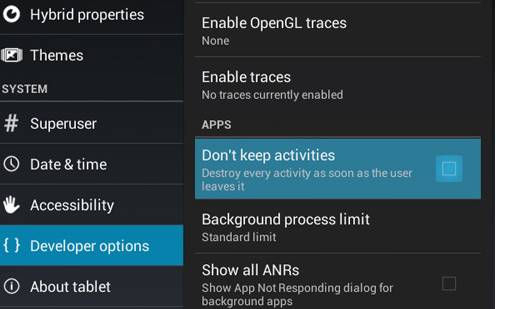
A funkció engedélyezése lehetővé teszi a tevékenységek leállítását, amikor teljesen bezárja. Ez csökkenti az akkumulátor-fogyasztást és még az adathasználatot is.
- Lépjen a Beállítások -> Fejlesztői beállítások menüpontra.
- Jelölje be a Ne tartson tevékenységeket.
- Most ezt követően visszaállíthatja a beállításokat, ha törli ezt a pipát.
8. A jelenlegi GPS hely meghamisítása
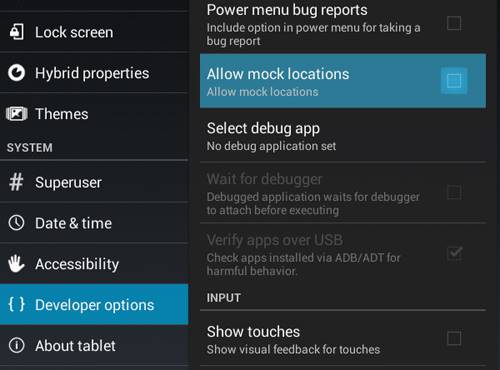
Ehhez használhatja a Mock the Location funkciót, hogy a GPS-követő eszközzel nyomon kövesse a pontos tartózkodási helyét, amelyet számos alkalmazás felhasználhat az Ön utáni kémkedésre.
- Lépjen a Beállítások -> Fejlesztői beállítások menüpontra.
- Jelölje be az Allow Mock Location lehetőséget.
- Ez meghamisítja a GPS-helyzetkövetőt az Androidon.
9. Engedélyezze az USB hibakeresési módot
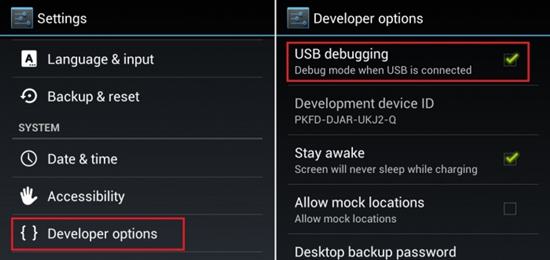
Számos nagyszerű alkalmazásban az USB-hibakeresést használják az Android és a számítógép tökéletes működéséhez. Ez a funkció pedig csak az alulról megvalósítható fejlesztői opciókban érhető el.
- Először is lépjen a Beállítások -> Fejlesztői beállítások menüpontra.
- Jelölje be az USB hibakeresés jelölőnégyzetet ott.
- Az „USB-hibakeresés engedélyezése?” feliratú felugró ablakban kattintson az OK gombra.
10. Engedélyezze a Higher Graphic Render Option opciót
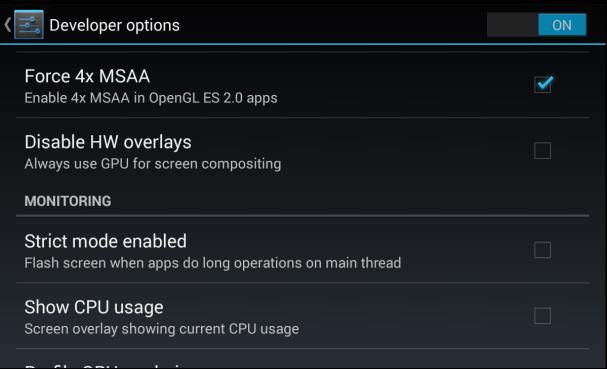
Az MSAA For OpenGL Games engedélyezhető Android-eszközén, hogy az Android-játékok kiváló grafikai minőségben futhassanak, amelyet a következők engedélyezhetnek: –
- Lépjen a Beállítások -> Fejlesztői beállítások menüpontra.
- Érintse meg a Force 4x MSAA lehetőséget.
11. Ébredjen a készülék töltés közben
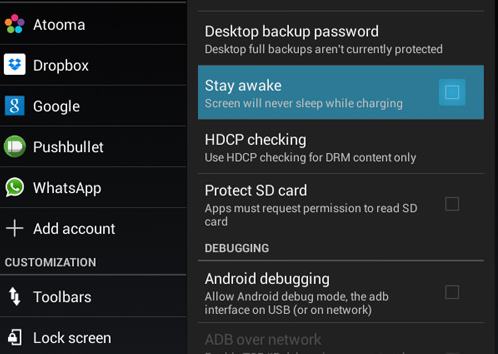
Aktívvá teheti Android-eszközét töltés közben, és ez a legjobb mutató annak érdekében, hogy engedélyezze ezt a nagyszerű funkciót: –
- Lépjen a Beállítások -> Fejlesztői beállítások menüpontra.
- Érintse meg a Maradj ébren elemet a bejelöléshez.
12. A Google Chrome használata a fájlkönyvtár eléréséhez
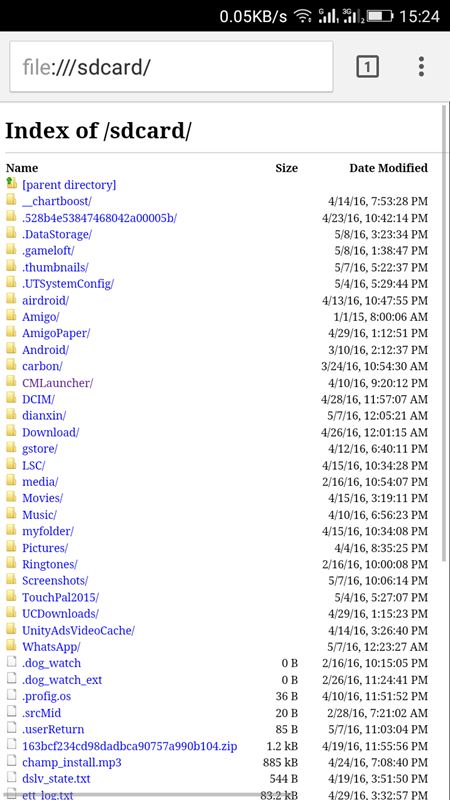
Ez a Google Chrome böngésző tökéletes rejtett képessége, amelyet talán nem is hisz, de láthatja SD-memóriaadatait a Chrome böngészőben. Ezt megteheti: –
- Nyissa meg a Google Chrome böngészőt Android okostelefonján
- Most írja be a file:///sdcard/ az URL-sávba, és keressen.
13. A Google Térkép offline használata
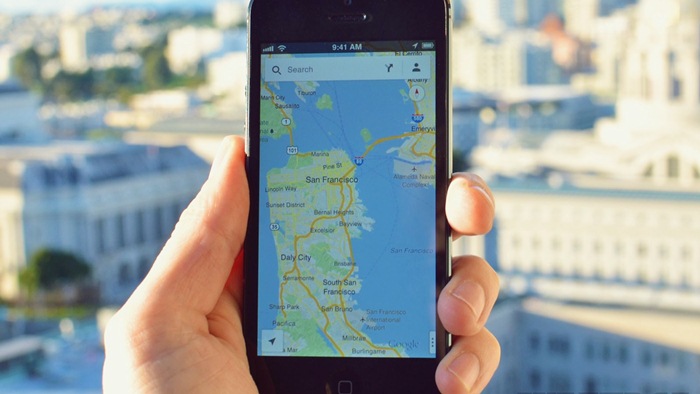
Az Android segítségével letöltheti az adott terület térképeit Android-eszközén, hogy böngésszen, ha nincs internetkapcsolata. Sokan azt gondoljátok, hogy ez lehetetlen, de valójában lehetséges. Olvassa el a Google Térkép offline használata című cikkünket, hogy többet megtudjon róla.
14. Android SMS küldése és fogadása számítógépen
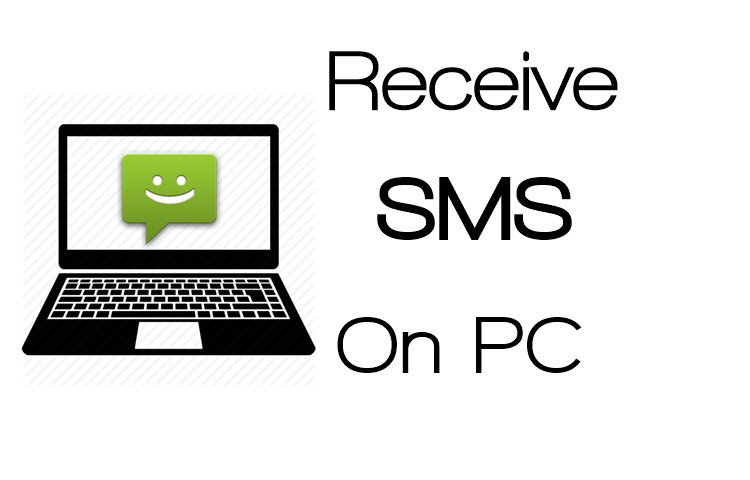
Ha Android okostelefont használ, akkor van egy divatos megoldása, amellyel az összes SMS-t megkaphatja a számítógépén. Sőt, mindet böngészheti a számítógépén, és nem kell felvennie Android-eszközét és elolvasnia minden üzenetet.
- Le kell töltened Airdroid először az Android okostelefonon.
- Miután letöltötte az alkalmazást okostelefonjára, lépjen a következő helyre: web.airroid.com a számítógép böngészőjéből.
- Most olvassa be a QR-kódot a számítógép képernyőjén Android mobilalkalmazása segítségével.
15. Vezérelje TV-jét Android használatával

Okostelefonját távirányítóként használhatja az összes okoseszköz vezérléséhez. A Google Play áruházban elérhető néhány alkalmazás, amelyek segítségével távolról vezérelheti infravörös elektronikus eszközeit. Az alkalmazások felfedezéséhez végignézheti a TV-készülék vezérlése Android segítségével című cikkünket.
16. Az értesítési beállítások elérése gyorsabban
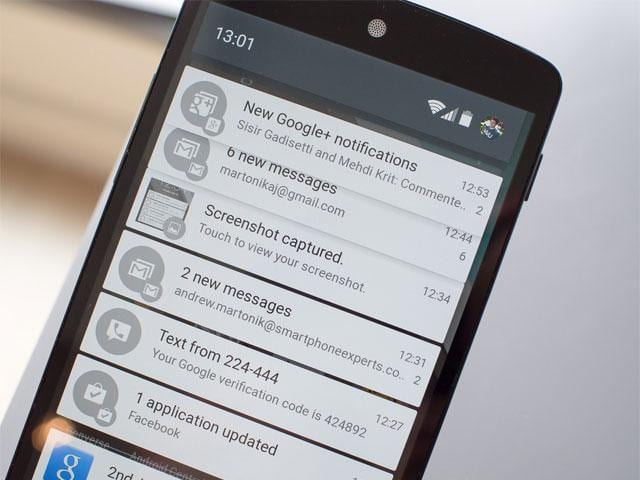
Nos, az értesítések hasznosak. A túl sok értesítés azonban egy idő után irritálóvá válhat. A felhasználók beállíthatják vagy kikapcsolhatják egy adott alkalmazás értesítéseit, ha lenyomva tartják az értesítést a legördülő értesítési sávban. A felhasználók az értesítés mellett egy beállításikont fognak látni, ahonnan bármelyik alkalmazásnál kikapcsolhatják az értesítést.
17. Érintőpontok megjelenítése
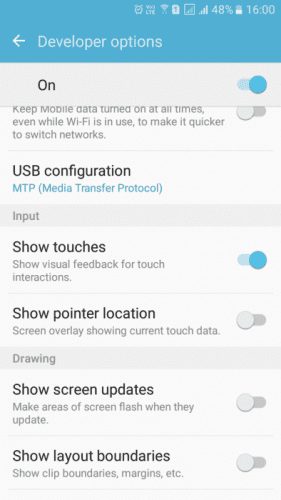
Nos, ha szeret oktatóanyagokat készíteni Android okostelefonján, csak hogy megossza barátaival, akkor ez hasznos lesz. Ez az opció engedélyezi a fehér pontot azokon a helyeken, ahol megérintette. Menjen a Fejlesztői beállításokhoz, majd keresse meg a „Show Touches” opciót, és engedélyezze.
18. Színtér szimulálása
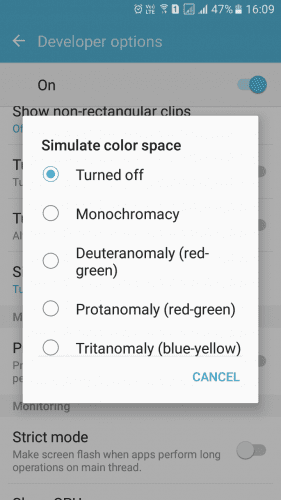
Nos, az Android operációs rendszer számos funkciót megvalósít. Miután engedélyezte a fejlesztői módot, szimulálhatja a színteret is, hogy csökkentse a szem megerőltetését. A felhasználóknak csak át kell menniük a Fejlesztői beállításokhoz, majd meg kell találniuk a „Szimulációs színtér” elemet, majd módosíthatják az Android szűrőit.
19. A bekapcsológomb használata a hívás befejezéséhez
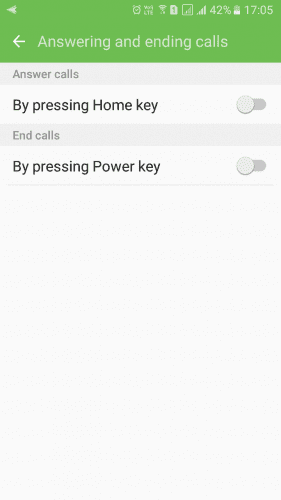
Hívás közben a hüvelykujjunk a legtöbbször a bekapcsológomb közelében van. Így a folyamatban lévő hívás befejezésének legegyszerűbb módja lehet, ha engedélyezi a bekapcsológombot a hívások befejezéséhez. Lépjen a Beállítások> Kisegítő lehetőségek elemre, és keresse meg a „Bekapcsológomb befejezi a hívást” lehetőséget, majd engedélyezze azt.
20. Nagy kontrasztú szöveg
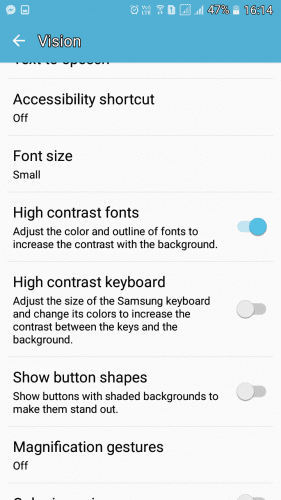
Ha gyenge a látása, akkor engedélyezheti a nagy kontrasztú szöveget a Beállítások > Kisegítő lehetőségek menüpontban. Miután engedélyezte az opciót, a szöveg élesebbnek és könnyen olvashatónak tűnik.
21. Adja át Android-képernyőjét
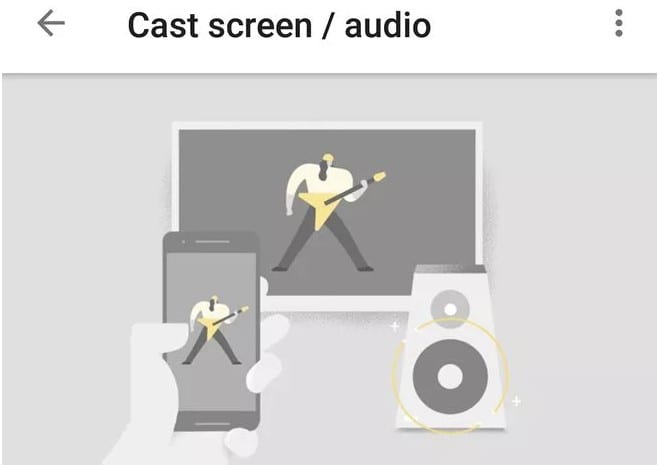
Nos, ha több éve körülnézünk, egy Chromecast segítségével tudtuk sugározni Androidos telefonunk kijelzőjét a nagyobb képernyőre. Nos, az Android-felhasználóknak csak meg kell győződniük arról, hogy telepítették a Google Home alkalmazást Androidra. Nyissa meg az alkalmazást, érintse meg a Képernyő/hang átküldése menüpontot, majd válassza ki a Chromecastot. Ezzel akár egy nagyobb képernyőre is tükrözheti telefonját.
22. Futtassa az alkalmazásokat egymás mellett
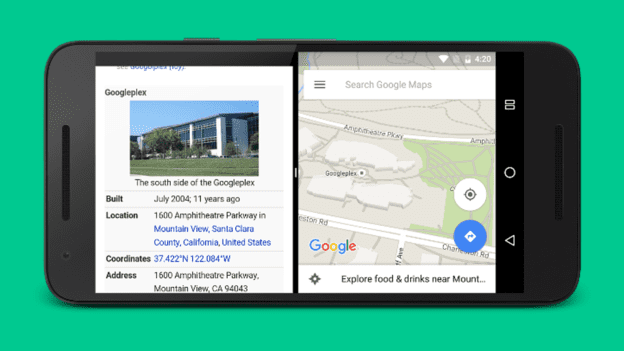
Nos, ez az új funkció hozzáadódik az Android 7.0 Nougathoz. Ez az új funkció lehetővé teszi a felhasználók számára, hogy az alkalmazásokat egymás mellett vagy egymás felett futtassák. Az új funkció beállításához érintse meg az Áttekintés gombot (négyzet alakú ikon a képernyő alatt), majd válassza ki, hogy a legutóbbi alkalmazások közül melyiket szeretné látni.
Csak tartsa lenyomva és húzza az alkalmazás címsorát a képernyő tetejére vagy bal oldalára. Ha elkészült, egyszerűen válasszon egy másik futó alkalmazást, amely megjelenik mellette vagy alatta.
23. Weboldal mentése PDF formátumban
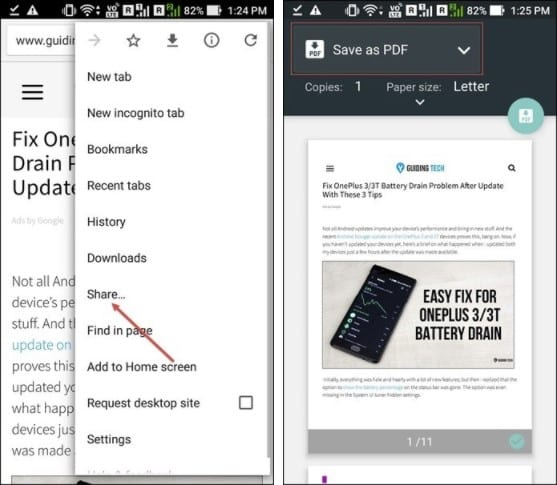
Nos, ha az Android-eszközök webböngészőiről beszélünk, kétségtelenül a Google Chrome a felhasználók első számú választása. Valójában a Google Chrome rejt egy titkot, amely végül lehetővé teszi a felhasználók számára, hogy PDF formátumban mentsék el a weboldalakat.
Csak meg kell nyitnia a menteni kívánt weboldalt, majd menjen a Megosztás > Nyomtatás elemre, majd mentse a weboldalt PDF formátumban.
24. Indítsa el az Androidot csökkentett módban
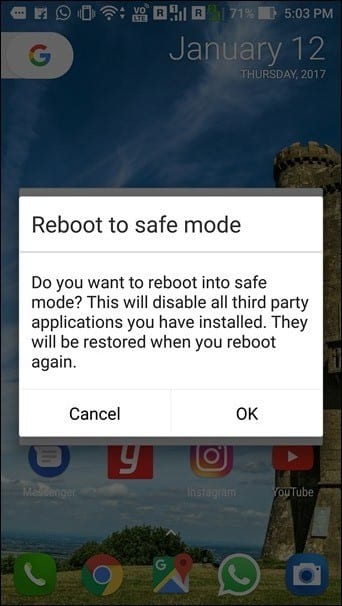
Nos, vannak esetek, amikor szembe kell néznünk a készülékünkre telepített alkalmazások szabálytalan viselkedésével. Nos, néha tévedésből telepítünk néhány olyan alkalmazást, amelyek olyan akadályozó hirdetéseket jelenítenek meg, amelyek nem teszik lehetővé más tevékenységet.
Ilyen helyzetekben a legjobb, ha csökkentett módban indítja el az Android telefont. A Biztonságos mód letiltja az összes harmadik féltől származó alkalmazást, ami megkönnyíti a rossz alkalmazások felismerését és eltávolítását. A telefon csökkentett módba történő indításához érintse meg a bekapcsológombot, és tartsa lenyomva a kikapcsolási lehetőséget.
25. Szóköz görgetés
Valljuk be, van, amikor a szöveg görgetése az okostelefonunkon nehéznek tűnik. Különösen, ha kis képernyős okostelefonja van. Nem számít, mennyit próbálkozunk, úgy tűnik, hogy a kurzorunk sosem áll meg a megfelelő helyen. Itt lép életbe a Google Gboard alkalmazása. Gboard az egyik legjobb Android billentyűzet-alkalmazás a Google Play Áruházban.
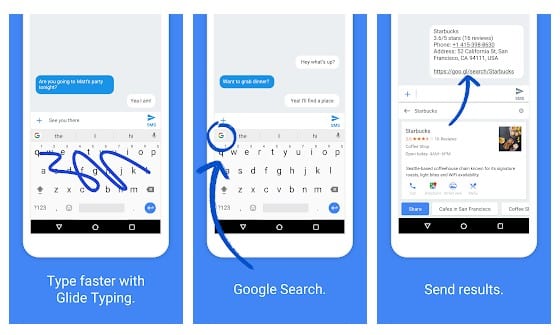
A billentyűzet alkalmazást a Google készítette, és valóban tartalmaz néhány érdekes funkciót. Az egyik ilyen funkció a szóköz görgetésének lehetősége. A felhasználóknak csak előre-hátra kell húzniuk a szóközt a weboldalak görgetéséhez. Nem csak ez, hanem a felhasználók lenyomva tarthatják a Backspace gombot, és balra és jobbra csúsztatva törölhetik a szöveget.
Tehát fent az Android-eszköz összes rejtett titka. Kipróbálhatja ezeket a nagyszerű funkciókat Android-eszközén, és rengeteg innovatív tapasztalatot szerezhet Android-eszközén. Reméljük, tetszenek munkáink, oszd meg másokkal is. Hagyjon megjegyzést lent, ha ezzel kapcsolatban bármilyen kérdése van.