
Vannak olyan alkalmazások, amelyek szövege rosszul olvasható a világosabb háttér vagy a kisebb betűméret miatt. A szöveg olvashatóbbá tételéhez növelnie kell a teljes felhasználói felület betűméretét, ami nem a legjobb választás.
Az Alkalmazásonkénti beállításokkal azonban személyre szabhat bizonyos vizuális elemeket az egyes alkalmazásokhoz, és itt található egy teljes útmutató, amely segít az alkalmazásonkénti akadálymentesítési beállítások profi használatában iPhone-ján!
- Mik azok az alkalmazásonkénti beállítások az iPhone készüléken?
- Az alkalmazásonkénti beállításokhoz elérhető testreszabási funkciók
- Alkalmazás hozzáadása az iPhone alkalmazásonkénti beállításaihoz
- Alkalmazások eltávolítása az iPhone alkalmazásonkénti beállításaiból
- Az iPhone-on nem működő alkalmazásonkénti kisegítő lehetőségek javítása
Mik azok az alkalmazásonkénti beállítások az iPhone készüléken?
Az alkalmazásonkénti beállítások lehetővé teszik a felhasználók számára, hogy módosítsák az alkalmazás felhasználói felületének vizuális elemeit. Az alkalmazásonkénti beállításokon keresztül végrehajtott módosítások nincsenek hatással az iPhone általános felhasználói felületére. A módosítások automatikusan alkalmazásra kerülnek, amikor elindítja az alkalmazást. Ha másik alkalmazásra vált, vagy bezárja az alkalmazást, a beállítások visszaállnak az alapértelmezettre.
Ha például nehézségei vannak a szöveges üzenetek olvasásával az Üzenetek alkalmazásban, engedélyezheti a Félkövér szöveg és az Átlátszóság csökkentése opciókat a szöveg olvashatóságának növelése érdekében.
Az Apple mindig is bevezetett kiegészítéseket a Kisegítő lehetőségek beállításaihoz eszközein. Főleg a fogyatékkal élő felhasználók élményének javítására szolgál, és a felhasználói felületen való navigálást olyan zökkenőmentessé teszi, mint mások számára.
Ezt a funkciót először az iOS 15-ben vezették be, és itt található az Alkalmazásonkénti beállításokkal elérhető testreszabási funkciók listája.
Az alkalmazásonkénti beállításokhoz elérhető testreszabási funkciók
-
Félkövér szöveg: Ha engedélyezve van, a kijelzőn látható összes szöveg félkövér karakterré változik.
-
Nagyobb szöveg: A csúszka segítségével lehetőség nyílik a szöveg méretének módosítására.
-
Gombformák: Aláhúzást vagy alakzatot ad az összes navigációs szövegelemhez (Vissza, Kezdőlap stb.), hogy gombnak tűnjön.
-
Be/Ki címkék: A kikapcsolt kapcsolókhoz egy „O” kerül hozzáadásra. Az „I” hozzáadásra kerül a bekapcsolt kapcsolókhoz.
-
Az átlátszóság csökkentése: Javítja a kontrasztot azáltal, hogy csökkenti az átlátszóságot bizonyos háttereken, és javítja a szöveg olvashatóságát.
-
Kontraszt növelése: Módosítja a színkontrasztot az alkalmazás előtere és háttere között, valamint módosítja a szöveg stílusát az olvashatóság javítása érdekében.
-
Megkülönböztetés szín nélkül: Minden olyan felhasználói felület elem, amely kizárólag a színekre támaszkodik az információ továbbítására, helyettesítésre kerül alternatívákkal.
-
Intelligens invertálás: Ha engedélyezve van, a legtöbb színt megfordítja, kivéve a képeket, a médiafájlokat és bizonyos, sötét színstílust használó alkalmazásokat.
-
Mozgás csökkentése: Jelentősen csökkenti a felhasználói felület animációit. Ezenkívül letiltja a kezdőképernyő ikonjainak parallaxis hatását.
-
Keresztes átmenetek előnyben részesítése: A Cross-Fade Transition beállítás csak akkor látható, ha engedélyezi a Mozgás csökkentése beállítást. Ha engedélyezi az átmenetet, az tovább csökkenti a felhasználói felület mozgását, amely megjelenésekor és eltűnésekor becsúszik.
-
Video-előnézetek automatikus lejátszása: Automatikusan lejátssza az említett alkalmazásban megjelenített videók előnézetét.
Míg a fent említett beállítások némelyike segíthet meghosszabbítani az iPhone akkumulátorának élettartamát, mások erős akkumulátorlemerülést okozhatnak. Ezenkívül az Auto-Play Video Preview beállítás engedélyezése jelentős mobiladat-fogyasztáshoz is vezethet. Érdemes lehet letiltani néhány fent említett beállítást, hogy megnövelje iPhone akkumulátorának élettartamát.
Alkalmazás hozzáadása az iPhone alkalmazásonkénti beállításaihoz
- Nyissa meg a Beállítások alkalmazást iPhone-ján
- Koppintson a Kisegítő lehetőségek elemre.
- Görgessen le, és válassza az Alkalmazásonkénti beállítások lehetőséget.
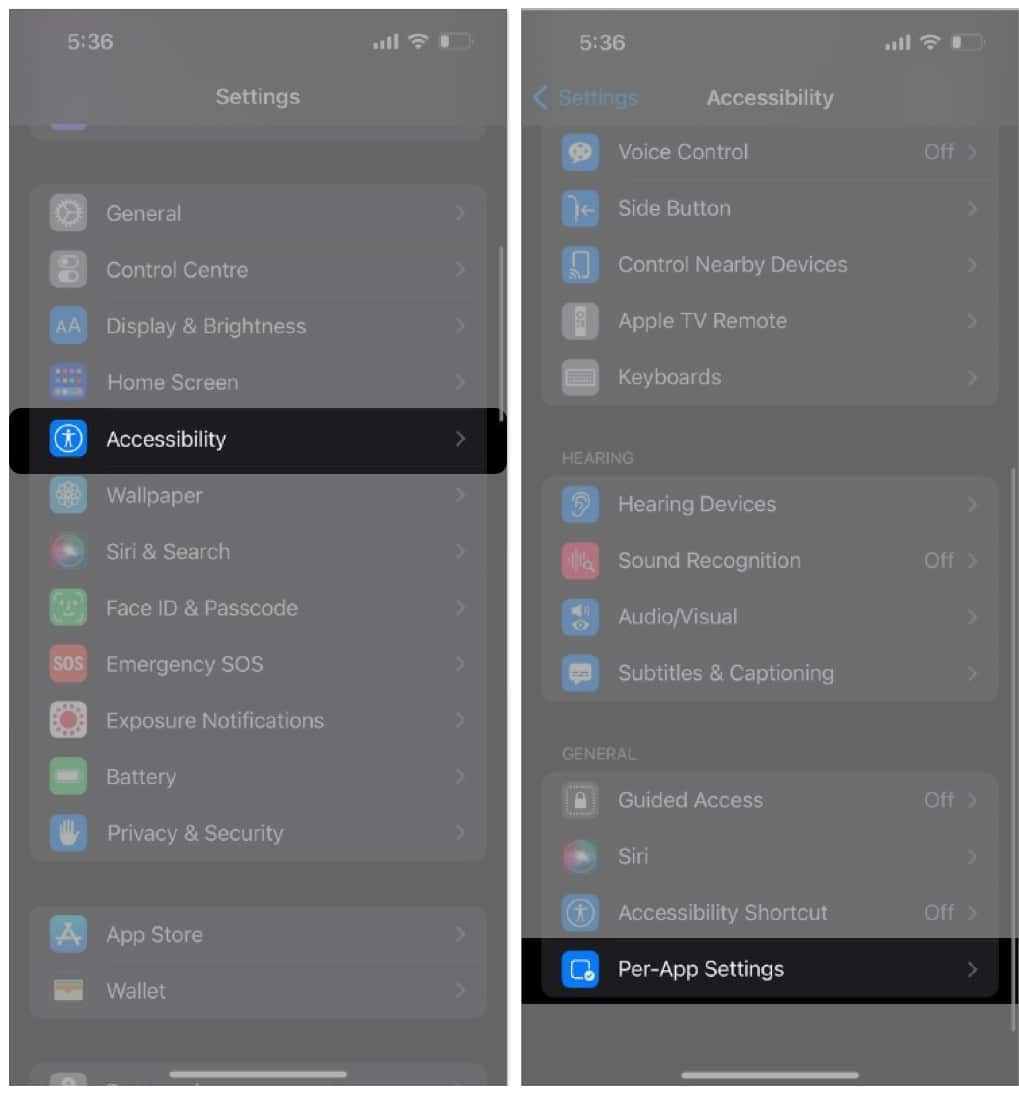
- Érintse meg az Alkalmazás hozzáadása lehetőséget az Alkalmazás testreszabása menüben.
- Keresse meg a választott alkalmazást, vagy görgessen, és koppintson rá.
- Az alkalmazás felkerül az Alkalmazások testreszabása listára.
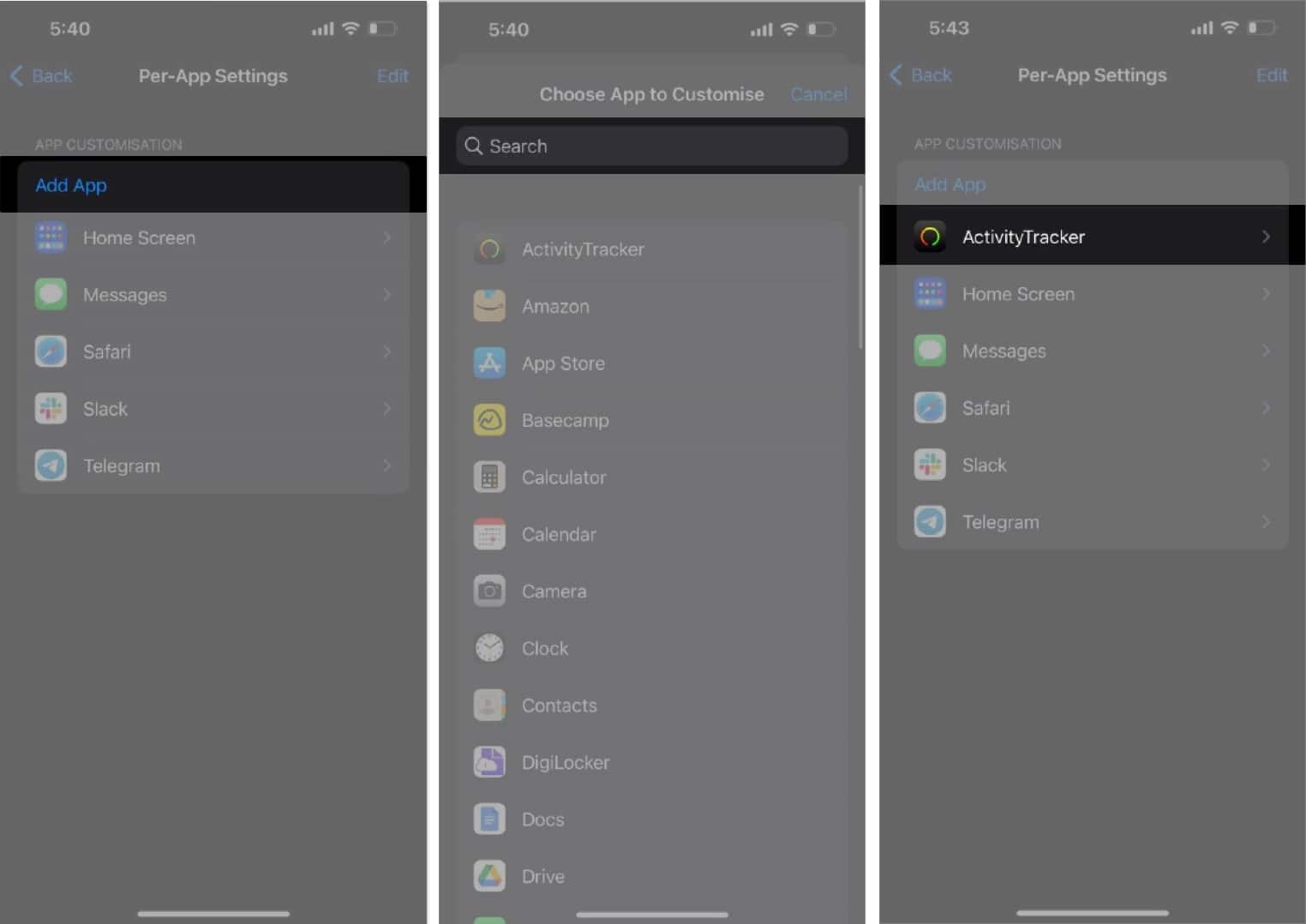
Egyszerre csak egy alkalmazást adhat hozzá. Tehát ha több alkalmazást szeretne hozzáadni az Alkalmazásonkénti beállításokhoz, és testre szeretné szabni őket, az jelentős időt vesz igénybe.
Alkalmazások eltávolítása az iPhone alkalmazásonkénti beállításaiból
- Nyissa meg a Beállítások alkalmazást iPhone-ján.
- Érintse meg a Kisegítő lehetőségek → válassza az Alkalmazásonkénti beállítások lehetőséget.
- Most érintse meg a Szerkesztés lehetőséget a jobb felső sarokban.
- Érintse meg a – (mínusz) ikont az eltávolítani kívánt alkalmazás mellett.
- Válassza a Törlés lehetőséget.
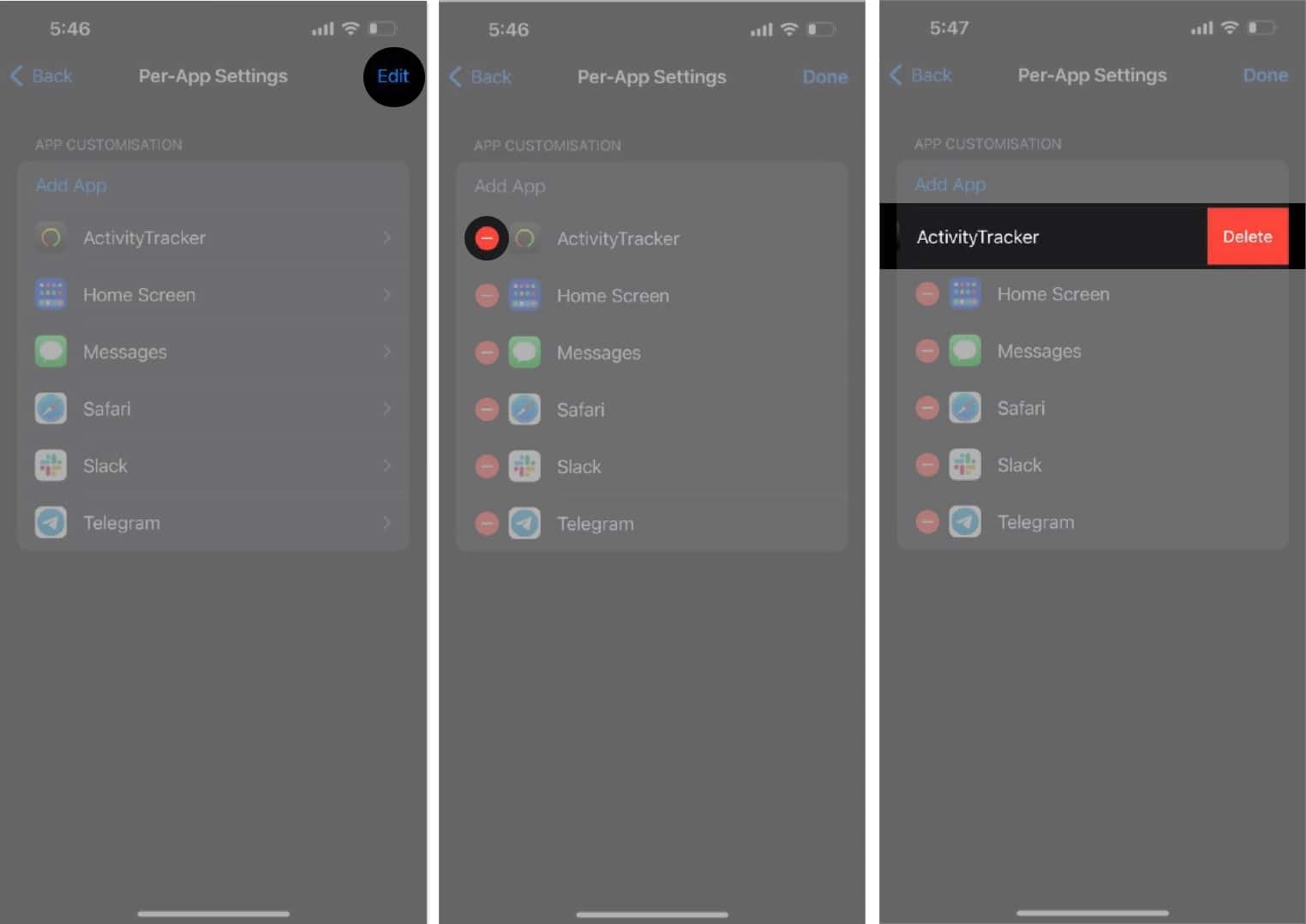
Az iPhone-on nem működő alkalmazásonkénti kisegítő lehetőségek javítása
Ne feledje, hogy nem minden alkalmazás támogatja ezeket az alkalmazásonkénti beállításokat. Ezenkívül az Apple azt is megemlíti, hogy bizonyos beállítások csak azokra az alkalmazásokra vonatkoznak, amelyek támogatják a dinamikus típusokat, mint például a Beállítások, Naptár, Névjegyek, Levelek, Üzenetek és Jegyzetek. Tehát, ha egy bizonyos alkalmazáson végzett módosítások nem jelennek meg az alkalmazás elindításakor, egyszerűen zárja be az alkalmazást, és indítsa újra.
Ha ez nem hozza meg a gyümölcsét, indítsa újra iPhone-ját. Ennek mindenképpen meg kell oldania a problémát. Ha azonban továbbra sem lát semmilyen változást a kívánt alkalmazásban, akkor valószínű, hogy az alkalmazás nem támogatja ezeket a testreszabási beállításokat.
Tekintse meg a változásokat!
Miután elvégezte az összes testreszabást, indítsa el az alkalmazást, és ellenőrizze, hogy a változtatások javítják-e és hogyan javítják a felhasználói élményt. Ha bármilyen egyéb kétsége van az alkalmazásonkénti beállításokkal kapcsolatban, vagy bármilyen kérdése van az Apple termékeivel kapcsolatos problémákkal kapcsolatban, tudassa velünk az alábbi megjegyzésekben. A lehető leghamarabb visszatérünk Önhöz.
Olvass tovább:
- A kisegítő lehetőségek parancsikonjának használata az Apple Watchon
- A Kisegítő lehetőségek parancsikon használata iPhone és iPad készüléken
- iOS 17 új funkciók, megjelenési dátum, támogatott eszközök





