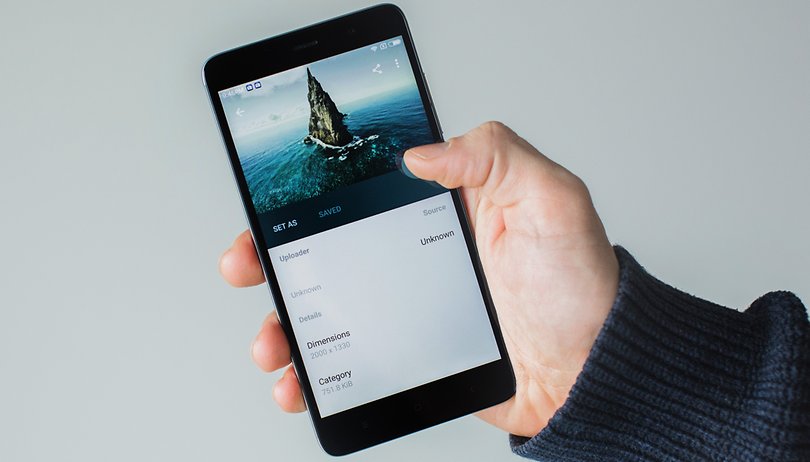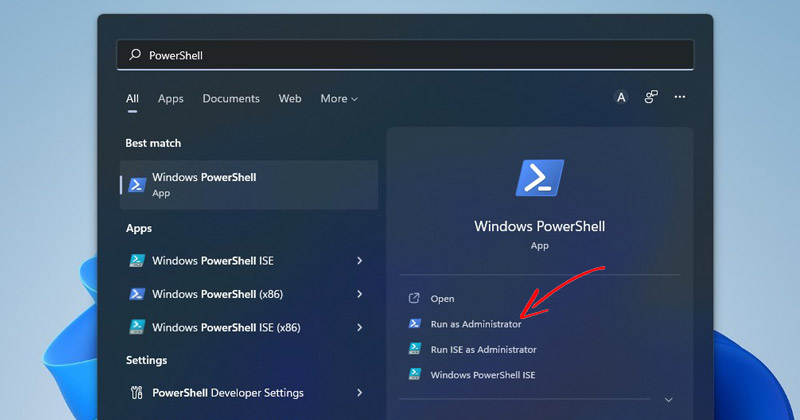
A rendszerbeállítások vagy az adatvédelmi beállítások módosítása közben a Windows 11 rendszeren egy UAC-kérést látunk, amely a művelet megerősítését kéri. Ez az UAC-üzenet akkor jelenik meg, amikor olyan műveletet próbál meg végrehajtani, amelyhez rendszergazdai jogosultság szükséges.
A rendszer-segédprogramoknak, például a Command Prompt-nak, a PowerShell-nek stb. rendszergazdai jogosultságra van szükségük a rendszerszintű változtatásokhoz. A rendszer-segédprogramokon kívül még néhány programot is futtatnia kell rendszergazdaként a Windows 11 számítógépén.
Két lehetőség kínálkozik az alkalmazások rendszergazdaként való futtatására a Windows 11 rendszerben – Az első a jobb gombbal a Programra való kattintás és a Futtatás rendszergazdaként lehetőség kiválasztása. A második az, hogy az alkalmazást/programot mindig rendszergazdaként kell beállítani.
Hogyan futtassuk az alkalmazásokat rendszergazdaként a Windows 11 rendszeren
Ha vannak olyan programjai, amelyeket gyakran használ, és rendszergazdai jogosultságokat igényel, akkor a legjobb, ha beállítja ezeket az alkalmazásokat, hogy mindig rendszergazdaként fussanak. Ily módon időt és fáradságot takaríthat meg. Ezért ebben az útmutatóban megosztunk egy lépésről lépésre szóló útmutatót az alkalmazások mindig rendszergazdaként történő futtatásáról a Windows 11 rendszerben.
1) Állítsa be az Alkalmazásokat a Mindig rendszergazdaként futásra
Ennél a módszernél mindig módosítania kell az alkalmazás speciális tulajdonságait, hogy rendszergazdaként fusson. Ezt minden olyan alkalmazásnál meg kell tennie, amelyet mindig rendszergazdaként szeretne futtatni. A módszer bemutatásához a PowerShell alkalmazást használtuk.
1. Először nyissa meg a Windows 11 keresést, és írja be a PowerShell kifejezést (az alkalmazás neve).
2. Most kattintson a jobb gombbal a PowerShellre, és válassza a Fájl helyének megnyitása lehetőséget.
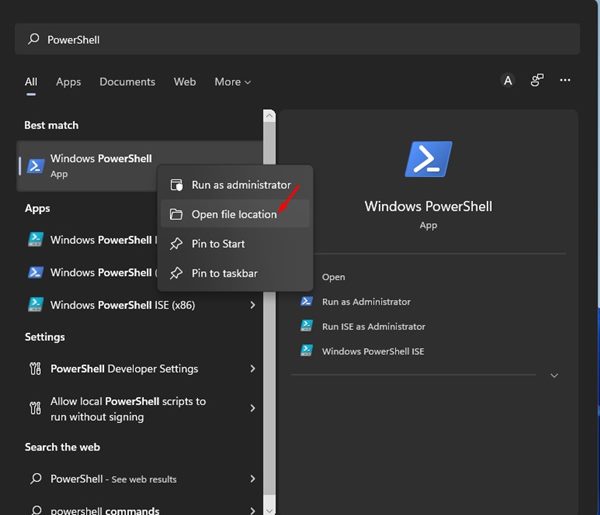
3. Az alkalmazás telepítési mappájában kattintson a jobb gombbal az alkalmazás parancsikonjára, és válassza a „Tulajdonságok” lehetőséget.
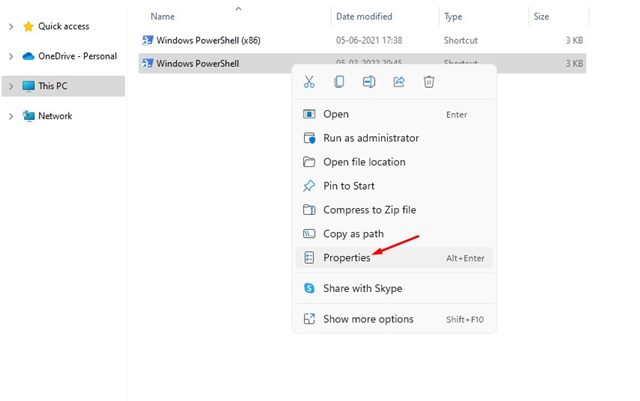
4. Ezután kattintson a Speciális lehetőségre, ahogy az alábbi képernyőképen látható.
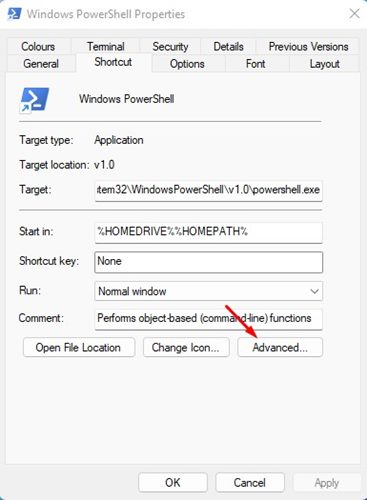
5. A Speciális tulajdonságokban jelölje be a Futtatás rendszergazdaként lehetőséget. Ha elkészült, kattintson az OK gombra.
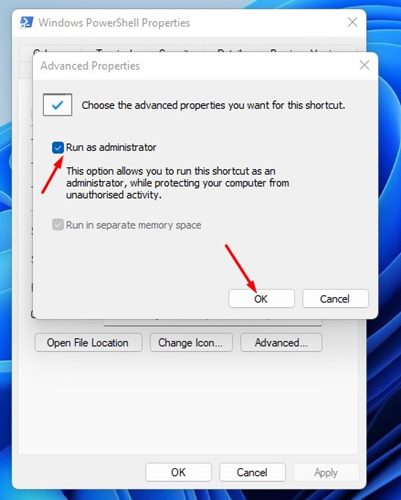
Ez az! Kész vagy. A lépéseket meg kell ismételnie minden olyan alkalmazásnál, amelyet rendszergazdaként szeretne futtatni.
2) Mindig futtassa az alkalmazásokat rendszergazdaként a kompatibilitási beállítások módosításával
Ezzel a módszerrel módosítunk az alkalmazás kompatibilitási beállításain, hogy rendszergazdai jogokat biztosítsunk nekik. Íme néhány egyszerű lépés, amelyet követnie kell.
1. Először kattintson a jobb gombbal arra a programra, amelyet mindig rendszergazdaként szeretne futtatni, és válassza a Tulajdonságok menüpontot.
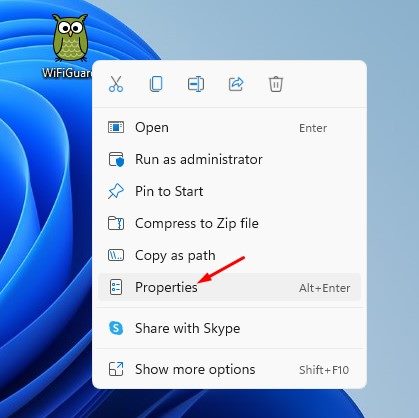
2. Az Alkalmazás tulajdonságai oldalon váltson a Kompatibilitás lapra az alábbiak szerint.
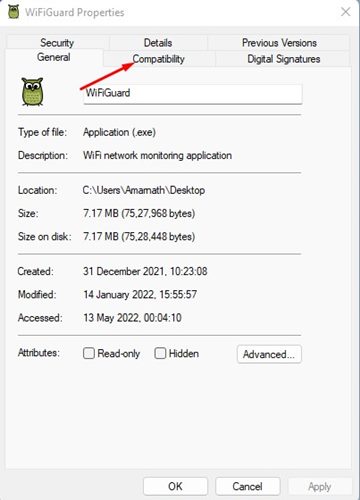
3. Ezután a Beállítások részben jelölje be a Program futtatása rendszergazdaként jelölőnégyzetet, majd kattintson az OK gombra.
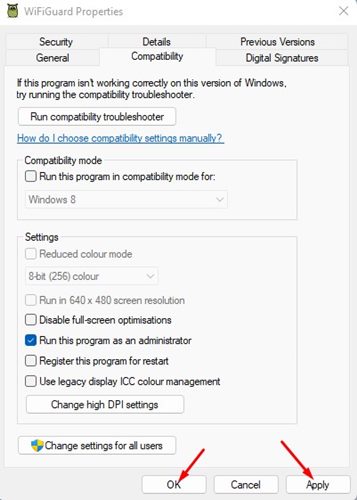
Ez az! Kész vagy. Ez a következő alkalommal rendszergazdai jogosultságokkal futtatja az alkalmazásokat.
3) Használja a rendszergazdai fiókot
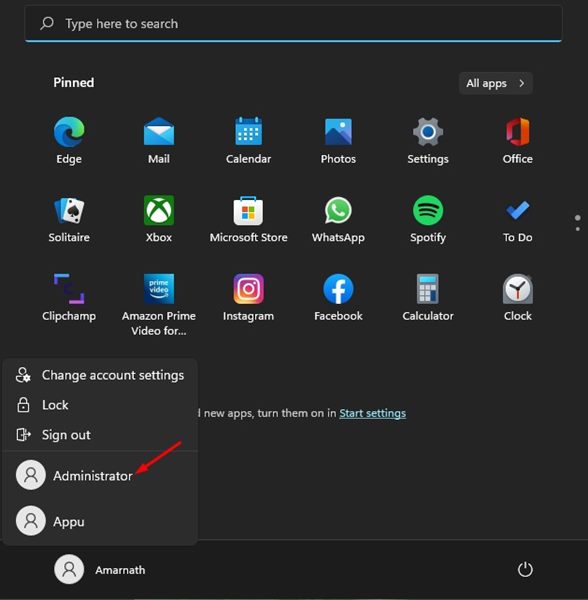
Ha az összes alkalmazást emelt szintű jogosultságokkal szeretné futtatni, el kell kezdenie a rendszergazdai fiók használatát. Ha a rendszergazdai fiókkal jelentkezik be, az összes alkalmazás és program rendszergazdaként fog futni, és többé nem fogja látni az UAC-kérést.
Mivel azonban egy rendszergazdai fiók mindenre emelt szintű jogokkal rendelkezik, ez biztonsági kockázatot jelenthet. Ez az egyetlen oka annak, hogy a rendszergazdai fiók rejtve marad a felhasználók elől a Windows 11 rendszerben.
Ha engedélyezni szeretné a rendszergazdai fiókot a Windows 11 rendszeren, kövesse a rendszergazdai fiók engedélyezése a Windows 11 rendszeren című útmutatónkat.
Tehát ez a három legjobb módja annak, hogy az alkalmazásokat/programokat mindig rendszergazdaként futtassuk a Windows 11 rendszerben. Bár mindig könnyű rendszergazdaként futtatni az alkalmazásokat Windows 11 rendszerben, ügyeljen arra, hogy ne biztosítson rendszergazdai hozzáférést olyan alkalmazásokhoz, amelyekhez nem bizalom.