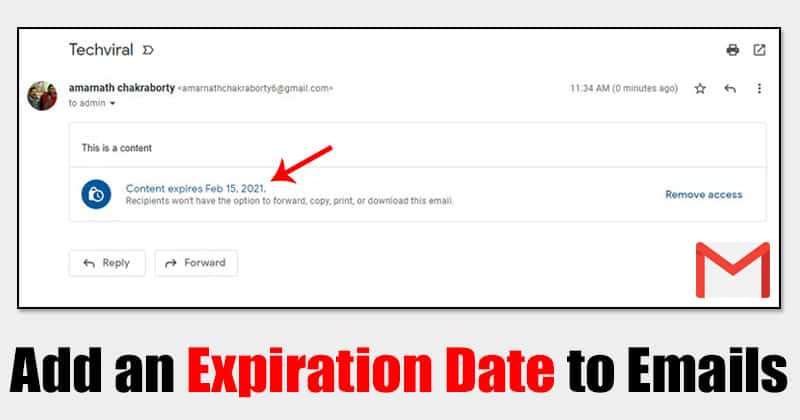Az AirPlay segítségével könnyedén streamelhet tartalmat iPhone-ról, iPad-ről vagy Mac-ről Apple TV-re vagy bármely más eszközre. Így baj lehet, ha nem tud AirPlay tartalmat játszani kedvenc eszközein. Ha iPhone-jával is szembesül ezzel a problémával, akkor nem kell aggódnia. Ebben az útmutatóban megmutatom, hogyan javíthatja ki, hogy az AirPlay nem működik iPhone-ról Apple TV-re.
Mi az AirPlay az Apple eszközökön?
Az AirPlay egy streaming protokoll az Apple eszközökön, amely lehetővé teszi iPhone képernyőjének tükrözését, valamint fényképek, videók és zene streamelését egyik Apple eszközről egy másik AirPlay-kompatibilis eszközre. Lejátszhat például egy YouTube-videót iPhone-járól az Apple TV-re.
Az AirPlay jelentősen fejlődött az elmúlt években. Legújabb iterációjával, az AirPlay 2-vel több hangszórón is streamelhet zenét, akár különböző helyiségekben is. Ezen túlmenően az Apple hozzáadta az AirPlay vevőképességet a Mac gépekhez, ami azt jelenti, hogy bármelyik Apple-eszközről AirPlay-t küldhet az Apple TV-re.
7 módszer a nem működő AirPlay javítására iPhone-ról Apple TV-re
Az AirPlay nem tökéletes szolgáltatás, és időnként problémákkal szembesülhet. De megjavíthatja őket anélkül, hogy izzadna. Az alábbiakban felsorolunk néhány gyakori hibaelhárítási módszert annak kijavításához, hogy az AirPlay nem működik iPhone-ján, vagy nem tudja az AirPlay szolgáltatást az Apple TV-n vagy más AirPlay 2-támogató eszközön kijavítani:
1. Engedélyezze az AirPlay funkciót iPhone-on
Mindenekelőtt győződjön meg arról, hogy engedélyezte az AirPlay funkciót iPhone-ján. Kövesse az alábbi utasításokat az AirPlay engedélyezéséhez iPhone-ján:
- Nyissa meg a Beállításokat iPhone-ján.
- Érintse meg az Általános → AirPlay és átadás lehetőséget.

- Válassza az Automatikusan AirPlay → Válassza az Automatikus lehetőséget.

Miután beállította, látnia kell az AirPlay ikont a különböző alkalmazásokban bármilyen média (fotók, videók és zene) lejátszásakor.
2. Engedélyezze az AirPlay szolgáltatást más eszközökön
Engedélyeznie kell az AirPlay-t más eszközökön, hogy azok AirPlay-vevőként működjenek. Ha Apple TV-t használ, kövesse az alábbi lépéseket az AirPlay engedélyezéséhez:
- Nyissa meg a Beállításokat az Apple TV-n.
- Válassza az AirPlay és a HomeKit lehetőséget.
- Ezután kattintson az AirPlay gombra a bekapcsoláshoz.
Ezenkívül az AirPlay használatához teljesítenie kell a következő követelményeket:
- A legújabb iOS-verziót futtató iPhone-nak kell lennie
- AirPlay-kompatibilis eszközök, például Apple TV, MacBook vagy okostévék
- Mindkét eszközt ugyanahhoz a Wi-Fi hálózathoz kell csatlakoztatni
- Aktív internet kapcsolat
3. Tiltsa le, majd engedélyezze újra a Wi-Fi-t és a Bluetooth-t
Mivel az AirPlay működik Wi-Fi-vel és Bluetooth-al, a hálózatok újralétesítése elvégzi a munkát Ön helyett. Ha nem tudja, hogyan kell ezt megtenni, kövesse az alábbi lépéseket:
- Nyissa meg a Vezérlőközpontot iPhone-ján.
- Érintse meg a Wi-Fi és Bluetooth ikonokat, ha engedélyezve van.
- Várjon 10 másodpercet.
- Érintse meg újra a Wi-Fi és Bluetooth ikonokat a bekapcsoláshoz.

Győződjön meg arról is, hogy iPhone-ja ugyanahhoz a Wi-Fi-hálózathoz csatlakozik, mint az Apple TV. Ennek ellenőrzésére
- Nyissa meg a Beállítások alkalmazást iPhone-ján.
- Érintse meg a Wi-Fi → Válassza ki a Wi-Fi nevét.
- Ezenkívül engedélyezze az automatikus csatlakozást.
Tehát minden alkalommal, amikor iPhone-ja csatlakozik otthoni Wi-Fi-hálózatához.
4. Indítsa újra az iPhone készüléket
Az iPhone újraindítása sok problémát megoldhat az iOS rendszerrel, mivel visszaállítja a gyorsítótárat és törli a RAM-ot. Az iPhone 8 vagy újabb modellek újraindításához
- Nyomja meg és tartsa lenyomva egyszerre a hangerő fel/le gombot és az oldalsó gombot.
- Húzza el a bekapcsológombot az iPhone kikapcsolásához, és várjon 30 másodpercet.
- Nyomja meg és tartsa lenyomva az oldalsó gombot, amíg meg nem jelenik az Apple logó.
Ha ez nem oldja meg az AirPlay nem működő problémáit, próbálja meg erőszakkal újraindítani iPhone-ját.
5. Tiltsa le az automatikus AirPlay funkciót az iPhone készüléken
Az iPhone automatikusan csatlakozhat a gyakran használt Apple TV-hez vagy okostévéhez tartalmak lejátszásához. Ha ez nem működik a tervezett módon, kövesse az alábbi lépéseket:
- Nyissa meg a Beállításokat iPhone-ján.
- Érintse meg az Általános → AirPlay és átadás lehetőséget.

- Válassza az Automatikusan AirPlay → Válaszd a Kérdezzen vagy a Soha lehetőséget.

Letiltja az automatikus AirPlay-t, és meg kell oldania az AirPlay csatlakozási problémáit.
6. Frissítse készülékei szoftverét
Legyen szó iPhone-ról, Apple TV-ről vagy okostévéről, a szoftver frissítése megoldhatja az AirPlay-problémákat, mivel az operációs rendszerben nagy a hiba lehetősége. Itt találhatók az eszközei szoftverének frissítésére vonatkozó utasítások.
iPhone esetén:
- Nyissa meg a Beállítások alkalmazást iPhone-ján.
- Lépjen az Általános → Szoftverfrissítés menüpontra.

- Válassza a Frissítés most lehetőséget, ha elérhető új frissítés.
Apple TV esetén:
- Nyissa meg a Beállításokat az Apple TV-n.
- Lépjen a Rendszer → Szoftverfrissítések menüpontra.
- Válassza a Szoftver frissítése lehetőséget.
- Kattintson a Letöltés és telepítés gombra, ha van elérhető frissítés.
7. Ellenőrizze az internetkapcsolattal kapcsolatos problémákat
Az AirPlay működéséhez aktív internetkapcsolat szükséges. Az AirPlay nem működik az eszközeivel, ha az internet nem működik. Tekintse meg útmutatónkat a mobiladatai vagy a hibás Wi-Fi-hálózat kijavításához, hogy újra elkezdhesse használni az AirPlay-t.
Élvezze a streamelést az AirPlay segítségével!
Az AirPlay az évtizedek során jelentősen fejlődött. Még akkor is, ha úgy gondolom, hogy az Apple tovább tudja fejleszteni az AirPlay-t, és megoldja ezeket a problémákat. Eközben ez az útmutató javíthatja az AirPlay-problémákat iPhone-ján és Apple TV-jén. Ha bármilyen javaslata vagy kérdése van ezzel a témával kapcsolatban, kommentelje alább.
Olvass tovább:
- Hogyan lehet AirPlay-t az Apple TV-re iPhone-ról, iPad-ről és Mac-ről
- Hogyan lehet AirPlay-t iPhone-ról Mac-re
- Az AirPlay használata az Apple Watchon
Az Önhöz hasonló olvasók támogatják az iGeeksBlogot. Amikor a webhelyünkön található linkek használatával vásárol, társult jutalékot kaphatunk. Olvassa el a Jogi nyilatkozatot.