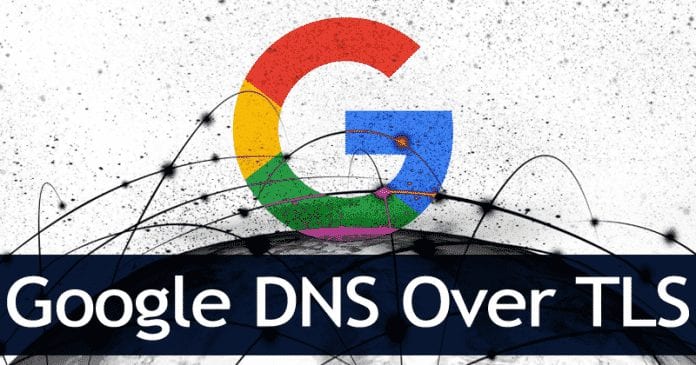Könnyen rögzíthet animált GIF képernyőképeket a Windows rendszerben!
Nos, a képernyőképek készítése egyszerű Windows operációs rendszeren. Képernyőkép készítéséhez használhat harmadik féltől származó képernyőképes eszközöket vagy natív Windows Print Screen funkciót. De mi van akkor, ha animált GIF képernyőképeket szeretne készíteni?
A sniping eszköz vagy a Print Scr funkció nem teszi lehetővé animált GIF képernyőképek rögzítését. Harmadik féltől származó alkalmazásokat kell használnia az animált GIF képernyőképek rögzítéséhez Windows 10 rendszeren.
Animált GIF képernyőképek készítése Windows rendszerben
Ezért ebben a cikkben úgy döntöttünk, hogy megosztunk néhány legjobb munkamódszert animált képernyőképek rögzítéséhez Windows 10 rendszerű számítógépeken. Szóval, nézzük meg.
1. Gyazo
Ez az egyik legjobb eszköz, amely lehetővé teszi a képernyő gif formátumban történő rögzítését. A legjobb része ennek az eszköznek a használata; könnyedén rögzítheti a képernyőt egy adott téglalap alakú területen. Az eszköz használatához kövesse az alábbi lépéseket.
1. lépés. Először töltse le és telepítse a Gyazo Windows PC-jén.
2. lépés: Az alkalmazás telepítése után kattintson az ikonra a tálcán. Most ki kell választania a GIF rögzítése lehetőséget, vagy használhatja a gyorsbillentyűket is – CTRL+SHIFT+G
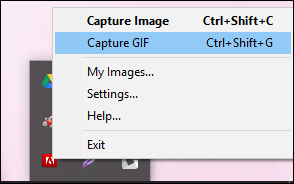
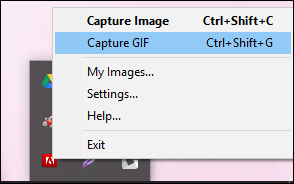
2. lépés. Most egy téglalap alakú doboz jelenik meg, amelyben ki kell választania a rögzíteni kívánt területet, egyszerűen állítsa be az Ön kívánsága szerint.
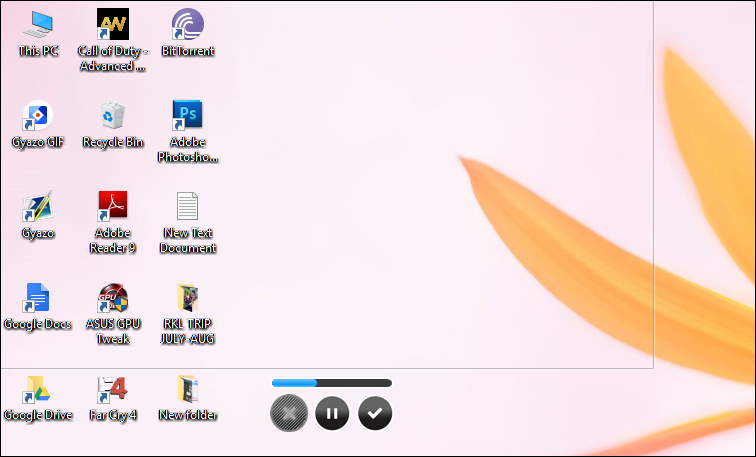
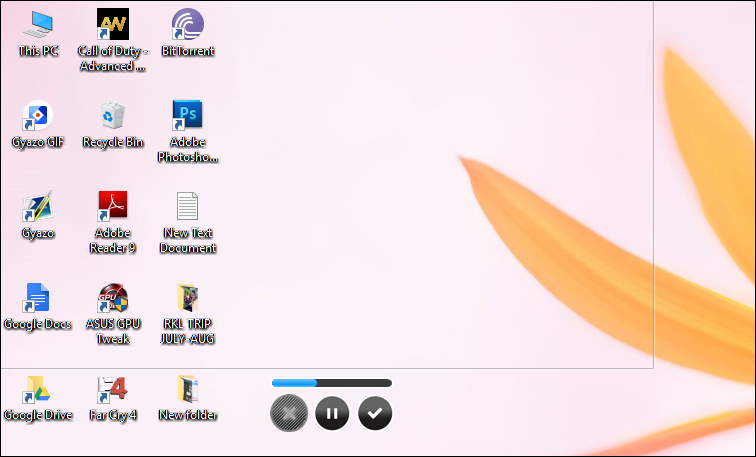
Ez az! Kész, most kezdődik a rögzítés, és a képernyőkép rögzítése után automatikusan felkerül a szerverükre, és megadja a linket az animált gif-hez, amelyet bárhol könnyedén felhasználhatsz.
2. ScreenToGIF
Ez egy másik legjobb eszköz, amellyel animált képernyőképeket készíthet. Ezzel az eszközzel rögzítheti a képernyő kiválasztott részét, és elmentheti GIF-ként. Ezzel az eszközzel egyszerűen rögzítheti a képernyőt, és közvetlenül GIF-animációba mentheti.
1. lépés: Letöltés ScreenToGIF és telepítse. A telepítés után nyissa meg, és kattintson a „Felvevő” elemre.
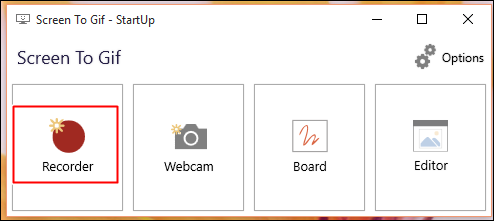
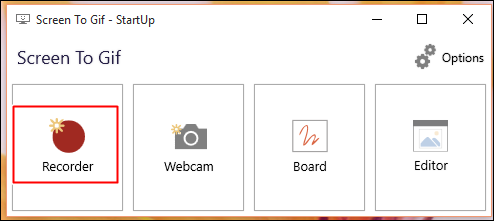
2. lépés. Megjelenik egy átlátszó testű ablak, az alábbiak szerint. Most rá kell kattintania a „Felvétel” gombra. Most mozgassa a felvételi ablakot a képernyő azon részére, amelyet rögzíteni szeretne.
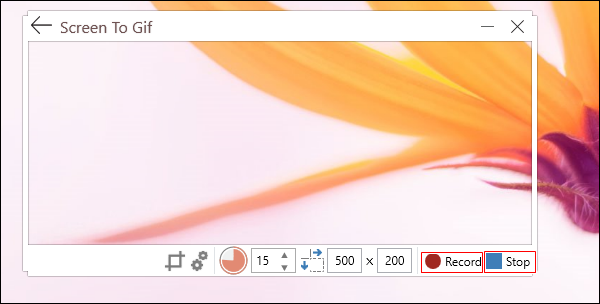
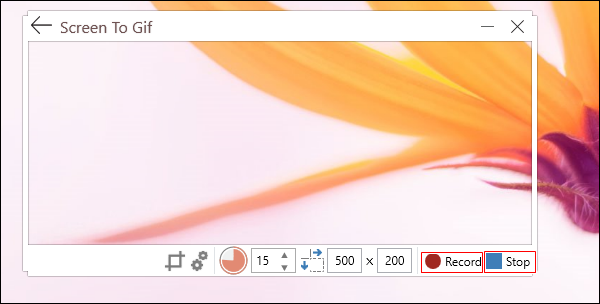
3. lépés: A GIF-szerkesztő képernyője megjelenik a Windows képernyőjén. A GIF-et kívánsága szerint szerkesztheti. Ha elkészült, kattintson a „Mentés másként” gombra, hogy elmentse a számítógépére.
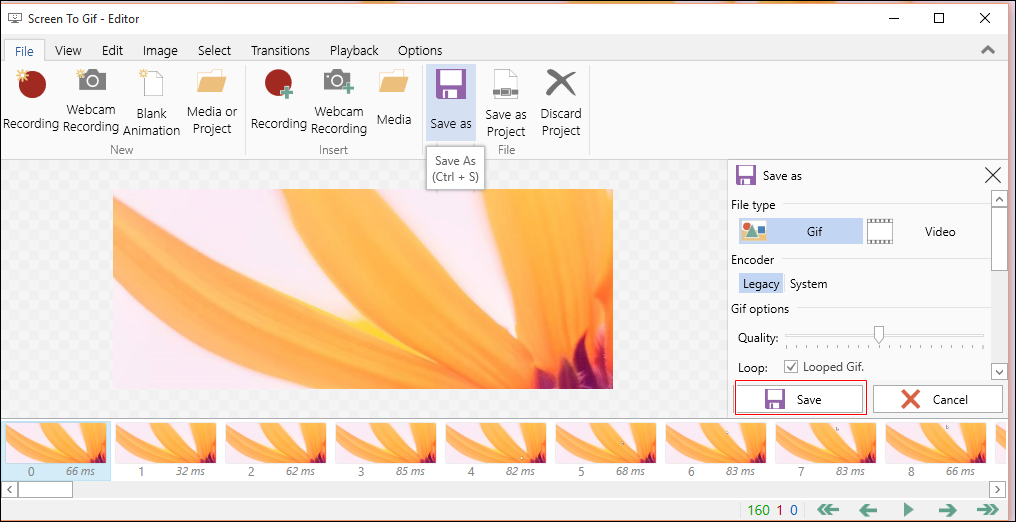
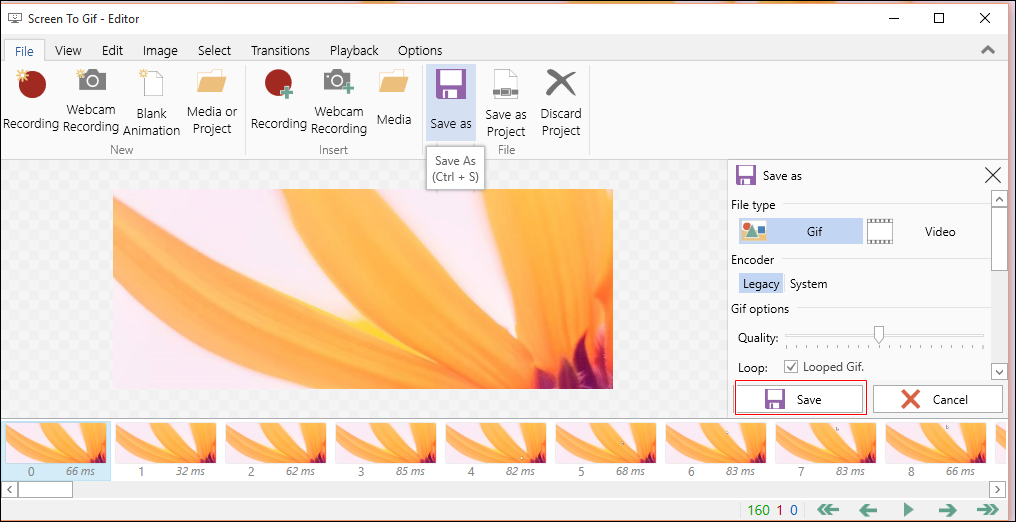
Tehát így használhatja a ScreenToGIF-et animált GIF képernyőképek rögzítésére Windows operációs rendszeren.
3. LICEcap
A LICEcap rögzítheti az asztal egy részét, és közvetlenül GIF-be mentheti. Ez egy fejlett eszköz, de nagyon könnyű. Az eszköz lehetőséget kapott arra, hogy a felvételeket közvetlenül .GIF vagy .LCF formátumba mentse. Itt van a LiceCap használata.
1. lépés. Először is töltse le és telepítse LICEcap Windows PC-jén, és futtassa.
2. lépés. Megjelenik egy átlátszó testű ablak, az alábbiak szerint. A képernyő rögzítéséhez kattintson a „Rögzítés” gombra
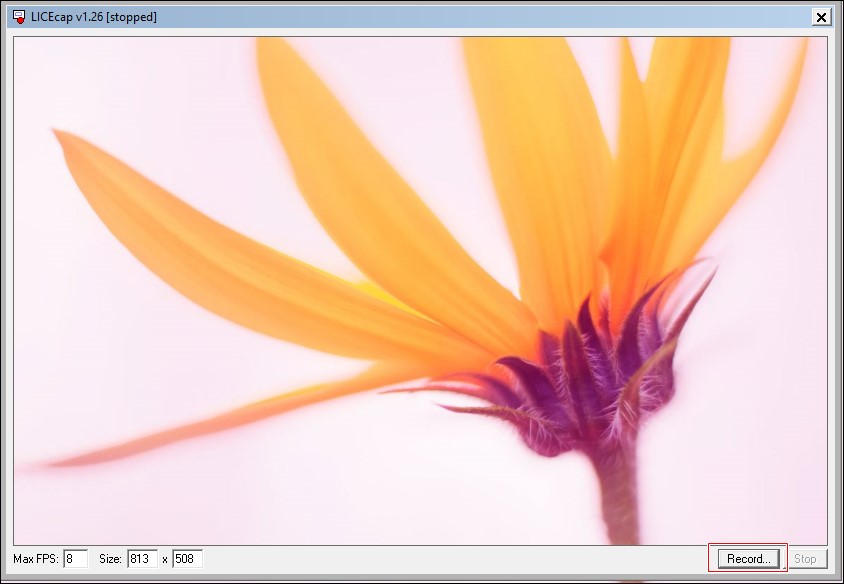
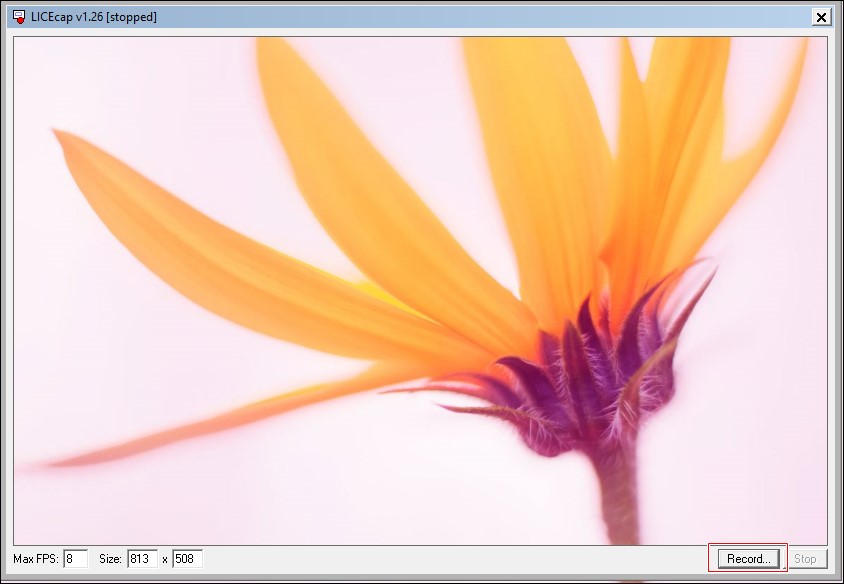
3. lépés. Most meg kell adnia, hová szeretné menteni a GIF-et. Egyszerűen válassza ki a mappát, és kattintson a „Mentés” gombra.
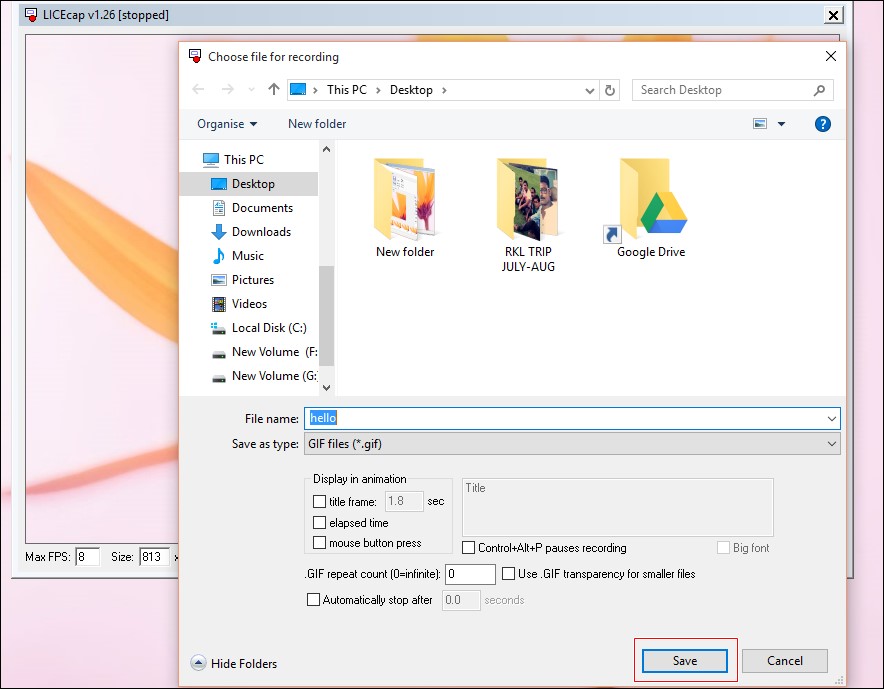
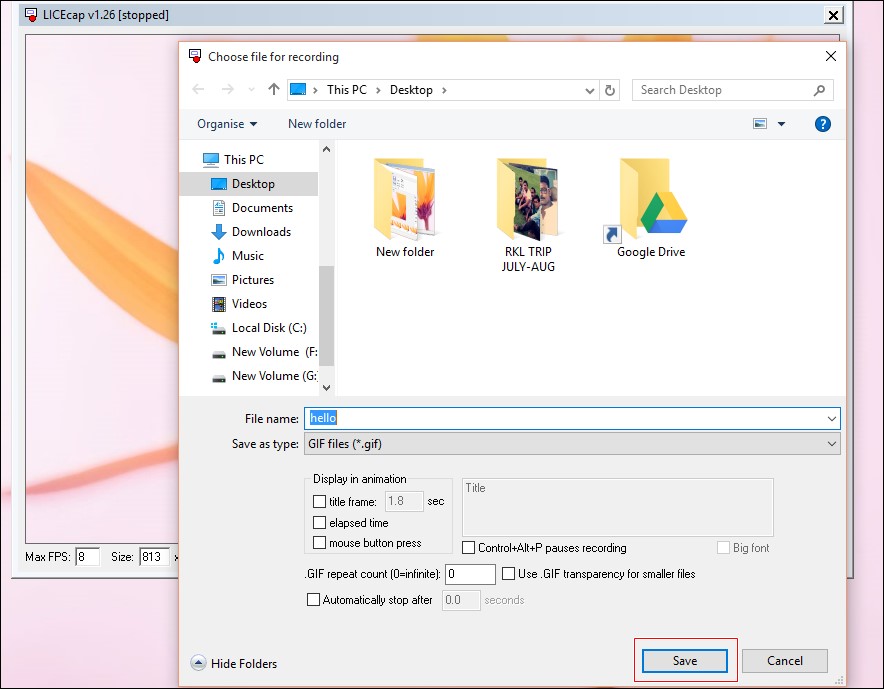
4. lépés. Most látni fogja, hogy a LICEcap átlátszó ablakok elkezdik a rögzítést. A felvételt is szüneteltetheti. A felvételek befejezéséhez kattintson a „Stop” gombra.
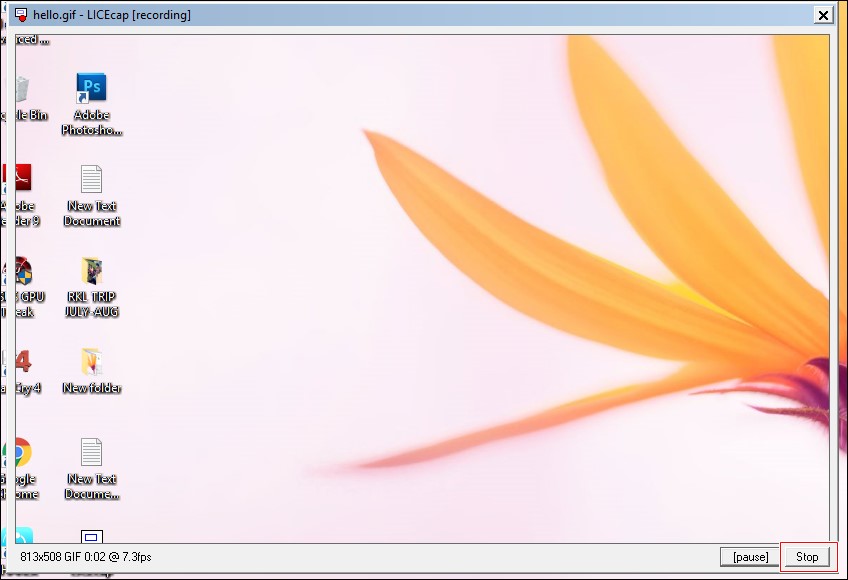
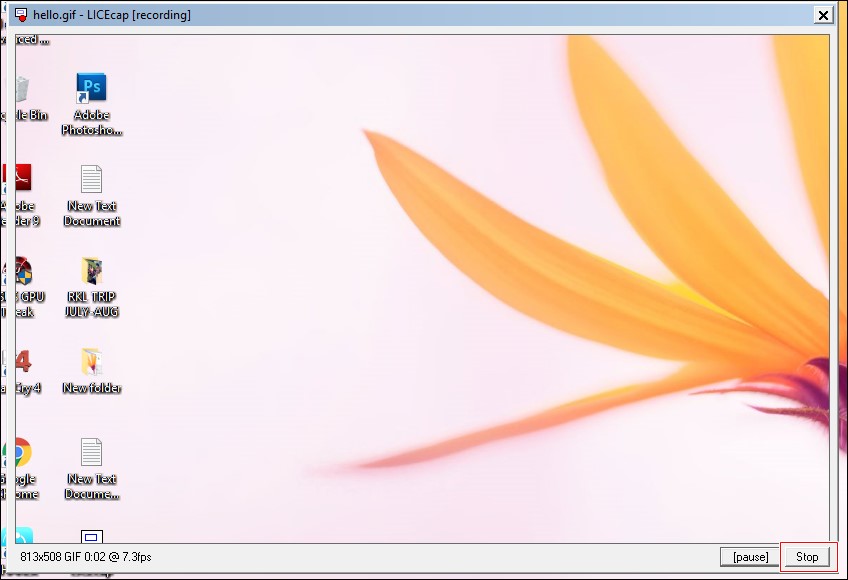
Ez az! Kész vagy. Így készíthet animált GIF képernyőképeket Windows rendszeren a LiceCap használatával.
A Recordit használata
Nos, a Recordit egy egyszerű segédprogram Windows-számítógépekhez, amely segít a képernyőfelvétel animált GIF-vé alakításában. Rögzít egy képernyőfelvételt, majd automatikusan feltölti a felhőbe, ahol egy kattintással megoszthatja másokkal, vagy gif formátumba alakíthatja.
1. lépés. Először is le kell töltenie és telepítenie kell Vedd fel Windows számítógépén.
2. lépés Most kattintson a Recordit ikonra a start menüben vagy magán a tálcán.
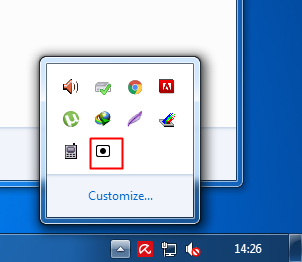
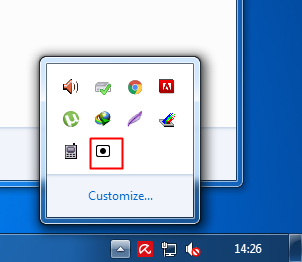
3. lépés Most ki kell választania a rögzíteni kívánt területet.
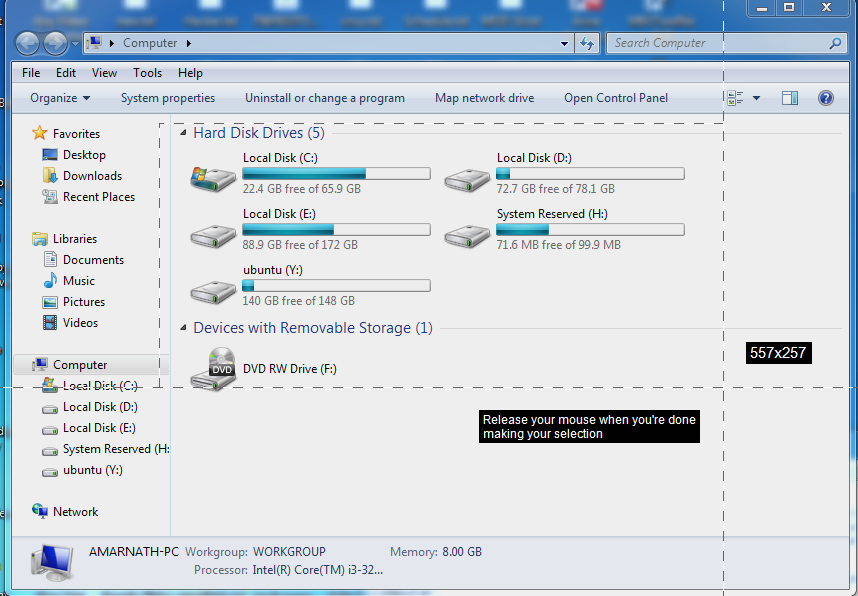
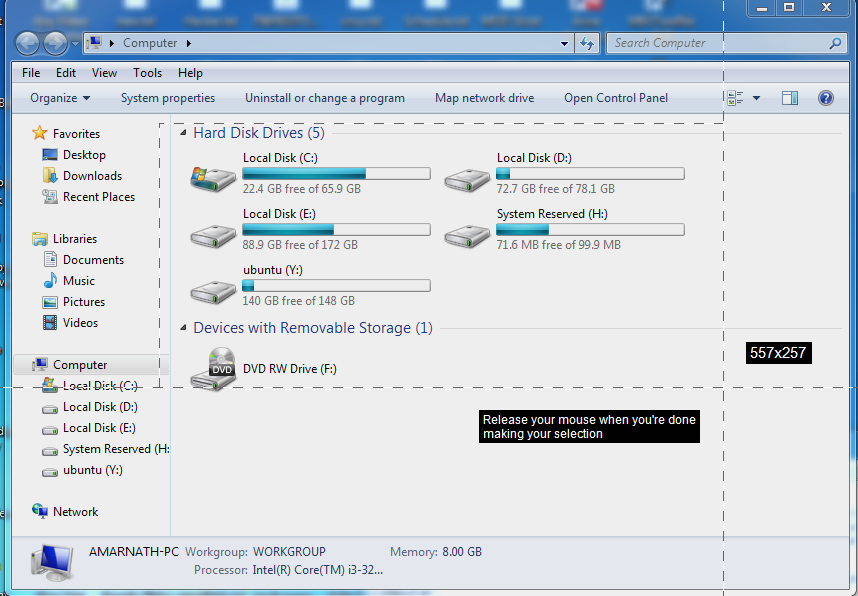
4. lépés A rögzíteni kívánt terület kiválasztása után megjelenik a „Rögzítés” opció. Egyszerűen kattintson rá a felvétel elindításához.
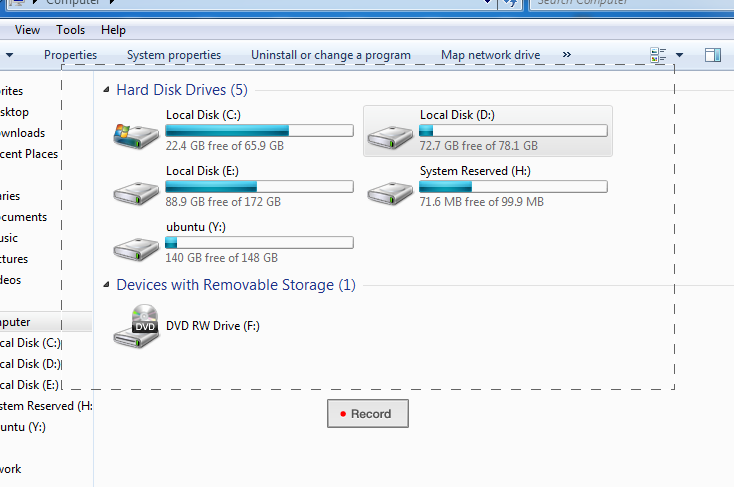
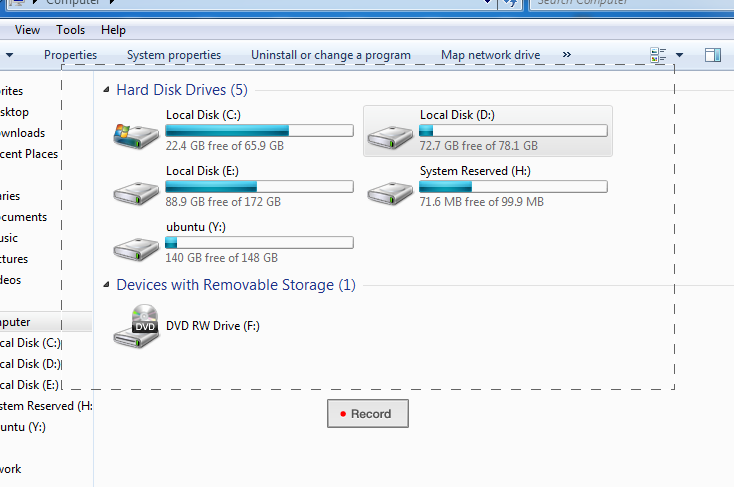
5. lépés. A felvétel leállításához kattintson a „Stop” gombra.
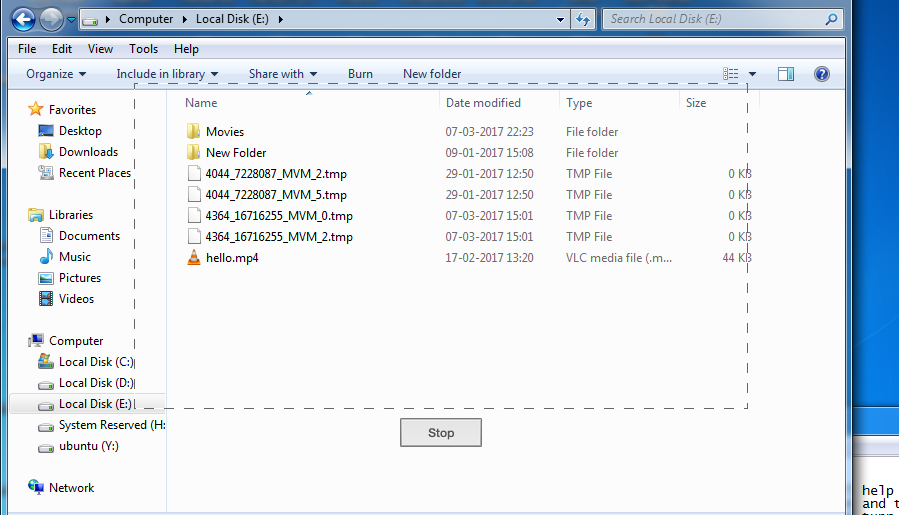
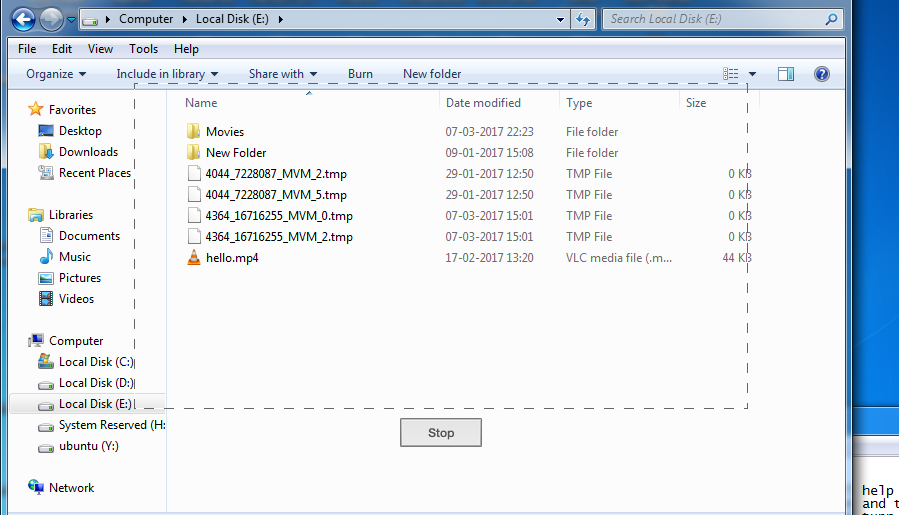
6. lépés: Most a videó feltöltődik a felhőkiszolgálójukra. Várjon egy kicsit, amíg a feltöltés befejeződik.
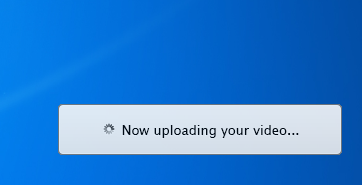
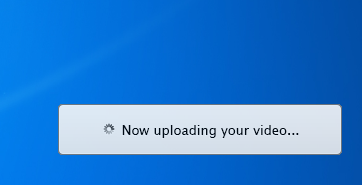
7. lépés: A feltöltést követően megjelenik a „Siker” értesítés, most rá kell kattintania a felvétel megtekintéséhez.
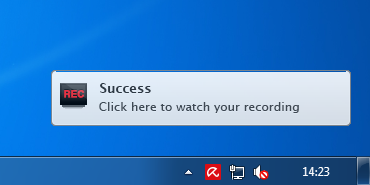
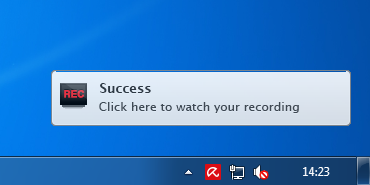
8. lépés. Most az átirányított linken kattintson a „GIF” elemre.
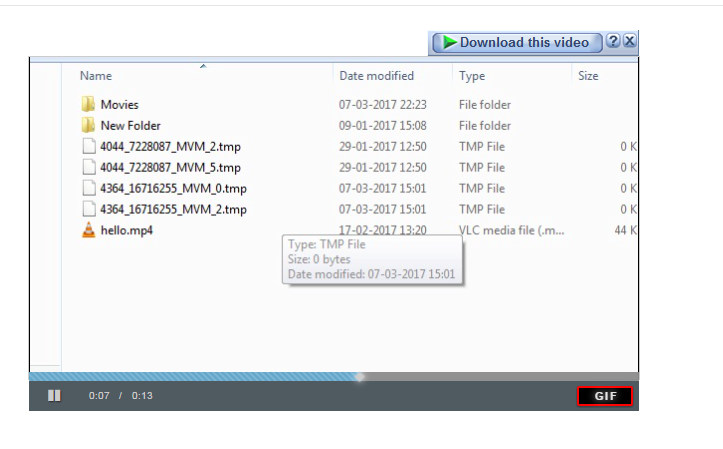
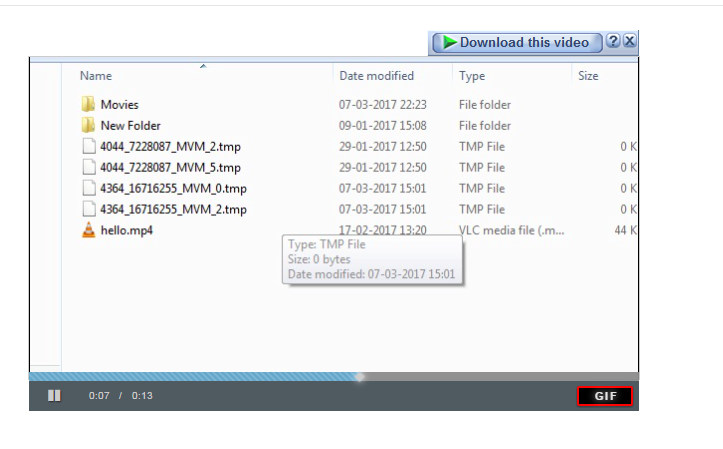
Ez az! Kész, most már közvetlenül megoszthatja a gifet a barátjával.
Így egyszerűen készíthet animált GIF képernyőképeket Windows operációs rendszerben. Remélem, ez a cikk segített Önnek! Kérjük, ossza meg barátaival is. Ha kétségei vannak ezzel kapcsolatban, tudassa velünk az alábbi megjegyzés rovatban.