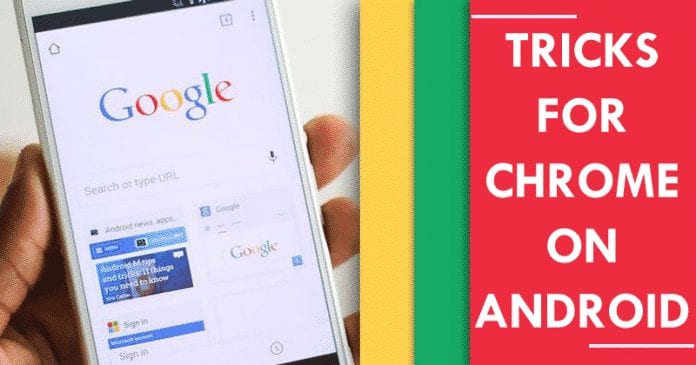A mai technológia az okostelefon-felhasználók számára szinte mindenhez kínált alkalmazásokat. Még egy alkalmazást is letölthet, amely emlékezteti Önt, mikor kell vizet inni. Ettől azonban könnyen zsúfoltnak és rendezetlennek tűnhet telefonja. Ennek megelőzése érdekében a legtöbben a legfontosabb mobilalkalmazásokat a Kezdőképernyőn helyezik el.

Az alkalmazásszervezési élmény megkönnyítése érdekében ez a cikk felvázolja, hogyan adhatja hozzá kedvenc alkalmazásait telefonja kezdőképernyőjéhez több eszközön.
Alkalmazások hozzáadása az iPhone kezdőképernyőjéhez
Az alkalmazások hozzáadása az iPhone kezdőképernyőjéhez egyszerű. Ezt megteheti iPhone-ja alkalmazáskönyvtárából, amely a telefonra telepített összes alkalmazást tartalmazza. Általában kategóriákba vannak rendezve, például „Közösségi”, „Nemrég hozzáadott”, „Javaslatok” stb. Az alkalmazások könnyebb megtalálásához név szerint is kereshet bennük.
A következőképpen adhat hozzá alkalmazásokat a kezdőképernyőhöz az alkalmazáskönyvtárból:
- Pöccintsen balra a kezdőképernyőről, amíg el nem éri az Alkalmazáskönyvtárat.

- Keressen az alkalmazásban a csoportokon belül, vagy koppintson a keresősávra, és írja be a keresett alkalmazás nevét.

- Érintse meg és tartsa lenyomva az alkalmazás ikonját, amíg meg nem nyílik egy kis menü.

- Kattintson a „Hozzáadás a kezdőképernyőhöz” elemre. Azt is megteheti, hogy hosszan megnyomja az alkalmazás ikonját, és visszahúzza a kezdőképernyőre.

- Az alkalmazás megjelenik a kezdőképernyő egy szabad területén, amikor visszatér hozzá.

Alkalmazások hozzáadása a kezdőképernyőhöz közvetlenül az iPhone letöltése után
Ha azt szeretné, hogy egy alkalmazás a letöltés után azonnal megjelenjen a Kezdőképernyőn, ezt egy kattintással engedélyezheti. Íme az utasítások:
- Lépjen az iPhone „Beállítások” részébe.

- Keresse meg a „Kezdőképernyő” részt.

- Az „Új alkalmazásletöltések” részben módosítsa a beállítást „Hozzáadás a kezdőképernyőhöz” értékre.

Alkalmazások hozzáadása a kezdőképernyőhöz Androidon
Hasonlóan az iPhone készülékekhez, az Android telefonokon is van egy hely, ahol megtalálhatja a telefonjára telepített összes alkalmazást. Ez App Drawer néven ismert.
A következőképpen adhat hozzá alkalmazásokat a kezdőképernyőhöz Android rendszeren:
- Csúsztassa ujját felfelé a kezdőképernyő aljáról.

- Koppintson a keresősávra, és írja be a keresett alkalmazás nevét, vagy keresse meg az alkalmazást manuálisan az Alkalmazásfiók oldalain.

- Nyomja meg és tartsa lenyomva azt az alkalmazást, amelyet hozzá szeretne adni a kezdőképernyőhöz, és várja meg, amíg megnyílik egy kis menü.

- Koppintson a „Hozzáadás a kezdőlaphoz” elemre. Az alkalmazás ikonját hosszabb ideig is lenyomva tarthatja, és a Kezdőképernyőre kerül, ahol az alkalmazást bárhová elhelyezheti.

Adjon hozzá alkalmazásokat a kezdőképernyőhöz közvetlenül a letöltés után Androidon
Ha azt szeretné, hogy az új alkalmazások automatikusan megjelenjenek a kezdőképernyőn, az alábbi lépésekkel engedélyezheti ezt a beállítást:
- Lépjen az Android „Beállítások” részébe.

- Keresse meg a „Kezdőképernyő” elemet.

- Engedélyezze az „Új alkalmazások hozzáadása a kezdőképernyőhöz” lehetőséget a mellette lévő kapcsolóra kattintva.

Alkalmazások eltávolítása a kezdőképernyőről
Bár az okostelefonok lehetővé teszik a Kezdőképernyő rácsának testreszabását és az alkalmazásikonok kicsinyítését, hogy több elférjen belőlük, túl sok alkalmazás a Kezdőképernyőn visszahozhatja a rendetlenséget. Ennek elkerülése érdekében eltávolíthatja a már nem olyan gyakran használt alkalmazásokat, és helyet biztosíthat a keze ügyében szükséges új alkalmazások számára.
iPhone-on
Alkalmazások eltávolításához iPhone készüléke kezdőképernyőjéről tegye a következőket:
- Keresse meg azt az alkalmazást, amelyet el szeretne távolítani a Homsecreenről.

- Érintse meg és tartsa lenyomva az alkalmazást, amíg meg nem jelenik egy kis menü.

- Kattintson az „Alkalmazás eltávolítása” gombra.

- Erősítse meg választását az „Eltávolítás a kezdőképernyőről” gombra kattintva.

- Az alkalmazás mostantól csak az Alkalmazáskönyvtárban lesz elérhető.
Androidon
Ha eltávolít egy alkalmazást Android rendszeréről, kövesse az alábbi lépéseket:
- Keresse meg azt az alkalmazást, amelyet el szeretne távolítani a Homsecreenről.

- Érintse meg és tartsa lenyomva az alkalmazást, amíg meg nem jelenik egy kis menü.

- Kattintson az „Eltávolítás” gombra.

- Az alkalmazás mostantól csak az Alkalmazásfiókban lesz elérhető.
Alkalmazások elrejtése a kezdőképernyőről Android rendszeren
Az alkalmazások elrejtése a kezdőképernyőről hasonló az eltávolításukhoz, de van egy kis különbség. Az alkalmazás eltávolításával az alkalmazás továbbra is az alkalmazásfiókban marad. Másrészt, ha elrejti az alkalmazást, eltávolítja azt az Alkalmazásfiókból és a keresősávból, és ha újra hozzá szeretné adni őket a Kezdőképernyőhöz, újra meg kell tekintenie a beállításokat, és meg kell jelenítenie őket. A beállítás a következőképpen működik:
- Lépjen az Android „Beállítások” részébe.

- Kattintson a „Kezdőképernyő” elemre.

- Lépjen az „Alkalmazások elrejtése a kezdőképernyőn és az alkalmazásképernyőn” részhez.

- Válassza ki az elrejteni kívánt alkalmazásokat.

- Kattintson a „Kész” gombra.

Az alkalmazások elrejtéséhez ismételje meg ugyanazt a folyamatot, és szüntesse meg az elrejteni kívánt alkalmazások kijelölését.
A kezdőképernyő visszaállítása
Miután megváltoztatta a Kezdőképernyő elrendezését, nehéz megjegyezni, hogyan nézett ki eredetileg. Szerencsére az okostelefonok lehetővé teszik, hogy visszaállítsa a Kezdőlap vagy az Alkalmazások képernyőjét az eredeti elrendezésre, ami általában az ábécé sorrendjében történik.
iPhone-on
Az iPhone-eszköz kezdőképernyőjének visszaállításához kövesse az alábbi lépéseket:
- Lépjen az iPhone „Beállítások” részébe.

- Kattintson az „általános” elemre.

- Kattintson az „Átvitel vagy visszaállítás” elemre.

- Kattintson a „Reset” gombra.

- Keresse meg a „Kezdőképernyő elrendezésének visszaállítása” lehetőséget.

Az összes létrehozott mappa eltűnik, és a telefonon lévő összes alkalmazás ábécé sorrendbe kerül.
Androidon
Android-eszközén visszaállíthatja a Kezdőképernyő elrendezését az alapértelmezett indító tárhelyének törlésével. A Samsung Galaxy telefonok esetében ez a One UI Home alkalmazás vagy a Samsung Experience Home alkalmazás, de más Android telefonok eltérő alkalmazásokat használhatnak (pl. Pixel Launcher). A következőképpen állíthatja vissza a kezdőképernyő elrendezését Android telefonokon:
- Lépjen az Android „Beállítások” részébe.

- Koppintson az „Alkalmazások” elemre.

- Keresse meg a One UI Home alkalmazást vagy a Samsung Experience Home alkalmazást. Könnyebben megtalálhatja, ha beírja az alkalmazás nevét a keresősávba.

- Kattintson a „Tárolás” elemre.

- Koppintson az „Adatok törlése” elemre.

GYIK
Widgetek hozzáadása a kezdőképernyőhöz
Mivel egyes alkalmazásokhoz hozzátartozik a megfelelő widget, könnyedén hozzáadhatja őket a Kezdőképernyőhöz, hogy könnyebben hozzáférhessenek egyes funkcióikhoz. Egy alkalmazás widget hozzáadásához nyomja meg hosszan az alkalmazást, kattintson a widgetek ikonra, válasszon ki egy widgetet, ha az alkalmazásnak több modulja van, majd nyomja meg a „Hozzáadás” gombot. A widgetnek meg kell jelennie a kezdőképernyő szabad területén. Ha el szeretné távolítani a kezdőképernyőről, nyomja meg hosszan a widgetet, és koppintson az „Eltávolítás” gombra.
Hogyan lehet elrejteni egy teljes alkalmazásoldalt iPhone-on
Ha egy teljes oldalt el szeretne rejteni iPhone-ján, nyomja meg hosszan a „Keresés” gombot a főképernyő alján, amíg az alkalmazások remegni kezdenek. Kattintson a három pontra, amelyek a „Keresés” gombot helyettesítették. Az összes oldalt látni fogja a képernyőn. Távolítsa el a pipát az elrejteni kívánt elemek alól. A befejezéshez kattintson a „Kész” gombra.
Alkalmazások csoportosítása a kezdőképernyőn
Az alkalmazások mappákba csoportosítása egy másik módja annak, hogy a telefonos oldalakat rendezettebben tartsa. Ezt megteheti mind a kezdőképernyőn, mind az alkalmazáskönyvtárban iPhone-on vagy az App Drawerben Android esetén. Android esetén nyomja meg hosszan az alkalmazást, és húzza egy meglévő mappába, vagy nyomja meg hosszan az alkalmazást, nyomja meg a „Kiválasztás” gombot, adjon hozzá legalább egy alkalmazást, majd „Mappa létrehozása”. iPhone készüléken nyomja meg hosszan a képernyőt, és húzzon más alkalmazásokat azokra az alkalmazásokra, amelyekkel csoportosítani szeretné őket. Ezután adjon hozzá további alkalmazásokat a mappába húzva.
Szervezze meg idejét egy szervezett kezdőképernyővel
Az okostelefonok gyors és egyszerű hozzáférést biztosítanak a világhoz. Ezért fontos, hogy rendben és rendszerezetten tartsa őket, különösen a Kezdőképernyőn, mivel ez az első dolog, amit a telefon feloldásakor lát. Használja a cikk tippjeit annak biztosítására, hogy a telefonnal töltött időt produktívan és hatékonyan töltse.
Próbálta már kedvenc alkalmazásait hozzáadni a kezdőképernyőhöz? Használtad a cikk tippjeit? Mondja el nekünk az alábbi megjegyzés szakaszban.