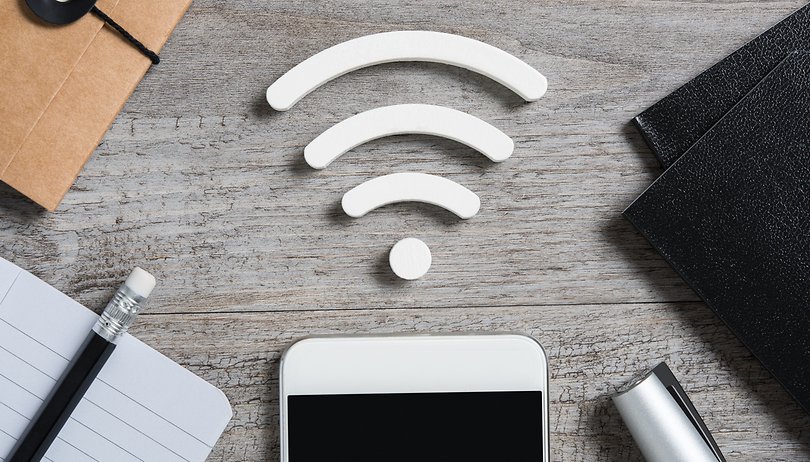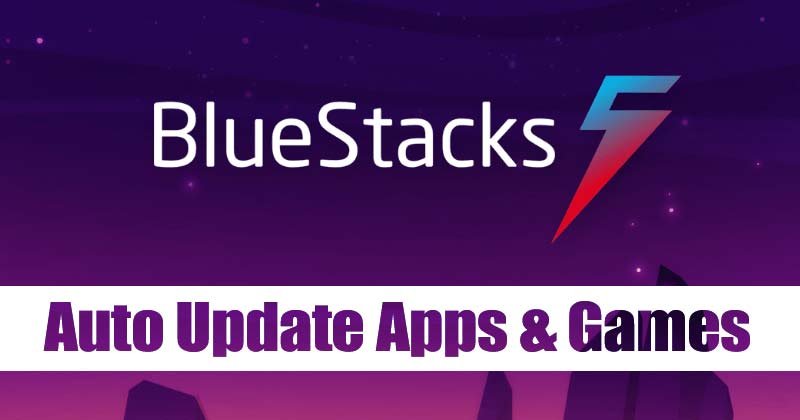
A Windows-felhasználók tudják, milyen egyszerű az Android-alkalmazások futtatása számítógépen. Ha Windows 11-et használ, és az Egyesült Államokban él, natívan futtathatja az Android-alkalmazásokat a Windows 11 rendszeren. Vagy támaszkodhat a BlueStacks emulátorra Android-alkalmazások vagy játékok futtatásához a számítógépen.
A BlueStack jelenleg a legjobb és legnépszerűbb Android emulátor, amely elérhető Windows és Mac rendszeren. A BlueStack segítségével egyszerűen játszhat Android-alkalmazásokkal és játékokkal a számítógépén, mivel az emulátor létrehozza az Android virtuális verzióját, amely a számítógépen fut.
A BlueStackst részletesen tárgyaltuk a BlueStacks Offline Installer letöltése című cikkünkben, amelyből megtudhatja a BlueStack legjobb tulajdonságait. Az Android okostelefonokhoz hasonlóan a BlueStacks is a Google Play Áruházra támaszkodik az alkalmazások letöltéséhez, telepítéséhez és frissítéséhez.
A BlueStacks alkalmazások és játékok automatikus frissítésének lépései
Hasonlóképpen használhatja a Google Play Áruházat a BlueStack emulátoron a számítógépen futó alkalmazások és játékok automatikus frissítésére. Ezért ebben a cikkben megosztunk egy lépésről lépésre útmutatót az alkalmazások és játékok automatikus frissítéséről a BlueStacks-on. Nézzük meg.
Hogyan engedélyezhető az alkalmazások automatikus frissítése a BlueStack-en
Ebben a módszerben megtanuljuk, hogyan lehet engedélyezni a BlueStack alkalmazások automatikus frissítését. A BlueStacks alkalmazásainak automatikus frissítéséhez néhány egyszerű lépést kell követnie, amelyeket alább megosztottunk.
1. Először is indítsa el a BlueStacks programot a Windows PC-n.
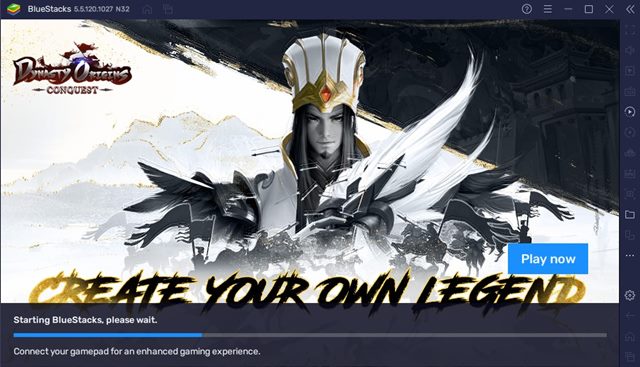
2. Most nyissa meg a Google Play Áruházat az alkalmazásfiókból.
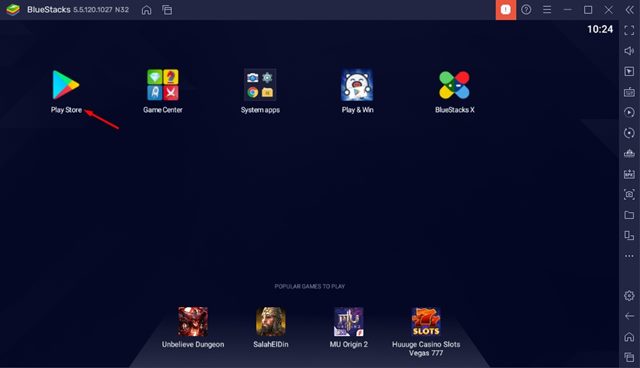
3. Ezután kattintson a képernyő bal oldalán található hamburger menüre.
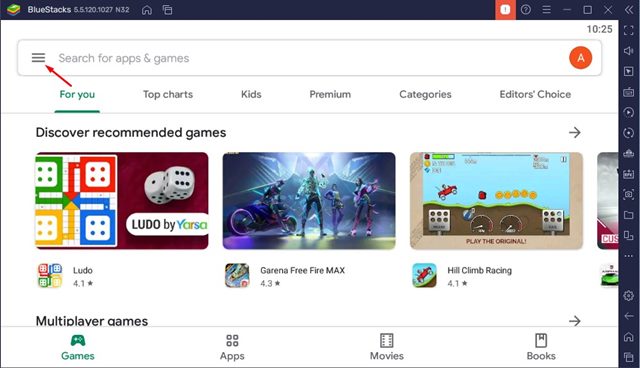
4. Az opciók listájában kattintson a Beállítások elemre.
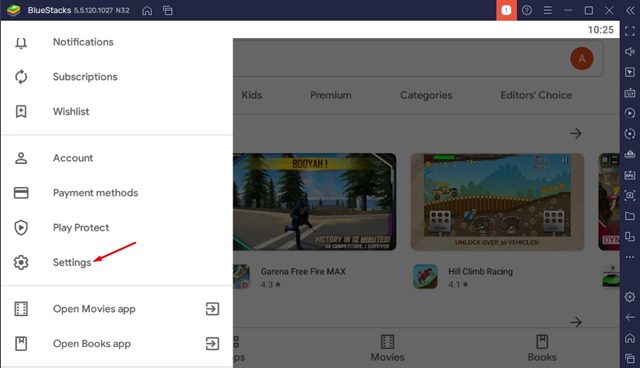
5. A Google Play Áruház beállításainál kattintson az Alkalmazások automatikus frissítése lehetőségre.
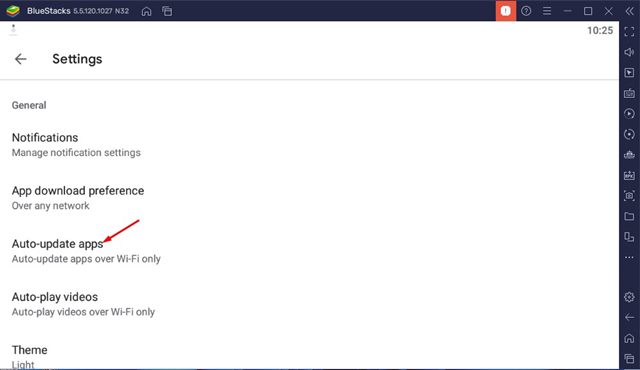
6. Most válassza a Bármely hálózaton lehetőséget. Ha szeretné automatikusan frissíteni az alkalmazást, amikor csak WiFi-hez csatlakozik, válassza a Csak Wi-Fi-n keresztül lehetőséget. Ha elkészült, kattintson a Kész gombra.
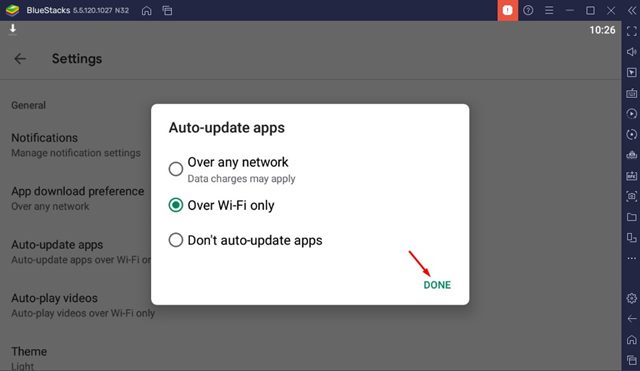
Ez az! Kész vagy. Így frissítheti automatikusan az alkalmazásokat és játékokat az Android BlueStacks emulátoron.
Egyéni alkalmazás frissítése a BlueStack-en
Ezzel a módszerrel az alkalmazásokat egyenként frissítjük a BlueStack-en. Csak akkor kövesse ezt a módszert, ha nem szeretné engedélyezni az automatikus frissítést a BlueStack összes alkalmazásához. Íme néhány egyszerű lépés, amelyet követnie kell.
1. Először is indítsa el a BlueStack alkalmazást a Windows-eszközön.
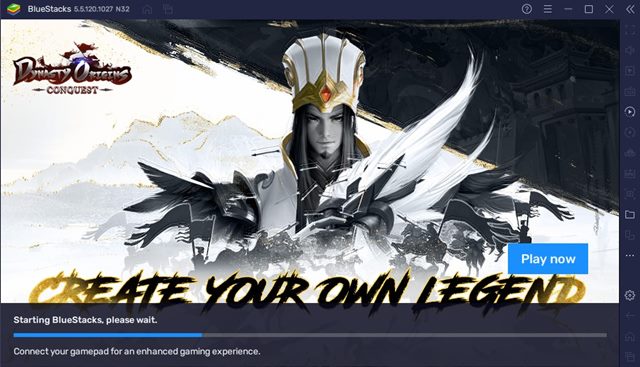
2. Ezután kattintson a Google Play Áruház alkalmazásra az Alkalmazások menüben vagy az Alkalmazásfiókban.
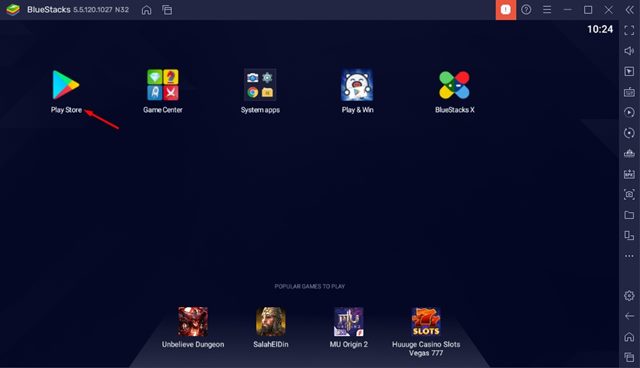
3. Most megjelenik a Google Play Áruház. Egyszerűen kattintson a bal oldali hamburger menüre, ahogy a képernyőképen látható.
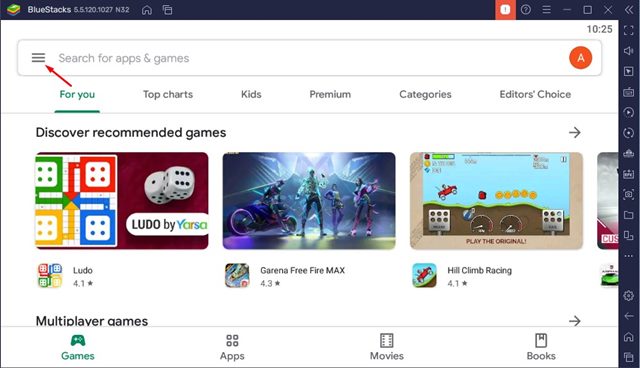
4. A lehetőségek listájában kattintson a Saját alkalmazások és játékok lehetőségre.
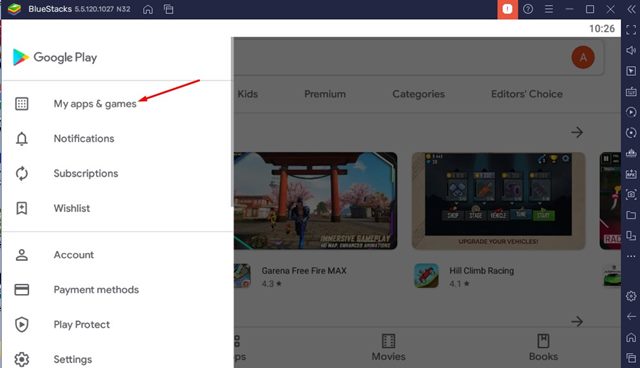
5. Most különféle lehetőségeket találhat. Ki kell választania a frissíteni kívánt alkalmazást, és kattintson a Frissítés gombra.
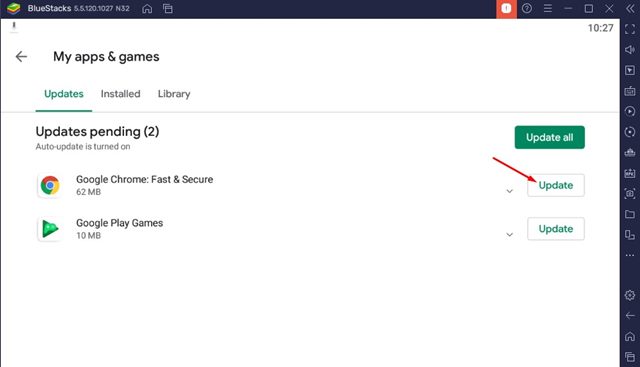
Ez az! Kész vagy. Most a BlueStack frissíti az alkalmazást az Ön számára. Így frissítheti az egyes alkalmazásokat a BlueStackben.
Nagyon egyszerű engedélyezni az alkalmazások és játékok automatikus frissítését a BlueStackben. Remélem, ez a cikk segített Önnek! Kérjük, ossza meg barátaival is. Ha kétségei vannak ezzel kapcsolatban, tudassa velünk az alábbi megjegyzés rovatban.