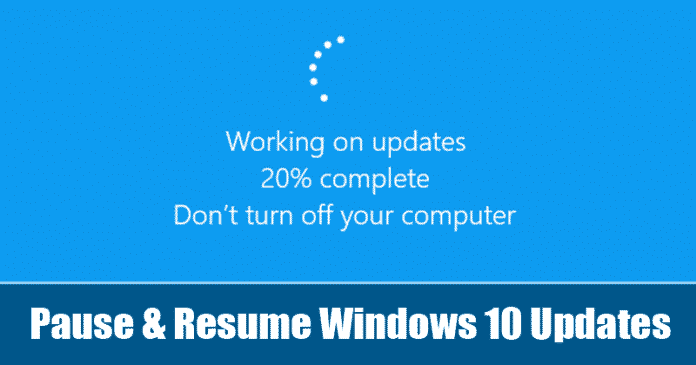Néhány hónappal ezelőtt a Microsoft bemutatta új asztali operációs rendszerét – a Windows 11-et. Bár a Windows 11 nagyszerű, nem minden eszközre készült. Ennek eredményeként a Microsoft megnövelte a rendszerkövetelményeket a Windows 11 futtatásához.
Először is 64 bites processzorra van szüksége a Windows 11 futtatásához. Másodszor, a számítógépnek rendelkeznie kell a Trusted Platform Module (TPM) 2.0-s verziójával a Windows 11 futtatásához. Ha a Windows 11-et nem támogatott processzorra próbálja telepíteni, akkor hibaüzenetet lát.
A számítógépnek kompatibilis processzorral kell rendelkeznie, támogatnia kell a TPM 2.0-t, és támogatnia kell a biztonságos rendszerindítást. Igen, kipróbálhatja a Windows 11 előzetes verzióit a TPM-követelmények megkerülésével, de a számítógépe nem kapja meg a Windows 11 stabil buildjeit.
Tehát, ha számítógépe nem kompatibilis a Windows 11 rendszerrel, mégis szeretné kipróbálni az új operációs rendszert, akkor a megfelelő útmutatót olvassa el. Ebben a cikkben egy lépésről lépésre ismertetjük a Windows 11 telepítését nem támogatott számítógépekre. Nézzük meg.
1. Engedélyezze vagy kihagyja a TPM 2.0-t
A Windows 11 nem telepíthető alaplapra TPM chip nélkül. Ha azonban kétségbeesetten szeretné kipróbálni a Windows 11-et, ki kell kerülnie a TPM-követelményeket a számítógépén.
Egyszerű lépésekkel megkerülheti a Windows 11 TPM követelményeit. Megosztottunk egy részletes útmutatót a Windows 11 TPM követelményeinek megkerüléséhez. Ügyeljen arra, hogy kövesse a lépéseket, és kövesse azokat az utasításoknak megfelelően.
Ha a számítógépe TPM chippel rendelkezik, kövesse ezt az útmutatót a TPM engedélyezéséhez Windows PC-n.
2. Engedélyezze a Biztonságos rendszerindítást
A Windows 11 TPM követelményeinek megkerülése után engedélyeznie kell a biztonságos rendszerindítást. A Secure Boot egy biztonsági funkció, amely a számítógép indítószoftverében található.
A biztonságos rendszerindítás engedélyezése/letiltása egyszerű, főleg ha Windows 10 rendszert használ. Megosztottunk egy lépésről lépésre szóló útmutatót a biztonságos rendszerindítás Windows rendszerben történő engedélyezéséről vagy letiltásáról.
Végig kell mennie a cikken, és követnie kell az utasításokat. A biztonságos rendszerindítás engedélyezése után a számítógép készen áll a Windows 11 telepítésére.
A Windows 11 telepítésének lépései nem támogatott számítógépekre
Ha követte a fenti két lépést, a számítógépe telepíteni fogja a Windows 11 rendszert. Az alábbiakban megosztottunk egy lépésről lépésre útmutatót a Windows 11 telepítéséről nem támogatott számítógépekre. Nézzük meg.
1. Először is nyissa meg kedvenc webböngészőjét, és lépjen a Microsoft weboldal. Ezután le kell töltenie a Windows 11 ISO-fájlt a webhelyről.
2. Most telepítse a WinRAR-t a számítógépére. A telepítés után kattintson a jobb gombbal a Windows 11 ISO-fájlra, és válassza a „Kicsomagolás ide” lehetőséget. Ezután bontsa ki az ISO fájlt egy mappába.
3. Most nyissa meg a kicsomagolt ISO fájl mappát és a források mappát az alábbiak szerint.
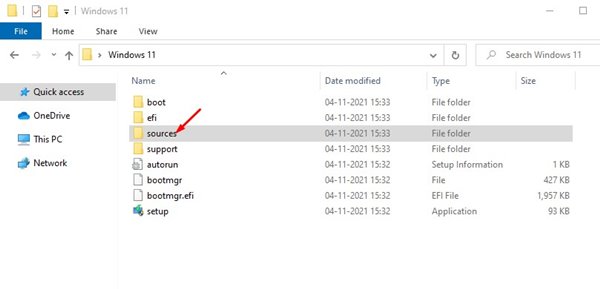
4. A források mappában keresse meg és törölje az appraiserres.dll fájlt.
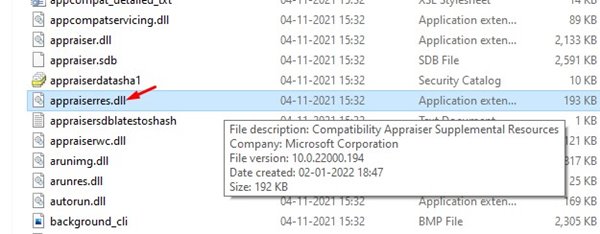
5. Most lépjen vissza a kicsomagolt mappába, és kattintson duplán a „Setup” fájlra a Windows 11 telepítővarázslójának elindításához.
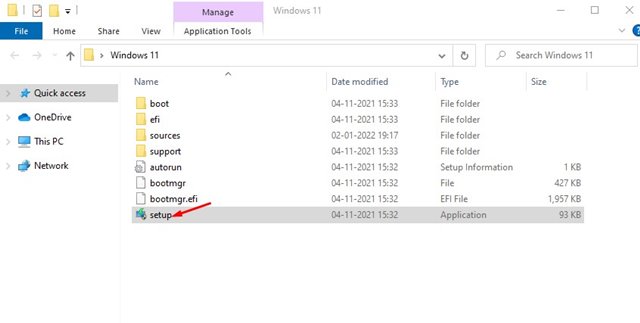
6. A Windows telepítővarázslójában törölje a jelet a “Segítek a telepítés jobbá tételében” jelölőnégyzetből. Ezután kattintson a SetUp frissítési letöltési módjának módosítása hivatkozásra.
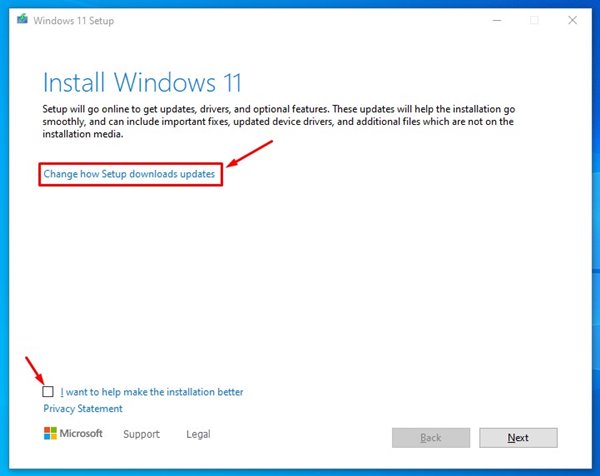
7. Válassza a Nem most lehetőséget, majd kattintson a Következő gombra a következő oldalon.
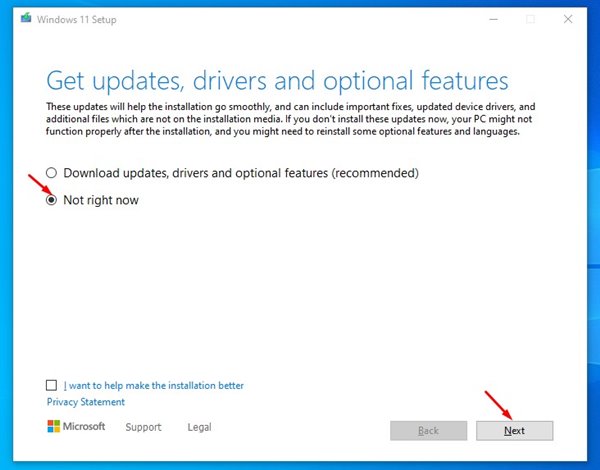
8. A licencfeltételeknél kattintson az Elfogadás gombra.
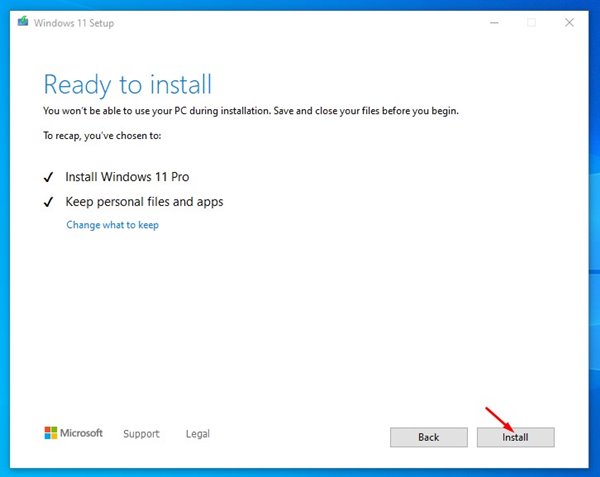
9. A következő képernyőn kattintson az alábbi Telepítés gombra.
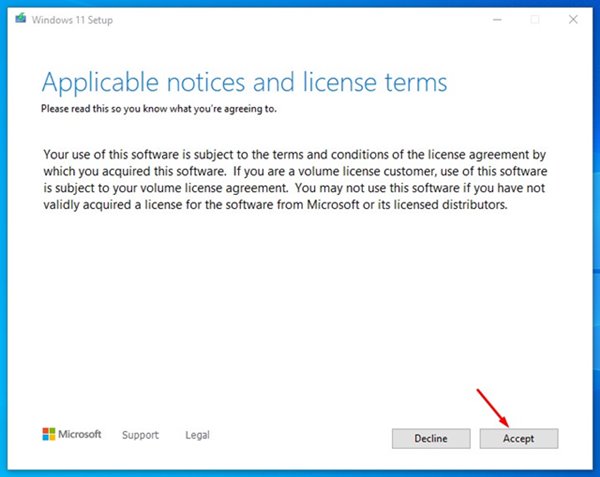
Ez az! Kész vagy. Most a Windows 11 telepítővarázsló telepíti a Windows 11-et. A telepítés után az új Windows 11 operációs rendszert fogja használni.
A Windows 11 telepítése nem támogatott számítógépre egyszerű, de kerülje az instabil buildek telepítését. Az instabil buildek sok hibát tartalmaznak, és előfordulhat, hogy nem indulnak el. Remélem, ez a cikk segített Önnek! Kérjük, ossza meg barátaival is. Ha kétségei vannak ezzel kapcsolatban, tudassa velünk az alábbi megjegyzés rovatban.