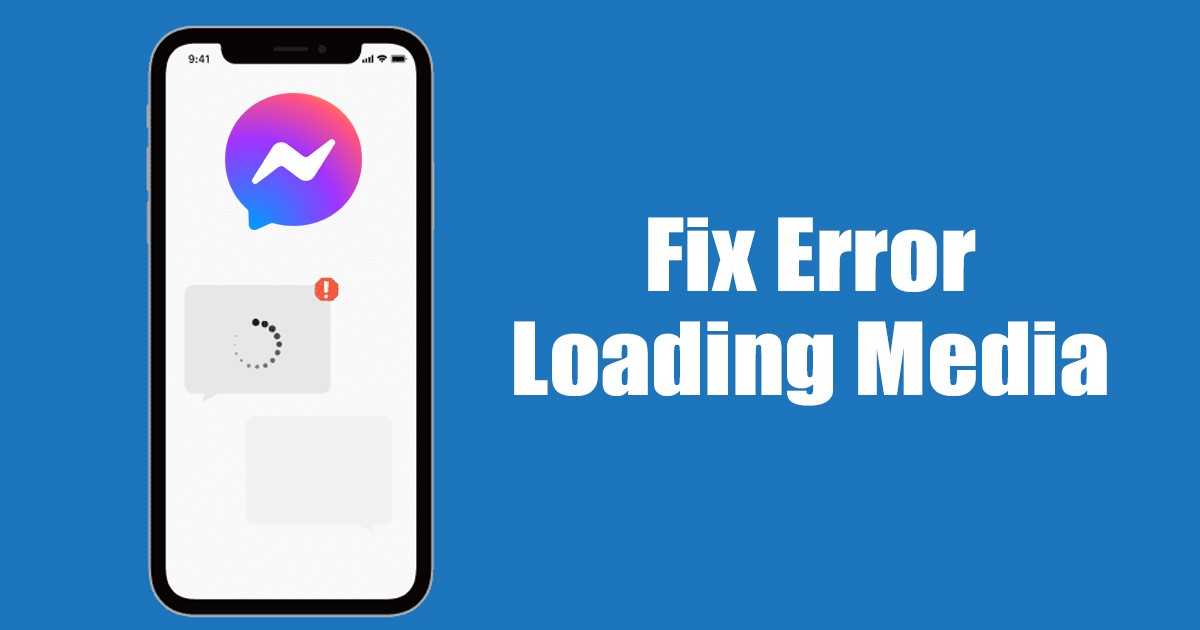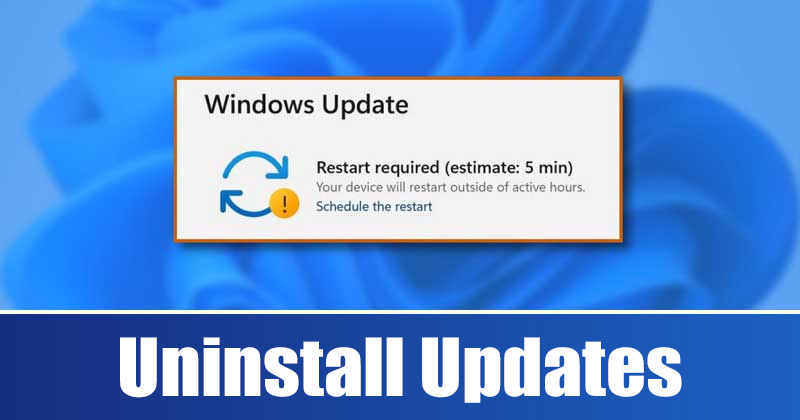
A Windows 11 egy nagyon új operációs rendszer, és még tesztelés alatt áll. A mai napig számos olyan hibát és hibát tartalmaz, amelyek megakadályozhatják a számítógép használatát. A jó dolog azonban az, hogy a Microsoft keményen próbálkozik, és gyakran ad ki frissítéseket a platform meglévő hibáinak és hibáinak kijavítására.
Bár mindig ajánlott a Windows 11 naprakészen tartása, a frissítések néha tönkretehetik a dolgokat. Valójában a problémás Windows-frissítések néha károsabbnak bizonyulnak, mint a meglévő hibák és hibák. A legrosszabb esetben egy problémás Windows-frissítés az operációs rendszer újratelepítésére kényszerítheti.
4 legjobb módszer a Windows 11 frissítéseinek kézi eltávolítására
Ezért, ha most telepített egy Windows 11 frissítést, és ezt követően problémák merülnek fel, a legjobb, ha manuálisan eltávolítja a problémás frissítést. Az alábbiakban megosztottunk néhány legjobb módszert a frissítések eltávolítására a legújabb Windows 11 rendszerből. Nézzük meg.
1. Távolítsa el a frissítéseket a Beállítások menüben
Ezzel a módszerrel a Windows 11 Beállítások alkalmazását használjuk a problémás frissítések eltávolításához. Íme néhány egyszerű lépés, amelyet követnie kell.
1. Először kattintson a Windows 11 Start menüjére, és válassza a Beállítások lehetőséget.

2. Most kattintson a Windows Update elemre a bal oldali ablaktáblában.

3. A Windows Update oldalon kattintson a Frissítési előzmények lehetőségre.

4. Ezután a Frissítési előzmények részben görgessen le a Kapcsolódó beállítások részhez, és kattintson a Frissítések eltávolítása elemre.

5. Most megnyílik a Vezérlőpult. Itt jobb gombbal kell kattintania a legújabb frissítésre, és válassza az Eltávolítás lehetőséget.

Ez az! Ezzel eltávolítja a problémás frissítést a Windows 11 rendszerű számítógépéről.
2. Távolítsa el a Windows 11 frissítéseit a Vezérlőpulton keresztül
Itt a Vezérlőpultot használjuk a Windows 11 frissítéseinek eltávolításához. Íme néhány egyszerű lépés, amelyet követnie kell.
1. Először kattintson a Windows 11 keresésre, és írja be a Vezérlőpultba. Ezután nyissa meg a Vezérlőpult alkalmazást a listából.
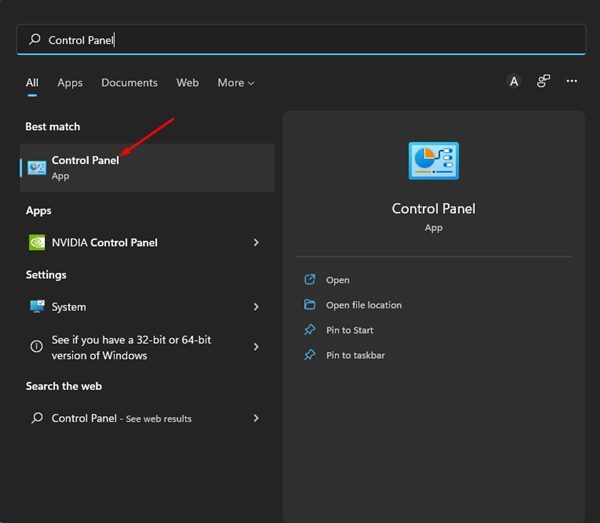
2. A Vezérlőpulton kattintson a Programok alatt található Program eltávolítása hivatkozásra.
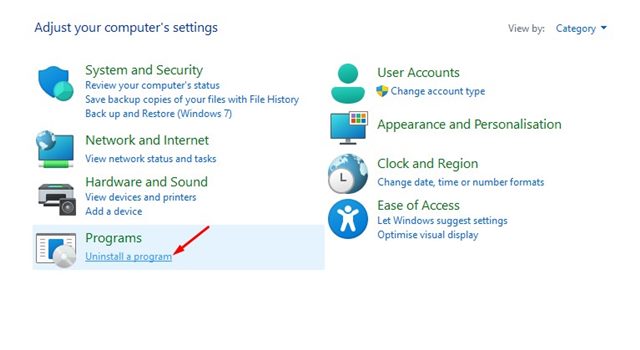
3. A Programok és szolgáltatások ablakban kattintson a Telepített frissítések megtekintése hivatkozásra.
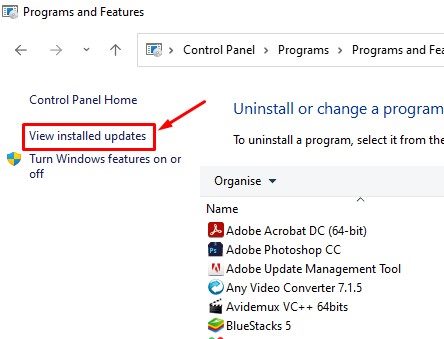
4. Most látni fogja az összes Windows 11 frissítést a rendszerére telepítve. Kattintson a jobb gombbal az eltávolítani kívánt frissítésre, és válassza az Eltávolítás lehetőséget.
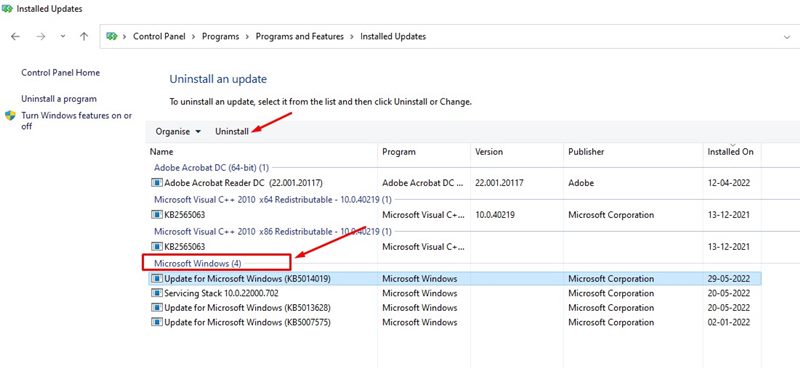
Ez az! Így távolíthatja el manuálisan a Windows 11 frissítéseit a Vezérlőpulton keresztül.
3. Távolítsa el a Windows 11 frissítéseit a PowerShell segítségével
A problémás frissítések eltávolításához akár a PowerShell segédprogramot is használhatja Windows 11 rendszeren. Így távolíthatja el manuálisan a Windows 11 frissítését a PowerShell segítségével.
1. Először nyissa meg a Windows 11 Search alkalmazást, és írja be a PowerShell parancsot. Kattintson a jobb gombbal a PowerShell segédprogramra, és válassza a Futtatás rendszergazdaként lehetőséget.
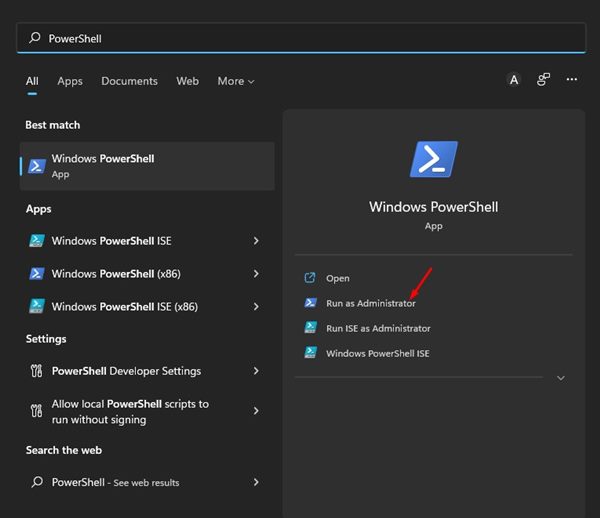
2. A PowerShell segédprogramban írja be a következő parancsot:
wmic qfe list brief /format:table
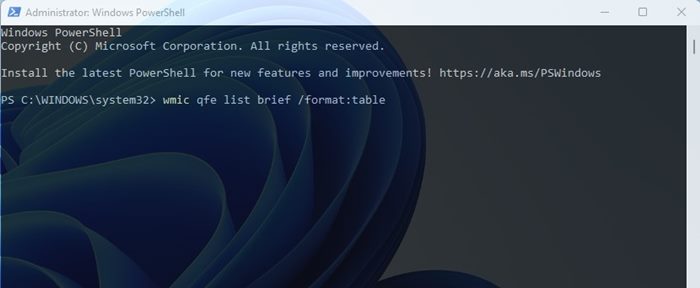
3. Ez a parancs felsorolja az eszközére telepített összes Windows 11 frissítést. Jegyezze fel a telepíteni kívánt frissítés gyorsjavítási azonosítóját (a „KB” utáni szám).
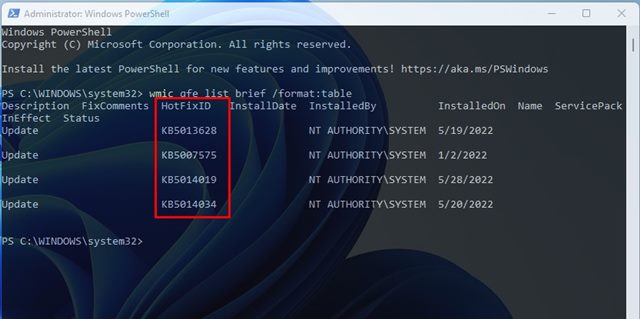
4. Most írja be a parancsot:
wusa /uninstall /kb:HotFixID
Cserélje ki a HotFixID-t a frissítés azonosítószámával. Ha például egy KB5014019 frissítést szeretne eltávolítani, a parancs így fog kinézni
wusa /uninstall /kb:5014019
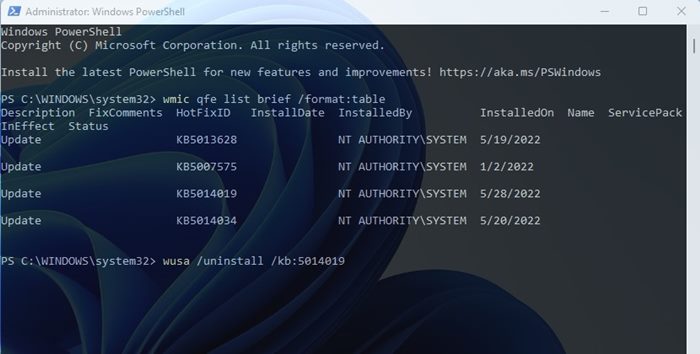
5. Ha végzett, nyomja meg az Enter gombot a parancs végrehajtásához. A megerősítő párbeszédpanelen kattintson az Igen gombra.
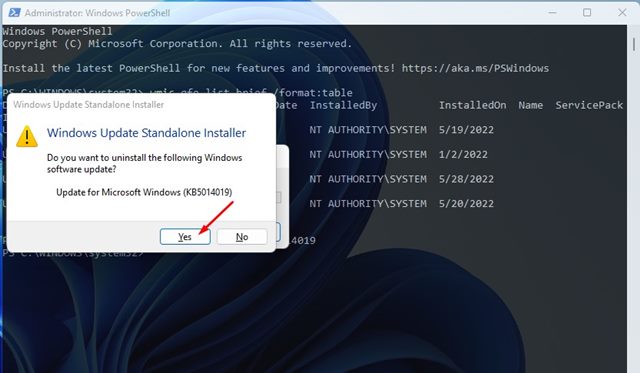
Ez az! Ezzel eltávolítja a frissítést a Windows 11 rendszerű eszközről.
4. Távolítsa el a Windows 11 frissítéseit a helyreállítási környezeten keresztül
Ha a számítógép nem indul el, a Windows RE-re bízhatja a problémás frissítés eltávolítását. Így érheti el a Windows helyreállítási környezetet.
1. Először kattintson a Windows 11 Start menüjére, és válassza a Beállítások lehetőséget.

2. A Beállítások alkalmazásban kattintson a Windows Update lehetőségre a bal oldali panelen.

3. A jobb oldali ablaktáblában kattintson a Speciális beállítások elemre.
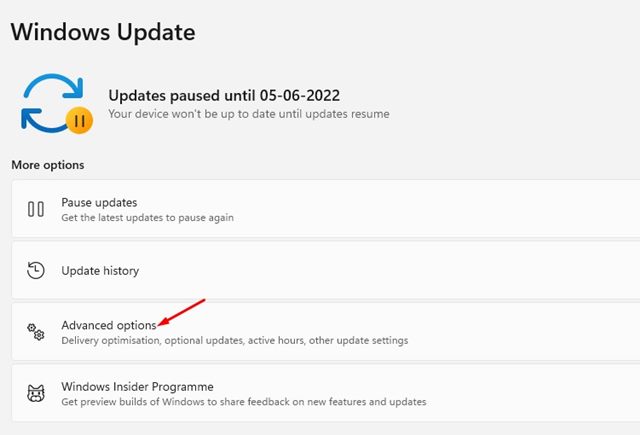
4. Ezután a Speciális beállítások oldalon görgessen lefelé, és kattintson a Helyreállítás lehetőségre.
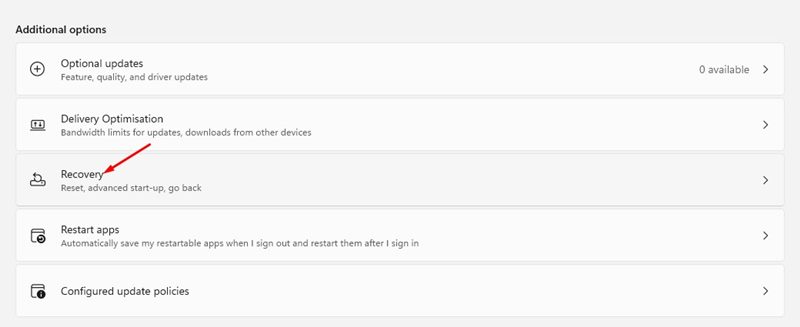
5. A Helyreállítás oldalon kattintson az Újraindítás most gombra a Speciális indítás mellett.
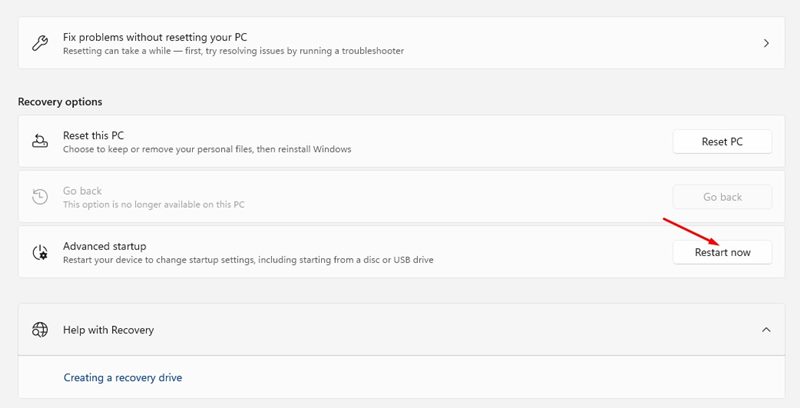
6. Most a számítógép újraindul, és Helyreállítás módba lép. A Windows RE rendszeren lépjen a Hibaelhárítás > Speciális beállítások elemre. Ezután kattintson a Frissítések eltávolítása elemre.