Így tekintheti meg, mentheti és törölheti a Windows 10 diagnosztikai adatait!

Nos, ha egy ideig a Windows 10 operációs rendszert használja, akkor tudhatja, hogy a Microsoft nem kínál sok adatvédelmi lehetőséget a felhasználóknak. Valójában a Windows soha nem átlátható a Microsoftnak küldött adatmennyiség tekintetében. A hibajelentésektől a hibaellenőrzésekig mindent elküldtek a Microsoft szerverére.
Ezeket a dolgokat azonban kijavították a Windows 10 2018. áprilisi frissítésével. A 2018. áprilisi frissítéssel a Microsoft lehetővé tette a felhasználók számára, hogy megtekintsék a Windows PC által a Microsoftnak küldött pontos diagnosztikai információkat. Ami még érdekesebb, hogy a Microsoft még a diagnosztikai adatok megtekintését, mentését és törlését is lehetővé tette a felhasználóknak.
A diagnosztikai adatok megtekintéséhez a Microsoft egy új adatvédelmi irányítópultot vezetett be, amely a Microsoft-fiókhoz kapcsolódik. A diagnosztikai adatokat azonban nem könnyű megérteni, és nem a szokásos felhasználók számára készültek.
Lépések a Windows 10 diagnosztikai adatainak megtekintéséhez és mentéséhez
Ha azonban rendelkezik egy kis technikai tudással, akkor a Diagnosztikai adatok sokat segíthetnek felfedezni a Windows PC működéséről. Tehát ebben a cikkben megosztunk egy munkamódszert, amely segít megtekinteni és menteni a Windows 10 diagnosztikai adatait.
1. lépés: A Windows 10 diagnosztikai adatainak beszerzése meglehetősen egyszerű, csak kattintson a Start gombra, majd kattintson a bal oldalon megjelenő Beállítások ikonra.
2. lépés: Ez megnyitja a Windows 10 beállításait, ahol meg fogja vizsgálni ezt a lehetőséget. Most a Windows beállításaiban kattintson az „Adatvédelem” elemre.
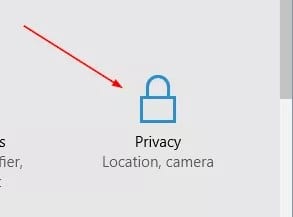
3. lépés: Az adatvédelmi beállítások alatt nyissa meg a Diagnosztika és visszajelzést, mivel ez az a Windows modul, amely megkapja az operációs rendszer által a Microsoftnak küldött összes diagnosztikai jelentés naplóját.
4. lépés. Ott látni fogja a Diagnosztikai adatok megjelenítője opciót, amely alapértelmezés szerint inaktív, csak aktiválnia kell ezt az opciót.
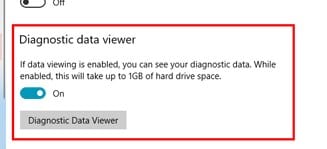
5. lépés: Ha ez aktív, kattintson a Diagnosztikai adatok megjelenítőre, és ott látni fogja a naplók számát, amelyek azok a diagnosztikai jelentések, amelyeket az operációs rendszer küld a Microsoftnak.
6. lépés: Számos napló fog megjelenni, és akkor is használhatja a Szűrő opciót, ha meg szeretné tekinteni valamelyik naplót. Ha véglegesen el szeretné menteni őket, akkor ezt is megteheti.
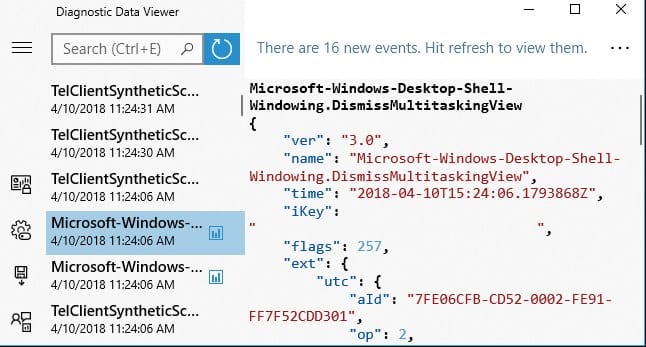
7. lépés: A diagnosztikai adatok mentéséhez kattintson az „Exportálás” lehetőségre. Ezzel elmenti a Windows 10 diagnosztikai adatait a számítógépére.
Ez az, kész! Így tekintheti meg és mentheti a Windows 10 diagnosztikai adatait.
Módosítsa, hogy mennyi adatot küldjön a Microsoftnak
Nos, alapértelmezés szerint a Windows 10 összegyűjti a teljes diagnosztikai adatokat, és elküldi a Microsoftnak. A jó azonban az, hogy a Windows 10 azt is lehetővé teszi, hogy kiválassza, mennyi adatot szeretne megosztani a Microsofttal. Ha azt szeretné, hogy a Windows kevesebb diagnosztikai adatot gyűjtsön, lépjen a Beállítások > Adatvédelem > Diagnosztika és visszajelzés menüpontra. A bal oldali panelen válassza a “Szükséges diagnosztikai adatok” lehetőséget.
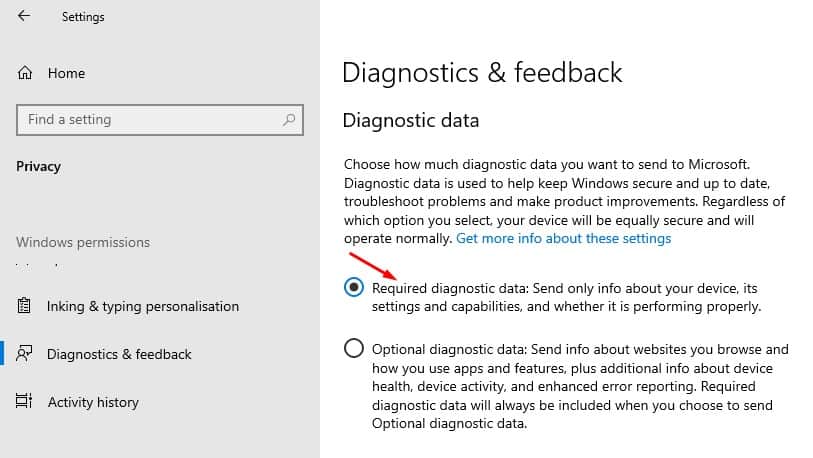
Ha csak a „Szükséges diagnosztikai adatok” küldését választotta, a Windows csak az eszközről, annak beállításairól és képességeiről küld információkat.
Törölje a számítógép diagnosztikai adatait a Microsoft kiszolgálójáról
A Windows 10 azt is lehetővé teszi a felhasználók számára, hogy töröljék az összegyűjtött diagnosztikai adatokat. A diagnosztikai adatok törléséhez lépjen a Beállítások > Adatvédelem > Diagnosztika és visszajelzés menüpontra.
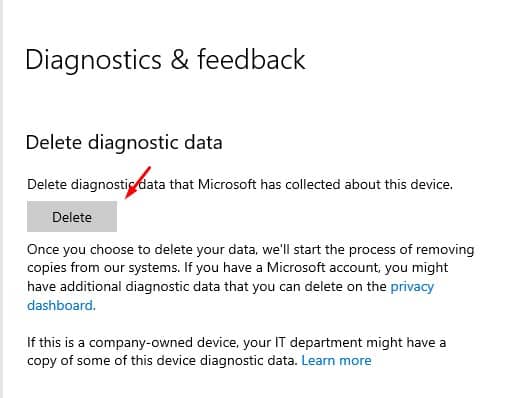
Most görgessen lefelé, és keresse meg a „Diagnosztikai adatok törlése” lehetőséget, majd kattintson a „Törlés” gombra. Ezzel törli az összes diagnosztikai adatot, amelyet a Microsoft gyűjtött az eszközről.
Tehát ez a cikk arról szól, hogyan tekintheti meg és mentheti a Windows 10 diagnosztikai adatait. A diagnosztikai adatok megjelenítője csak a Windows 10 operációs rendszeren érhető el. Reméljük, hogy ez a cikk segített megosztani másokkal is.





