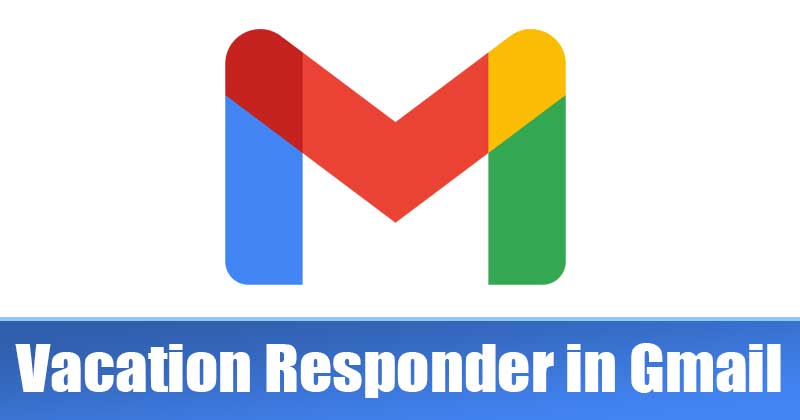Hacsak nem használ valamilyen külső tartozékot, a trackpad az elsődleges módja annak, hogy kommunikáljon Mac gépével. Számos kézmozdulatot kínál a használat egyszerűsítéséhez és a termelékenység növeléséhez. Tehát nagyon bosszantó lehet, ha a MacBook érintőpad nem reagál, így a Mac szinte használhatatlanná válik. Mindaddig, amíg ez nem hardverprobléma, többféle módon is megjavíthatja. Az alábbiakban megemlítettem néhány hatékony módszert a MacBookon nem működő trackpad javítására.
- Tisztítsa meg a Mac érintőpadját
- Indítsa újra a Mac-et
- Frissítse a macOS-t
- Válassza le a tartozékokat
- Kényszer kattintás letiltása
- Keressen problémás alkalmazásokat
- Törölje a .plist fájlokat
- Állítsa be a Trackpad követési sebességét
- Állítsa be a dupla kattintási sebességet
- Állítsa vissza az SMC-t
- Állítsa vissza a PRAM-ot vagy az NVRAM-ot
- Telepítse újra a macOS-t helyreállítási módban
- Ellenőrizze az akkumulátort
- Futtassa az Apple Diagnostics programot
- Állítsa vissza a Mac-et a gyári beállításokra
1. Tisztítsa meg a Mac érintőpadját
Mielőtt mélyreható hibaelhárítást végeznénk, vegye figyelembe, hogy szoftver- és hardverhiba ritkán okozza a trackpad problémáit. A piszkos trackpad felülete a leggyakoribb hibás annak, hogy a MacBook trackpad nem reagál.
Az ujjaiból származó por, szennyeződés vagy akár zsír megakadályozhatja, hogy a Mac megfelelően regisztrálja gesztusait.
- Kapcsolja ki a Mac-et, és próbálja meg megtisztítani a görgetőpadot egy száraz mikroszálas kendővel, hátha ez megoldja a problémát. Ügyeljen arra, hogy ne kerüljön nedvesség a nyílásokba.
- Ha a mutató ugrásszerű, ellenőrizze az ujjait, és győződjön meg arról, hogy nem izzadnak vagy nedvesek. Ha igen, akkor lehet, hogy ők a tettesek a trackpad szabálytalan viselkedése mögött.
- Győződjön meg arról is, hogy egyik keze sem érinti a felületet, miközben ujjai mozdulatokat hajtanak végre a görgetőpadon.
- Hasonlóképpen, ha ékszert visel, előfordulhat, hogy azok megérintik a görgetőpadot munka közben, ami több jelet küldhet a Mac-nek, és megzavarhatja.
2. Indítsa újra a Mac-et
Szokás szerint, mielőtt kifinomultabb hibaelhárítást végezne, javasoljuk, hogy próbálja ki ezt a jó tippet, mivel ez gyakran több mint elegendő a hibák és hibák kiküszöbölésére, amelyek esetleg zavarják a Macet.
Próbálja újraindítani a Mac-et, és ellenőrizze, hogy ez visszaállítja-e a trackpad funkcióját. Lépjen az Apple menübe → kattintson az Újraindítás → Erősítse meg az Újraindítás gomb megnyomásával.
3. Frissítse a macOS-t
Számos szoftverhiba és hiba könnyen elkerülhető, ha letölti és futtatja a legújabb operációs rendszert, firmware-t és illesztőprogramot a Mac számítógépén. Ha ellenőrizni szeretné, hogy elérhető-e frissítés az érintőpadhoz:
- Nyissa meg az Apple menü → Rendszerbeállítások menüpontot.
- Válassza az Általános lehetőséget az oldalsávon → Kattintson a Szoftverfrissítés lehetőségre.
- Ha elérhető frissítés, válassza a Frissítés most lehetőséget.

Ez a frissítés firmware-frissítéseket is tartalmaz, amelyek segíthetnek kijavítani a MacBookon nem működő érintőpadot.
4. Válassza le a tartozékokat
Bár a perifériák közvetlenül nem okozhatnak kárt, mégis zavarhatják a trackpad működését, ezért jobb, ha kizárja őket.
Először próbálja meg leválasztani bármelyik vezetékes vagy vezeték nélküli eszközt, indítsa újra a Mac-et, és ellenőrizze, hogy a probléma továbbra is fennáll-e.
Ha akkor látja a problémát, amikor fizikai egér csatlakozik a Mac-hez Bluetooth-on vagy USB-n keresztül, akkor előfordulhat, hogy a rendszer úgy van beállítva, hogy figyelmen kívül hagyja a görgetőpad bevitelét, amikor egér van csatlakoztatva.
- Módosítsa ezt a beállítást a Rendszerbeállítások → Kellékek → Mutatóvezérlés menüpontban.
- Törölje a jelölést a Beépített trackpad figyelmen kívül hagyása, ha van egér vagy vezeték nélküli trackpad.

5. Tiltsa le a Kényszer kattintást
Ha nem ismeri, kétféleképpen használhatja a görgetőpadot: Kattintás kényszerítése és Kattintás koppintással. A kettő abban különbözik, hogy mekkora nyomásra van szüksége ahhoz, hogy választ kapjon a görgetőpadtól.
Míg az érintéssel kattintáshoz csak a görgetőpadon kell koppintania az elemek kiválasztásához, elég erősen kell megnyomnia a görgetőpadot, hogy hallja a kattanást, és tapintási visszajelzést kapjon, ha a Force Click engedélyezve van.
- Lépjen az Apple menü → Rendszerbeállítások menüpontra.
- Válassza a Trackpad lehetőséget az oldalsávon.
- Kapcsolja ki a Kényszer kattintást és a tapintható visszajelzést.

6. Keresse meg a problémás alkalmazásokat
Ha a görgetőpad jól működött, de hirtelen leállt, amikor új alkalmazást vagy beépülő modult használt, akkor az új alkalmazás lehet a tettes. Próbálja meg eltávolítani az alkalmazást vagy a beépülő modult, és ellenőrizze, hogy az eltávolítása megoldja-e a trükköt.
7. Törölje a .plist fájlokat
A macOS tulajdonságlista- vagy plist-fájlokat használ a felhasználói beállítások tárolására, beleértve a beállításokat és az alkalmazásokra és csomagokra vonatkozó információkat. Ezek törlése arra kényszeríti az eszközt, hogy újat hozzon létre.
- Nyissa meg a Findert → A menüsorban válassza az Ugrás lehetőséget → Ugrás a mappához.
- Írja be a /Library/Preferences/ szövegmezőbe. Nyomja meg a Go gombot.
- Keresse meg egymás után a következő fájlokat, és húzza őket a kukába a törléshez:
- com.apple.preference.track.plist
- com.apple.AppleMultitouchTrackpad.plist
- com.apple.driver.AppleBluetoothMultitouch.mouse.plist (a Magic Mouse számára)
- com.apple.driver.AppleBluetoothMultitouch.trackpad.plist (a Magic Trackpad számára)
- com.apple.driver.AppleHIDMouse.plist (vezetékes USB-egérhez)
Az eltávolítás után indítsa újra a Mac-et, és ellenőrizze, hogy ez megoldja-e a problémát.
8. Állítsa be a Trackpad követési sebességét
Ha nincs problémája a kattintással, de a jelenlegi követési sebessége lassúnak tűnik, növelheti azt.
- Lépjen a Rendszerbeállítások → Trackpad menüpontra.
- Mozgassa a Követési sebesség melletti csúszkát jobbra az érzékenység növeléséhez.

Indítsa újra a Mac-et, és ellenőrizze, hogy a Trackpad be van-e kapcsolva és működik-e.
9. Állítsa be a dupla kattintás sebességét
Ha nincs más probléma a görgetőpaddal, mint a dupla kattintás képessége, akkor előfordulhat, hogy túl hosszúnak találja a mozdulatot ahhoz, hogy a Mac gép felismerje a mozdulatot.
Ez gyakori azoknál, akik még nem használnak görgetőpadot egerek helyett, vagy ha az ujjai nem olyan fürgeek és gyorsak, mint szeretné. A dupla kattintás sebességének beállítása megváltoztatja, hogy milyen gyorsan kell kattintania ahhoz, hogy a Mac felismerje a dupla kattintást.
A görgetőpad duplakattintási beállításainak módosításához:
- Lépjen az Apple menü → Rendszerbeállítások menüpontra.
- Az oldalsávon válassza a Kisegítő lehetőségek → Mutatóvezérlés lehetőséget.
- Állítsa be a dupla kattintás sebességét. Engedje le jelenlegi helyzetéből.

10. Állítsa vissza az SMC-t
A System Management Controller (SMC) felelős az alacsony szintű beállításokért, beleértve az akkumulátor állapotát, a billentyűzetet és a trackpadot, valamint az energia- és hőkezelést. Az alaphelyzetbe állítás gyakran segít megoldani egy sor szoftverproblémát, és segít megoldani a görgetőpaddal kapcsolatos problémákat.
Olvassa el cikkünket az SMC visszaállításáról, és megtudja, miért érdemes ezt megtenni. Ne feledje, hogy ez csak Intel-alapú Mac gépeken lehetséges. Az SMC-t nem lehet alaphelyzetbe állítani Mac-en az Apple Silicon segítségével, mert a chip gondoskodik erről a beállításról.
Noha az Apple Silicon segítségével nem tudja alaphelyzetbe állítani az SMC-t Mac-en, a felhasználók arról számoltak be, hogy a Mac leállítása és legalább 30 másodperc várakozás az SMC visszaállításához hasonlót eredményez.
11. Állítsa vissza a PRAM-ot vagy NVRAM-ot
Ha az SMC alaphelyzetbe állítása nem volt hatékony, a nem felejtő véletlenszerű keresztirányú memória (NVRAM) és a paraméteres RAM (PRAM) visszaállítása szintén hasznosnak bizonyulhat.
A hibás trackpad egyik lehetséges oka az NVRAM-ban vagy PRAM-ban tárolt valamilyen hardverbeállítás lehet. Például, ha a trackpad beállításai megsérülnek, és a sérülést az NVRAM vagy a PRAM tárolja, ezek visszaállítása segíthet a probléma megoldásában.
Olvassa el részletes útmutatónkat arról, hogyan állíthatja vissza a PRAM-ot vagy az NVRAM-ot Intel-alapú Mac számítógépén.
Ne feledje, hogy az NVRAM/PRAM nem állítható vissza az Apple Silicon használatával működő Mac számítógépeken. A Mac automatikusan visszaállítja ezt, ha a gép hibát észlel.
12. Telepítse újra a macOS-t helyreállítási módban
Ha az operációs rendszer frissítése nem váltotta be a trükköt, a macOS helyreállítási módban történő újratelepítése megoldhatja a trükköt. Noha ez általában a folyamatos szoftverproblémákból eredő problémákra vonatkozik, az is előfordulhat, hogy a MacBookon nem működő trackpadot javítja.
13. Ellenőrizze az akkumulátort
Ha úgy találja, hogy a görgetőpad egy másodpercig működik, majd a következőben elkezd működni, akkor probléma lehet a Mac akkumulátorával.
Ha azonban a Mac még mindig garanciális, akkor első lépésként lépjen kapcsolatba az Apple ügyfélszolgálatával, vagy keresse fel a közeli Genius bárt esetleges javítás vagy csere érdekében. Ha nem, cserélje ki, és ellenőrizze, hogy ez megoldja-e a problémát.
14. Futtassa az Apple Diagnostics programot
Ha mindent kipróbált, de úgy tűnik, semmi sem működik, a következő lépés annak ellenőrzése, hogy nincs-e hardverprobléma. Ennek legjobb módja az Apple Diagnostics futtatása.
A diagnosztikai teszt eredménye megjelenik a képernyőn. Ügyeljen arra, hogy vegye figyelembe a hivatkozási kódokat, amelyek segíthetnek a probléma azonosításában. Hardverprobléma esetén további segítségért a legközelebbi Apple-szolgáltatóhoz kell fordulnia.
15. Állítsa vissza a Mac-et a gyári beállításokra
Ha úgy tűnik, semmi más nem működik, a Mac gyári beállításainak visszaállítása megteheti a trükköt. Ez drasztikus lépés, és végső megoldásnak kell tekinteni, mivel törli az összes adatot, és visszaállítja a Mac-et az eredeti állapotába, mintha frissen kivette volna a dobozból.
Lehetséges okok, amelyek miatt a MacBook érintőpadja nem működik
A hibaelhárítási tippek mellett hasznos lenne megismerni azokat a lehetséges okokat, amelyek miatt a trackpad nem működik Mac rendszeren, így elkerülheti azokat.
Az alábbiakban felsoroljuk a probléma leggyakoribb okait:
- piszkos felület
- szoftverhiba
- gyanús alkalmazások, amelyek befolyásolják a görgetőpad működését
- trackpad sérülése
- beállítások változnak
- sérült operációs rendszer
- függőben lévő szoftver- vagy firmware-frissítés
- hardverhiba
Befejezés…
Nagyon sok hibaelhárítási lehetőség van annak kijavításához, hogy a trackpad nem működik MacBookon. Kisebb szoftverhibák általában a görgetőpad hibás működését okozzák – semmi sem javítható a gyors visszaállítással. Ha ez nem működik, próbálkozzon más, fent felsorolt hibaelhárítási módszerekkel.
Ezek közül bármelyik működött? Oszd meg őket lent!
Olvass tovább…
- Az iPhone használata trackpadként Mac rendszeren
- Harmadik fél egerének használata Mac rendszeren, és a görgetőpad kézmozdulatai
- Magic Trackpad vs. Magic Mouse: melyiket vegye meg?
Szerző profilja
Rachel
Rachel mindent szeret az Apple-től – az iPhone-tól az Apple Watchokon át a MacBookokig. Emellett orvosi író és különféle kiadványok szellemírója.