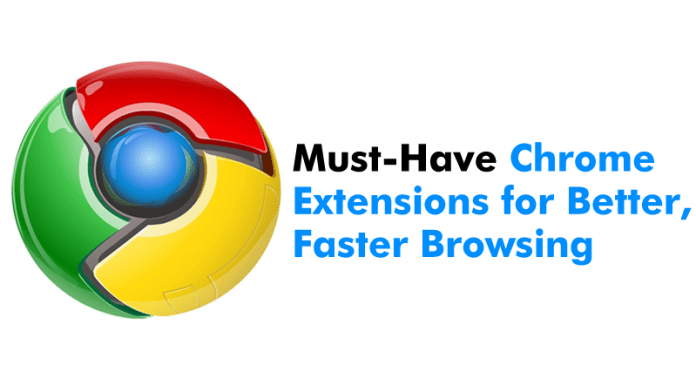Néhány extra biztonsági megvalósítás a Windows 10 rendszerhez, amely lehetővé teszi a hamisítás elleni védelem fokozását a Windows 10 rendszerben, amely segít megvédeni adatait, amelyeket a biometrikus értékpapírok hamisítása veszélyeztethet.
Mint mindannyian tudjuk, a Windows 10 ingyenes frissítése mindenki számára elérhető, és lehet, hogy sokan már telepítették a Windows 10-et a számítógépükre. Ezért ma vásároltunk néhány legjobb Windows 10 biztonsági tippet, amelyeket közvetlenül a számítógépén kell végrehajtania, hogy megvédje személyes adatait az operációs rendszerben. A Windows 10 rendszerben különféle megvalósítások vannak, például biometrikus biztonság, amelyek az adatok meghamisításával is veszélyeztethetik az Ön adatait. Ez az oka annak, hogy új funkció került bevezetésre, a hamisítás elleni biztonság. Ez az a megvalósítás, amely segít megvédeni adatait és fiókadatait, hogy hamisítsák. Ehhez pedig követnie kell néhány egyszerű útmutatót, amelyet az alábbiakban tárgyaltunk.
Megjegyzés: Ez a megvalósítás csak abban az eszközben működik, amely támogatja a hamisítás elleni technológiát.
A továbbfejlesztett hamisítás-gátló engedélyezése a Windows 10 rendszerben
A módszer meglehetősen egyszerű és könnyű, és csak szerkesztenie kell néhány rendszerbeállítást, hogy megállítsa a hamisítást a Windows operációs rendszeren. Ehhez kövesse az alábbi egyszerű lépésenkénti útmutatót.
#1 A továbbfejlesztett hamisítás elleni védelem engedélyezése a beállításjegyzék-beállítások segítségével
- Először is a Windows PC-n nyomja meg a Win + R billentyűket, majd írja be a regedit parancsot, majd nyomja meg az enter billentyűt.
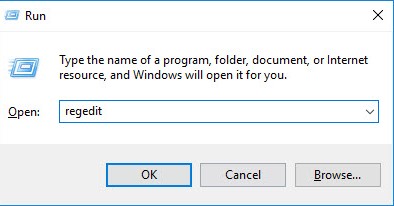
Továbbfejlesztett hamisítás elleni védelem a Windows 10 rendszerben - Most megnyílik a rendszerleíróadatbázis-szerkesztő, majd meg kell keresnie a HKEY_LOCAL_MACHINE\SOFTWARE\Policies\Microsoft\Biometrics\ mappát.
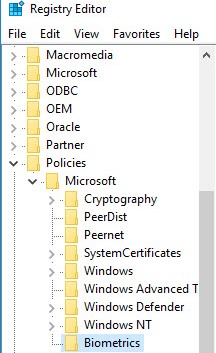
Továbbfejlesztett hamisítás elleni védelem a Windows 10 rendszerben - Most ott kattintson a jobb gombbal a „Biometrics” kulcsra, majd válassza az „Új”, majd a „Kulcs” lehetőséget egy új beállításjegyzék-alkulcs létrehozásához, majd egyszerűen nevezze el a kulcsot FacialFeatures néven.
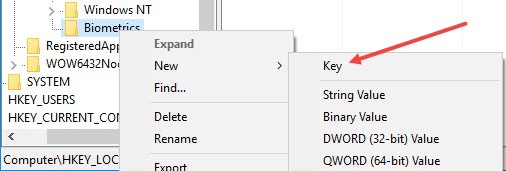
Továbbfejlesztett hamisítás elleni védelem a Windows 10 rendszerben - Most jobb gombbal kell kattintania a jobb oldali üres helyre, majd ott válassza az „Új”, majd a „DWORD (32 bites) érték” lehetőséget.
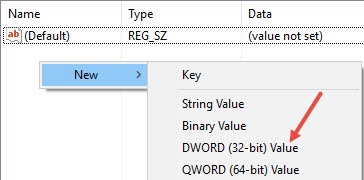
Továbbfejlesztett hamisítás elleni védelem a Windows 10 rendszerben - Most nevezze át a fájlt EnhancedAntiSpoofing névre.
- Most kattintson duplán erre az értékre, és látni fogja, hogy alapértelmezés szerint az értéke 0, és meg kell változtatnia 1-re, majd egyszerűen kattintson a mentés lehetőségre.
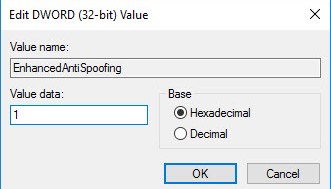
Továbbfejlesztett hamisítás elleni védelem a Windows 10 rendszerben - Ezzel kész is van, most a hamisítás elleni fokozás funkció engedélyezve lesz.
#2 A továbbfejlesztett hamisítás elleni védelem engedélyezése csoportházirendek használatával
- Először is a Windows PC-n nyomja meg a Win + R billentyűket, majd írja be a gpedit.msc parancsot, majd nyomja meg az enter billentyűt.
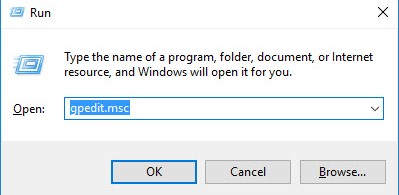
Továbbfejlesztett hamisítás elleni védelem a Windows 10 rendszerben - Most meg kell keresnie a Számítógép konfigurációja -> Felügyeleti sablonok -> Windows-összetevők -> Biometria -> Arc jellemzői mappát.
- Most duplán kell kattintania a jobb oldali panelen található „Használjon továbbfejlesztett hamisítás elleni védelmet, ha elérhető” házirendet.
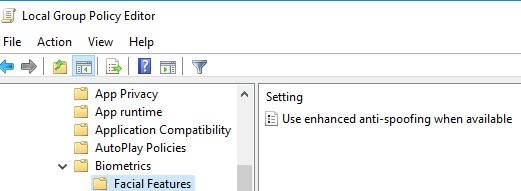
Továbbfejlesztett hamisítás elleni védelem a Windows 10 rendszerben - Most, amikor megjelenik a párbeszédpanel, engedélyeznie kell a rádiógombot, majd egyszerűen kattintson a mentés lehetőségre.
- Ezzel kész is van, és ha valaha is vissza akarja állítani ezt, egyszerűen válassza ki a „Letiltva” vagy a „Nincs konfigurálva” választógombot.
Tehát a fenti vita arról szól, hogyan engedélyezheti a továbbfejlesztett hamisítás elleni védelmet a Windows 10 rendszerben. Használja a fentebb tárgyalt egyszerű útmutatót, amellyel egy extra biztonsági tényezőt építhet be a Windows operációs rendszerébe, amely nem teszi lehetővé az adatok meghamisítását a Windowsban. PC. Remélem tetszik az oktatóanyag, és oszd meg másokkal is. Hagyjon megjegyzést alább, ha ezzel kapcsolatban bármilyen kérdése van.