
Bár egy alkalmazás eltávolítása a Mac gépről egyszerű, elég frusztráló lehet, ha az alkalmazás nem törlődik a Launchpadről vagy a Finderről. Ebben a cikkben a Mac rendszeren továbbra is megjelenő törölt alkalmazások probléma megoldásának legegyszerűbb módszereit ismertetem. Szóval, kezdjük!
- Törölje a Mac gyorsítótárat
- Távolítsa el az alkalmazásadatokat a Spotlight Search segítségével
- Távolítsa el a Mac programokat a Launchpadről
- Távolítsa el az alkalmazást a Finder segítségével
- Véglegesen töröljön egy alkalmazást a terminálból
- A Launchpad kényszerített újraindítása a terminál használatával
- A már eltávolított alkalmazás törléséhez állítsa vissza az Indítópadot
- Indítsa el a Mac-et csökkentett módba
- Használjon harmadik féltől származó alkalmazástisztító alkalmazásokat
- Egyéb alapvető javítások
1. Törölje a Mac gyorsítótárat
A Mac számítógépe ideiglenes tárolóhelyet használ a gyakran használt adatok tárolására a teljesítmény felgyorsítása érdekében. Mindazonáltal, ha eltávolított egy alkalmazást a Mac-ről, de az alkalmazás ikonja beragadt az Indítópadba, ennek oka lehet az adott alkalmazáshoz kapcsolódó gyorsítótárazott adatok.
- Indítsa el a Findert.
- Válassza az Ugrás lehetőséget a menüsorban → Irány a mappához.
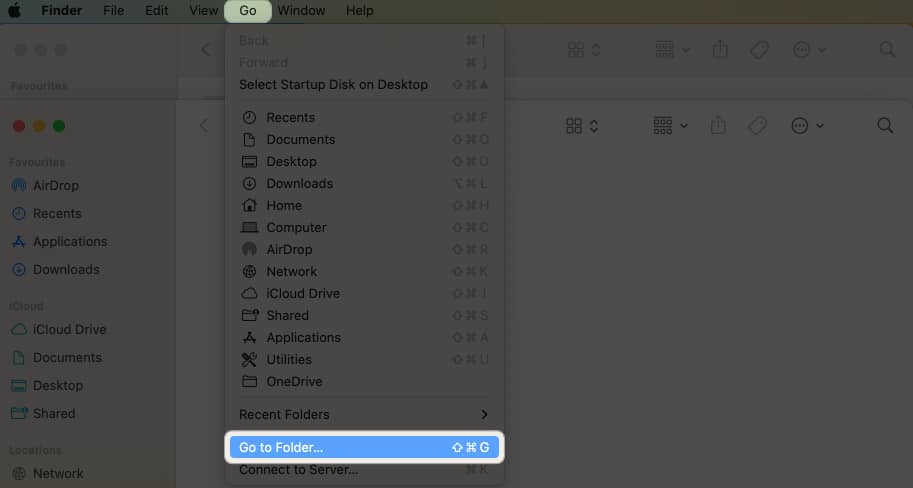
- típus
~/Library/Cachesés nyomja meg a Vissza gombot.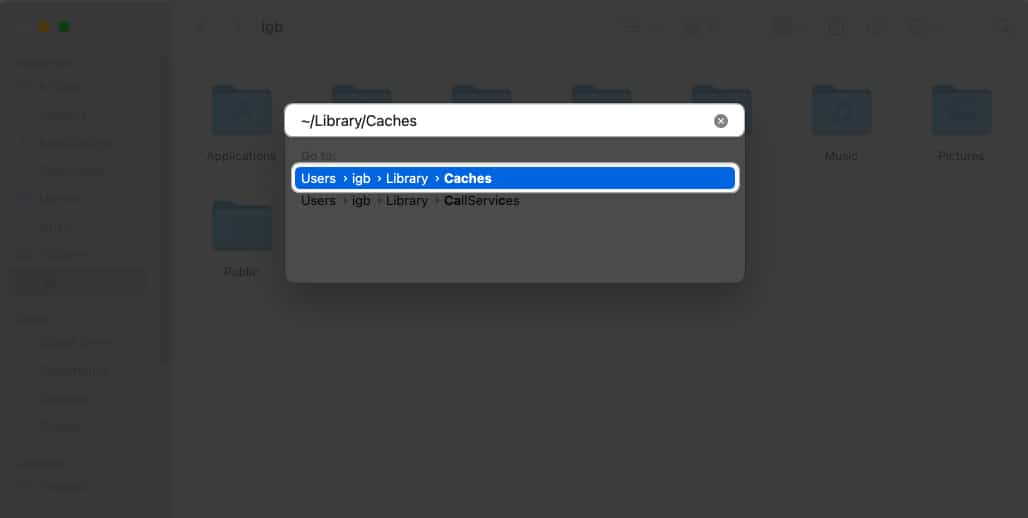
A rendszer a cache mappába irányítja. Itt kell húznia a törölt alkalmazás nevét tartalmazó fájlt vagy mappát a Dock menü kuka ikonjára.
2. Távolítsa el az alkalmazásadatokat a Spotlight Search segítségével
Egyes harmadik féltől származó szoftverek szkripteket, támogatási fájlokat, saját tervezésű illesztőprogramokat, önálló segédprogramokat és alkalmazásbővítményeket tartalmaznak a Mac számítógépen. Tehát, ha az alkalmazást a Kukába helyezi, a kapcsolódó fájlok és adatok a Mac-en maradnak. Az alkalmazás összes nyomának törléséhez törölnie kell a fennmaradó adatokat.
- Nyissa meg a Spotlight keresést a Command (⌘) + szóköz billentyűkombináció megnyomásával.
- Írja be az alkalmazás nevét.
- Nyomja meg és tartsa lenyomva a Command billentyűt az alkalmazás pontos helyének megtekintéséhez.

- Menjen arra a helyre → Kattintson jobb gombbal az alkalmazásfájlra → Válassza az Áthelyezés a tárolóba lehetőséget.
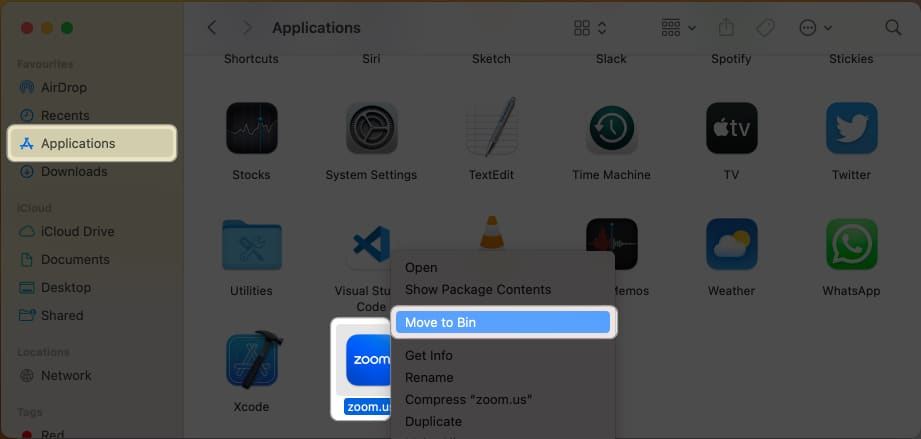
3. Távolítsa el a Mac programokat a Launchpadről
- Lépjen a Launchpad → Keresse meg a törölni kívánt alkalmazást.
- Kattintson és tartsa lenyomva az alkalmazást, amíg meg nem rezeg.
Alternatív megoldásként tartsa lenyomva az opciógombot (⌥) a billentyűzeten, amíg az alkalmazás megmozdul.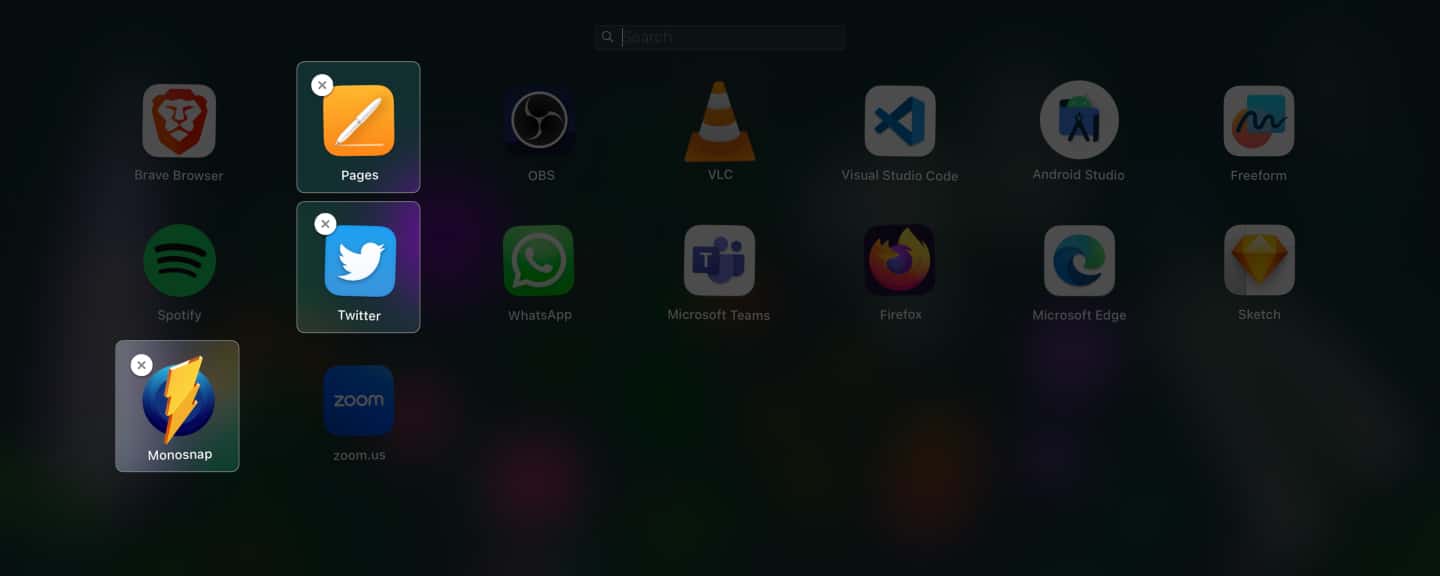
- Kattintson az X ikonra → Válassza a Törlés lehetőséget.
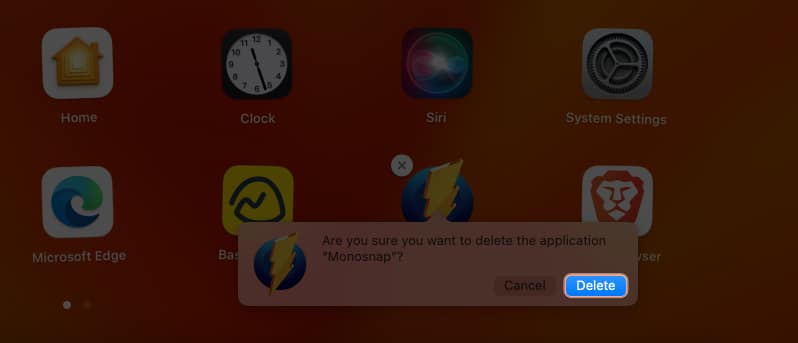
- Kattintson a jobb gombbal a Bin on Dock elemre → Válassza az Üres tárolót.
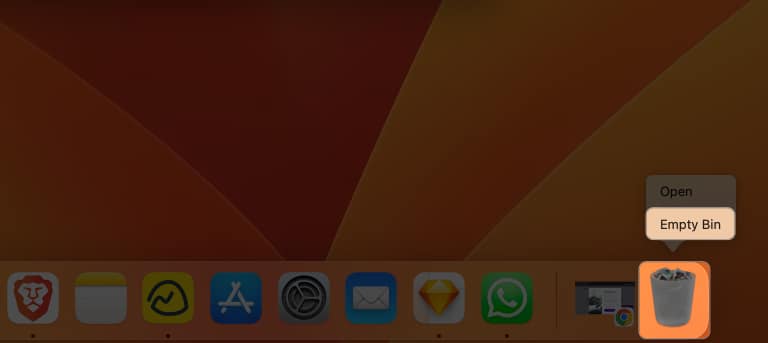
- Erősítse meg az Empty Bin kiválasztásával.
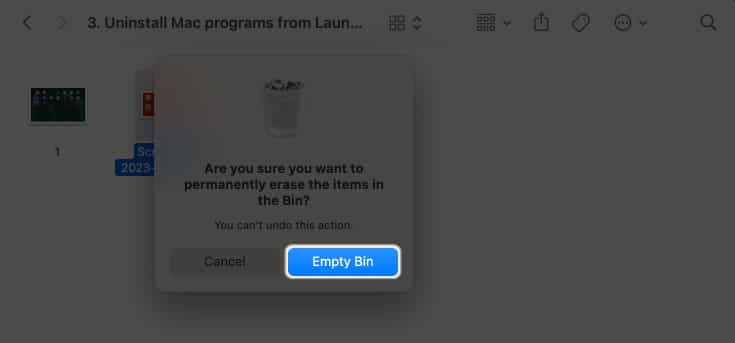
Megjegyzés: Ez a módszer csak az App Store-ból letöltött programok eltávolítását teszi lehetővé.
4. Távolítsa el az alkalmazást a Finder segítségével
A Finder lehetővé teszi a harmadik féltől származó alkalmazások eltávolítását. Tehát ha nem tud alkalmazásokat törölni a Launchpadről, tegyen egy próbát!
- Nyissa meg a Finder → Alkalmazások lehetőséget a bal oldali panelen.
- Keresse meg a törölni kívánt alkalmazást.
- Kattintson a jobb gombbal az alkalmazásra → Válassza az Áthelyezés a tárolóba lehetőséget.
5. Véglegesen töröljön egy alkalmazást a terminálból
Ha az eltávolítani kívánt alkalmazás lefagy vagy elakad az eltávolítás során, a legjobb, ha véglegesen törli a Mac terminálról. Ez eltávolítja az összes alkalmazásfájlt és kapcsolódó adatot a gyökérkönyvtárból.
- Nyissa meg a Spotlight keresést (Parancs (⌘) + szóköz).
- Keresse meg és indítsa el a terminált.
- típus
cd /Applications/→ Nyomja meg a Vissza gombot. - típus
sudo rm -rf→ Írjon be egy szóközt → Húzza az alkalmazást a Finder Alkalmazások részéből → Nyomja meg a Vissza gombot. - Írja be a Mac jelszavát → Nyomja meg a Return gombot.
6. A Launchpad kényszerített újraindítása a terminál használatával
A terminál lehetővé teszi olyan feladatok végrehajtását, amelyek általában nem érhetők el macOS rendszeren. A beragadt alkalmazások eltávolításához kényszerítheti a Launchpad újraindítását Mac számítógépén a terminálon keresztül.
- Indítsa el a terminált.

- Ír
killall Dock→ Nyomja meg a return gombot.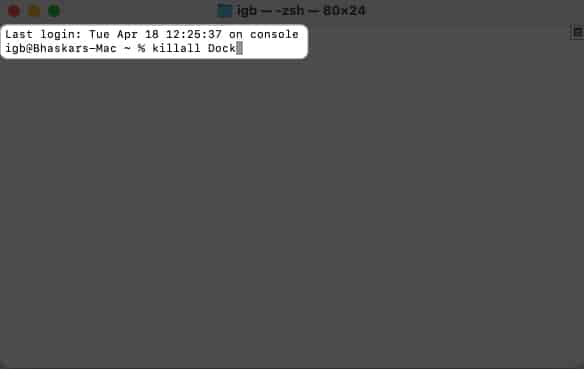
Újraindítja a Dockot és az Indítópadot, és az alkalmazás ikonja többé nem lesz látható az Indítópadon.
7. Állítsa vissza az Indítópadot egy már eltávolított alkalmazás törléséhez
A Launchpad visszaállítása gyors és egyszerű módja annak, hogy megoldja a Mac-en továbbra is megjelenő törölt alkalmazásokat. Eltávolítja az érvénytelen bejegyzéseket, és törli a Launchpad gyorsítótárát.
- Keresse meg a Finder → Válassza felülről Ugrás → Kattintson az Ugrás mappához elemre.
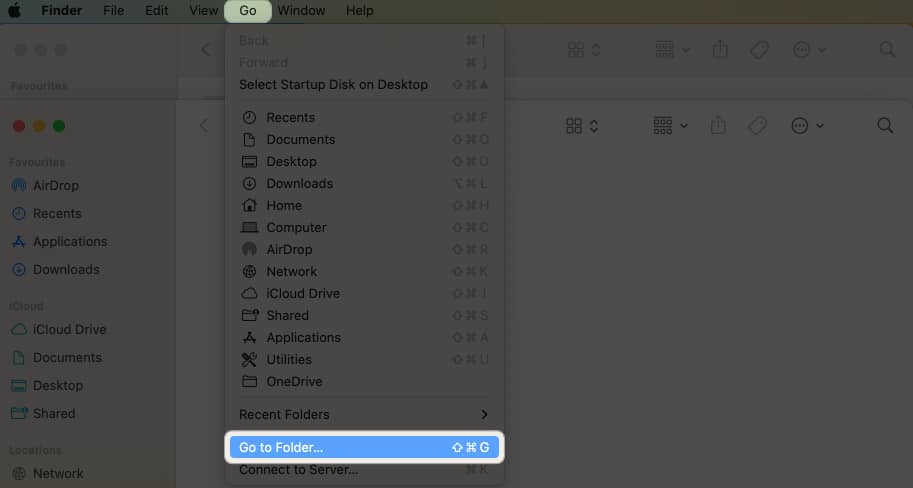
- Keressen rá
~/Library→ Nyomja meg a return gombot.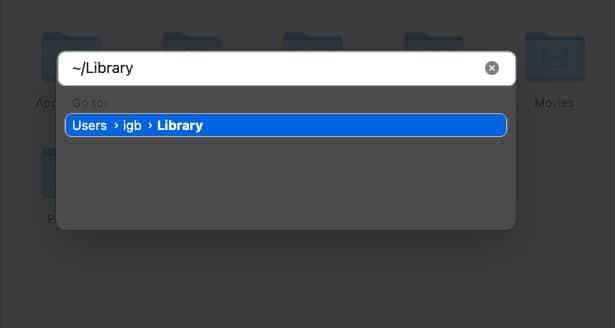
- Nyissa meg az Alkalmazástámogatás mappát.
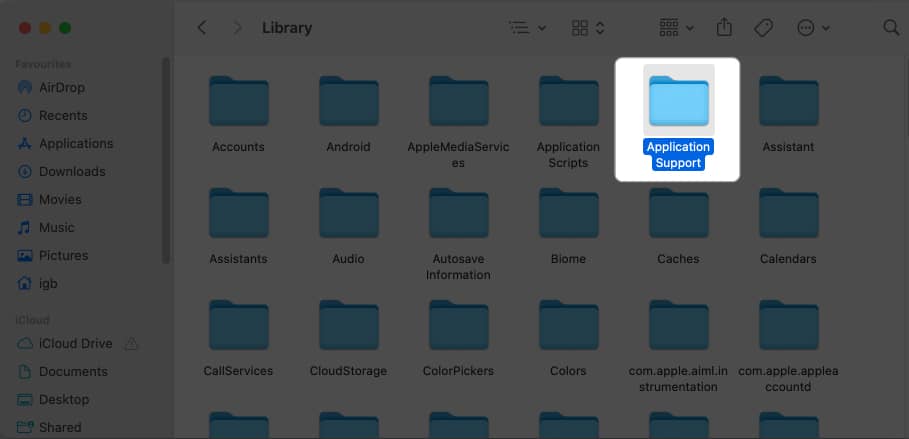
- Menjen a Dock mappába.
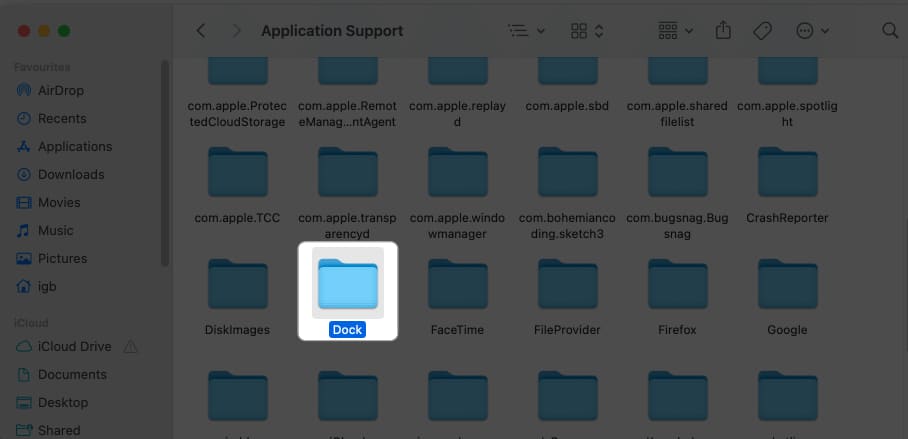
- Keresse meg a „.db”-re végződő fájlokat → kattintson a jobb gombbal, és válassza a Move to Bin lehetőséget.
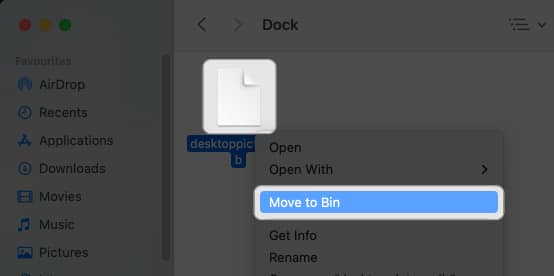
8. Indítsa el a Mac-et csökkentett módba
Ha csökkentett módba indítja a Mac-et, akkor eltávolíthatja a törölt alkalmazással kapcsolatos minden elhúzódó fájlt vagy beállítást. Olvassa el cikkünket, hogy megtudja, hogyan érheti el a csökkentett módot Mac számítógépén.
9. Használjon harmadik féltől származó alkalmazástisztító alkalmazásokat
Harmadik féltől származó alkalmazások segítségével kezelheti az összes alkalmazásadat és -fájl kézi eltávolításának időigényes folyamatát.
Nagyon ajánlom a CleanMyMac X-et megbízható választásnak. Ha többet szeretne megtudni a szoftverről és funkcióiról, tekintse meg a CleanMyMac X: All-In-One szoftver a Mac tisztítására, védelmére és felgyorsítására című cikkünket.
10. Egyéb alapvető javítások
Ha a fenti hibaelhárítási lépésekkel megpróbálta eltávolítani a törölt alkalmazás ikonját, de nem járt sikerrel, próbálkozzon ezekkel az egyszerű, de hatékony megoldásokkal.
-
Mac újraindítása: Bár a Mac újraindítása alapvető javításnak tűnhet, hatékony megoldás lehet a hibák kiküszöbölésére. A Mac újraindításához kattintson az Apple logóra () → Válassza a Leállítás lehetőséget.
-
Mac alaphelyzetbe állítása: A Mac visszaállítása javíthatja a törölt alkalmazásokat, amelyek továbbra is megjelennek az Alkalmazások mappában vagy a Dockban. Megszünteti az ideiglenes fájlokat vagy gyorsítótárakat, amelyek nyomon követhetik a törölt alkalmazást.
-
Lépjen kapcsolatba az Apple ügyfélszolgálatával: A Mac gépről törölt alkalmazás továbbra is megjelenhet számos okból, beleértve az operációs rendszer hibáját vagy magával az alkalmazással kapcsolatos problémát. Szakmai tanácsokat kaphat, és egyszerűen megoldhatja a súlyosbító problémát, ha kapcsolatba lép az Apple ügyfélszolgálatával.
GYIK
A tartósan megmaradt alkalmazásfájlok vagy az alkalmazások hiányos eltávolítása két lehetséges oka annak, hogy a törölt alkalmazások továbbra is megjelennek a Mac rendszeren.
Ha nem találja a megmaradt fájlokat, akkor szerintem nincs ilyen. Ebben az esetben azt tanácsolom, hogy indítsa újra a Mac-et, mert lehet, hogy ez csak egy kisebb rendszerhiba.
Általában az eltávolítási folyamat magában foglalja az összes kapcsolódó fájl törlését az eszközről. Ritka esetekben azonban előfordulhat, hogy néhány kapcsolódó fájl még az alkalmazás törlése után is megmarad.
Szabaduljon meg a törölt alkalmazás ikonjától!
A megmaradt fájlok kézi eltávolításától a harmadik féltől származó alkalmazások használatáig számos módszert ismertettem a probléma megoldására. Tehát próbálja ki az adott helyzetben legmegfelelőbb módszert, és győződjön meg arról, hogy rendszere zökkenőmentesen működik. További információkért és ajánlásokért tekintse meg az alábbi „további információ” részt.
Olvass tovább:
- A Launchpadről hiányzó alkalmazások visszaállítása Mac rendszeren
- A Launchpad használata Mac számítógépen
- 40+ Mac-beállítás, amelyet most módosítania kell
Szerző profilja
Bhaskar
Bhaskar az iGB család tagja, és szívesen kísérletezik szavakkal és ritmusokkal. Van érzéke a web- és alkalmazásfejlesztéshez is. Ha nem ír, akkor rátalálhat a húrokra, vagy sportol. Estére pedig az idézetei megjelennek az Ön Instagram-hírcsatornáiban.





