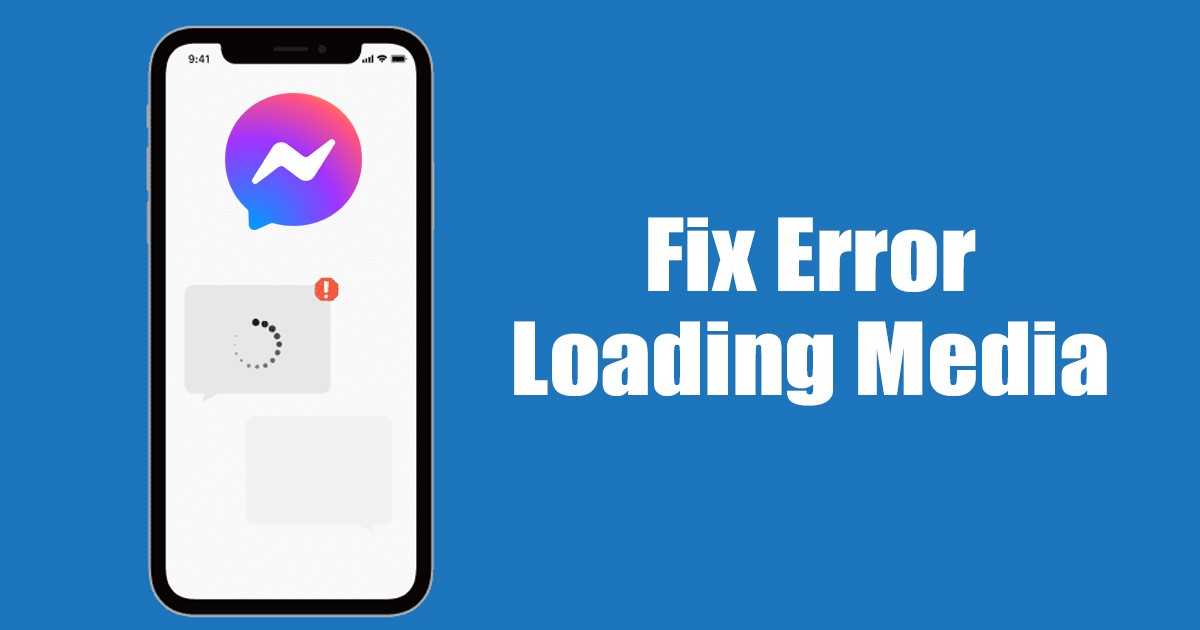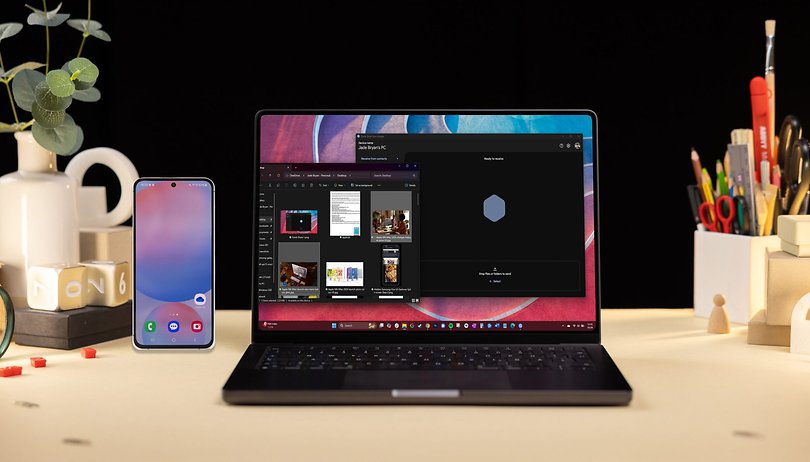A hotspotok kényelmesek, mert lehetővé teszik az iPhone mobil adatkapcsolatának megosztását más eszközökkel, például Mac számítógépével vagy barátja telefonjával. Sajnos gyakoriak a hotspot-problémák, amelyek megakadályozzák a működését, gyakran lekapcsolják a kapcsolatot, vagy akár nem is jelennek meg.
Az alábbiakban bemutatjuk az iPhone nem működő hotspotjának gyakori okait és megoldásait.
Megjegyzés: Mielőtt belemerülnénk a hibaelhárítási tippekbe, győződjön meg arról, hogy rendelkezik érvényes mobiladat-csomaggal. Ezenkívül iOS 7 vagy újabb rendszert futtató iPhone-ra van szüksége.
1. Győződjön meg arról, hogy a Personal Hotspot és a Cellular Data be van kapcsolva
A Personal Hotspot az iPhone mobil adatkapcsolatát használja a működéshez. Ennek ellenére a Personal Hotspot opció szürkén jelenik meg, ha a mobiladatai le vannak tiltva. Kapcsolja be mindkettőt, és próbálja újra.
A mobil adatátvitel bekapcsolása: Indítsa el a Vezérlőközpontot → Koppintson a Cellular Data ikonra. Zöldre kell válnia.
A Személyes hotspot bekapcsolása: Lépjen a Vezérlőközpontba → Tartsa lenyomva a bal felső fürtöt → érintse meg a Személyes hotspot lehetőséget a bekapcsoláshoz. Az ikonnak zöldre kell váltania.
2. Tiltsa le és engedélyezze a Személyes hotspotot
Tapasztalataim alapján a személyes hotspotok általában nehézkesek, különösen akkor, ha a Mac számítógép csatlakoztatására és a két eszköz közötti váltakozásra használja őket. Ami nekem működik, az a Personal Hotspot alaphelyzetbe állítása, hogy újra működjön.
- Indítsa el a Beállítások alkalmazást iPhone-ján.
- Érintse meg a Mobiladatok → Személyes hotspot lehetőséget.
- Kapcsolja ki a Mások csatlakozásának engedélyezése lehetőséget.
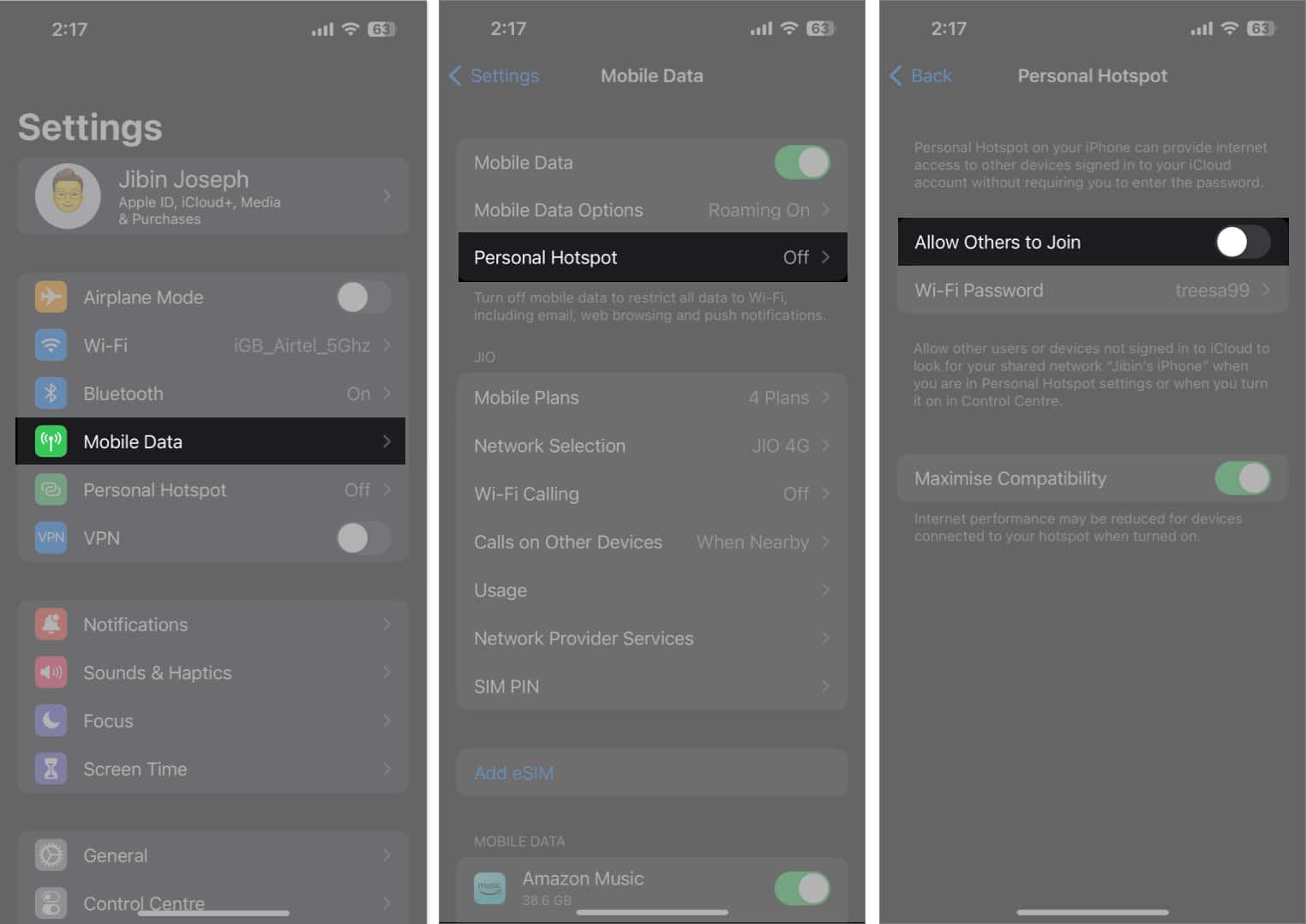
- Ezután lépjen vissza az előző menübe, és kapcsolja ki a Cellular Data funkciót.
Várjon néhány másodpercet.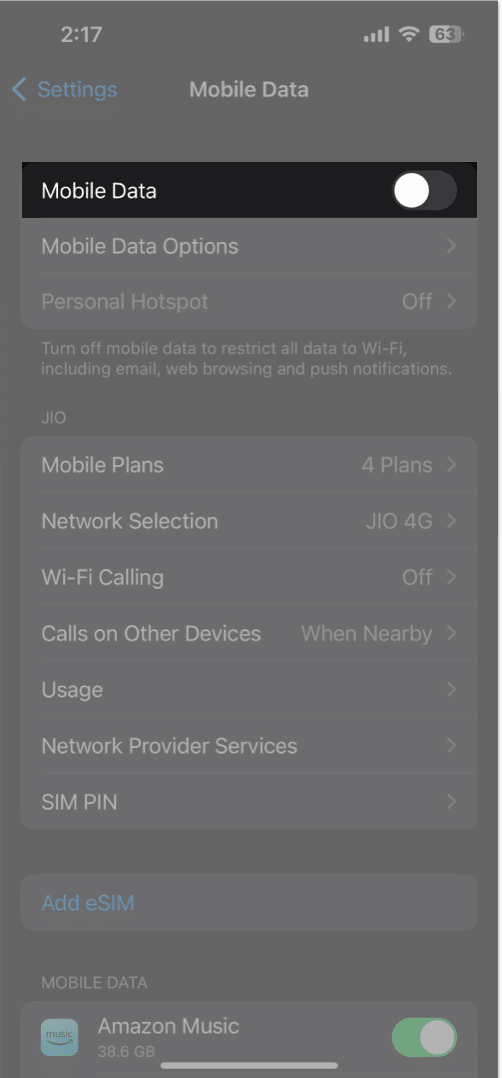
- Kapcsolja be a Mobiladatokat → érintse meg a Személyes hotspot lehetőséget → kapcsolja be a Mások csatlakozásának engedélyezése lehetőséget.
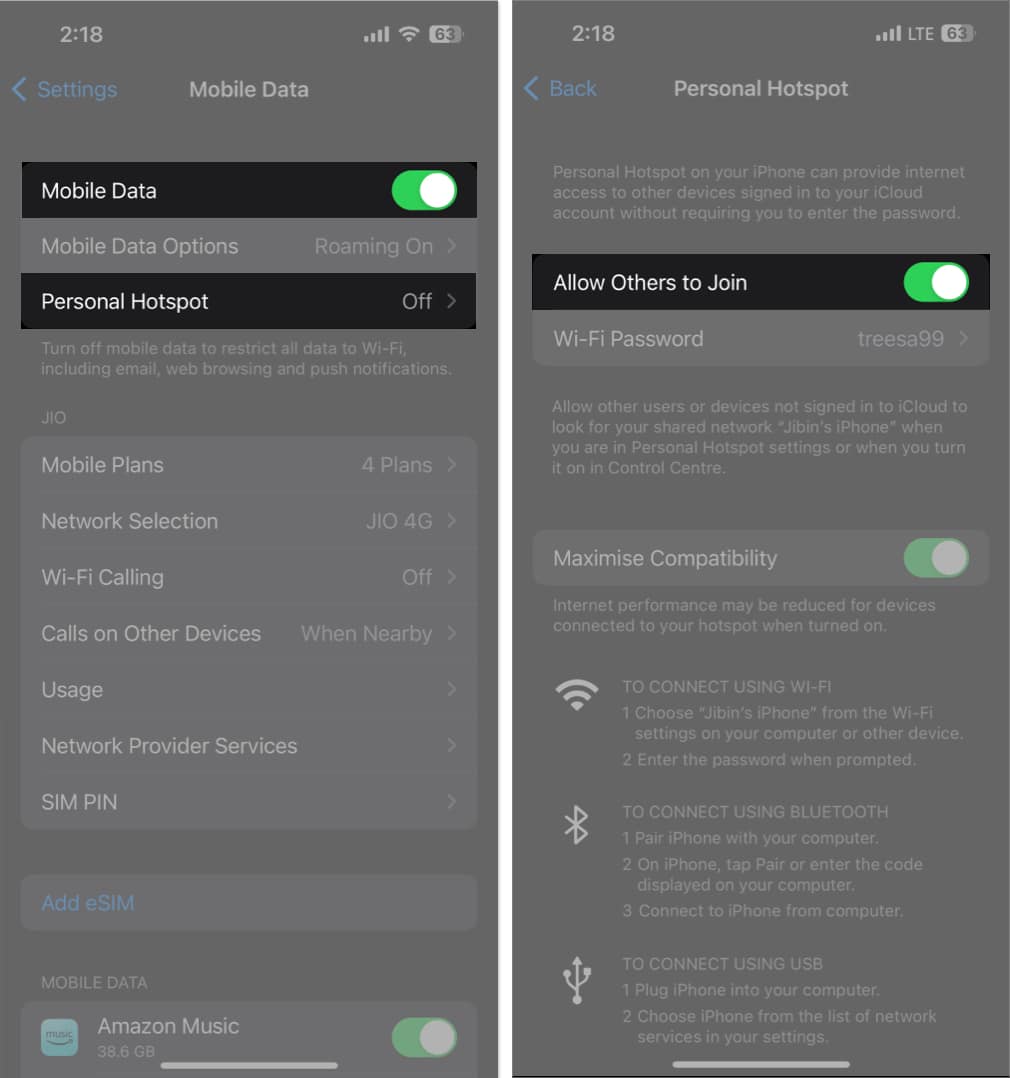
Hasonlóképpen ki- és bekapcsolhatja a mobiladat-kapcsolatot, hogy visszaállítsa iPhone-jának kapcsolatát a mobil adathálózatokkal.
3. Ne zárja le a készüléket
Ne zárja le azonnal iPhone-ját, és ne tegye alvó állapotba, miután felfedezhetővé tette a hotspotját. Tartsa bekapcsolva iPhone-ja kijelzőjét, és csatlakoztassa a másik eszközt a hotspothoz, mielőtt alvó állapotba helyezné.
Ennek az az oka, hogy az iPhone személyes hotspotja általában automatikusan letiltódik, ha alvó állapotba helyezi az eszközt.
Hasonlóképpen tartsa ébren a Mac (vagy bármely más eszköz, amelyet az iPhone hotspotjához csatlakozik) képernyőjét azáltal, hogy megakadályozza az alvó állapotot, vagy módosítja az automatikus elalvás ütemezését.
4. Válassza le az extra eszközöket
Ha iPhone-ját több eszköz összekapcsolására használja, előfordulhat, hogy nem fogadja el az új csatlakozási kérelmeket, vagy rendkívül lassú vagy szinte nem létező böngészési sebességet kínál. Ezért csökkentenie kell a csatlakoztatott eszközök számát.
Megtekintheti, hány ember csatlakozik a hotspothoz, ha megnyitja a Vezérlőközpontot, és hosszan lenyomja az első mezőt. Látnia kell, hány eszköz csatlakozik a hotspothoz.
Figyelemmel kísérheti a Personal Hotspot adatfogyasztását iPhone-ján is, hogy megtudja, mennyi adatot költ a csatlakoztatott eszközökről.
5. Maximalizálja a személyes hotspot kompatibilitást
Ha iPhone 12 vagy újabb modellt használ, bekapcsolhatja a Kompatibilitás maximalizálása funkciót.
Ez a funkció 2,4 GHz-re kapcsolja a kapcsolatot, szélesebb lefedettséget kínálva, ami jobban felfedezhetővé teszi a kapcsolatot. Ennek a funkciónak a hátránya, hogy lelassíthatja az internet sebességét.
Ehhez lépjen a Beállítások → Személyes hotspot → Kapcsolja be a Kompatibilitás maximalizálása menüpontot.
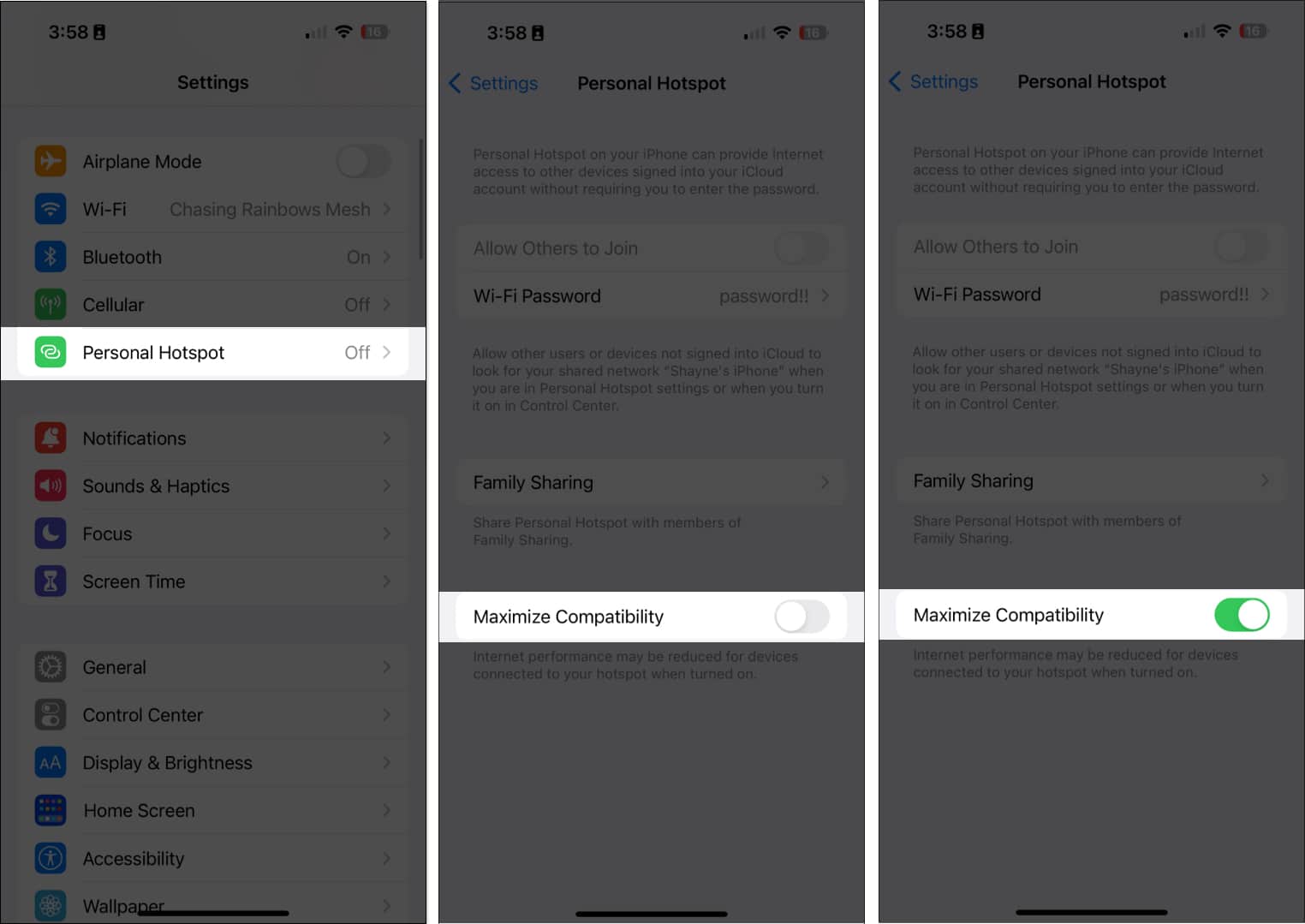
6. Tiltsa le az alacsony fogyasztású módot
Mivel az alacsony fogyasztású mód célja, hogy minden áron kímélje iPhone akkumulátorát, az akkumulátor kímélése érdekében leválaszthatja a hotspotot. Javasoljuk, hogy tiltsa le ezt a funkciót, ha nem szükséges.
Lépjen a Beállítások → Akkumulátor → Az alacsony fogyasztású mód kikapcsolása menüpontra.
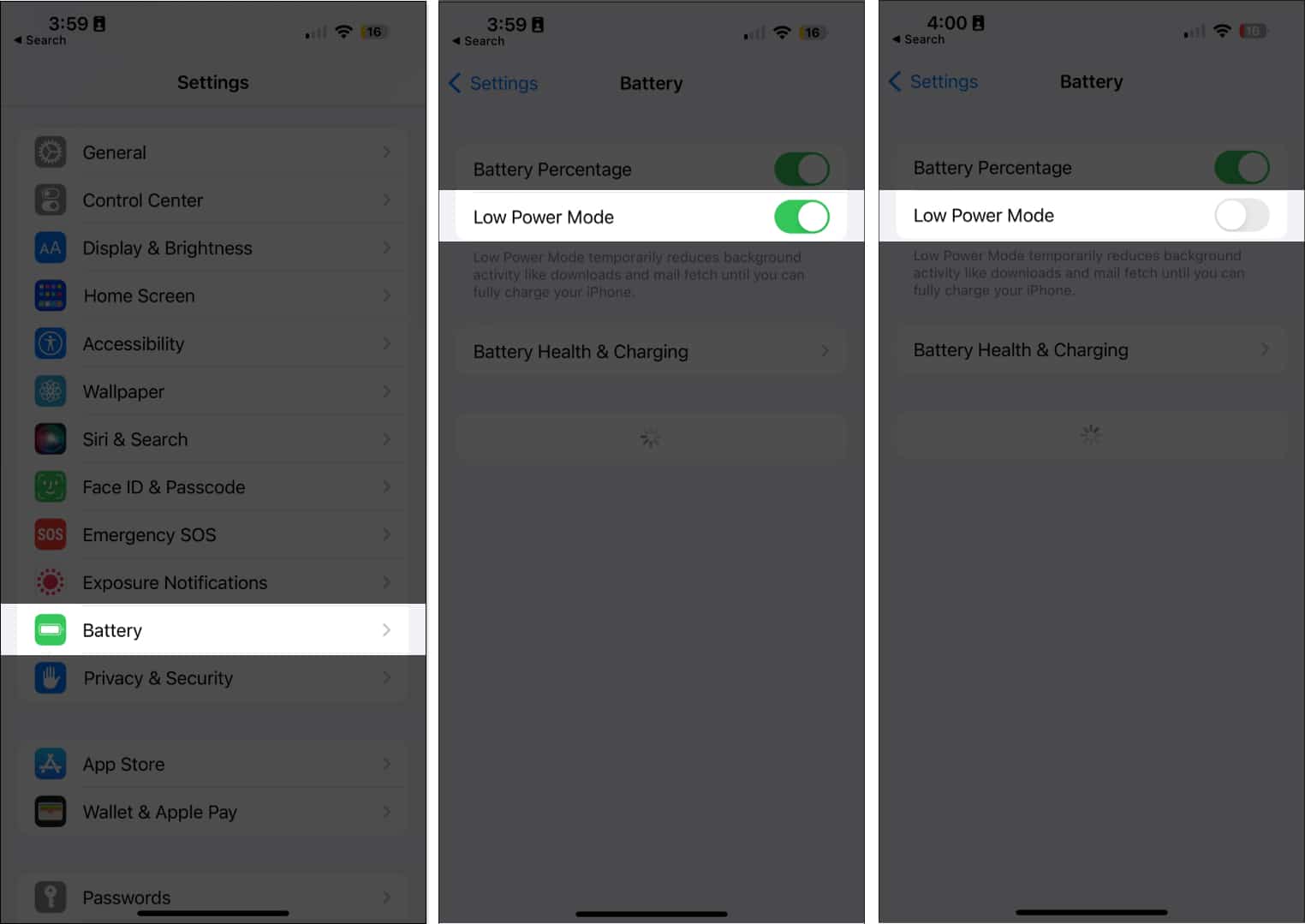
7. Kapcsolja be/ki a Repülőgép üzemmódot
A Repülőgép mód engedélyezése kikapcsolja az eszköz összes vezeték nélküli funkcióját, ami segíthet a mobilkapcsolat újraindításában, ha az meghibásodik.
- Lépjen a Vezérlőközpontba → Érintse meg a Repülőgép mód bekapcsolását.
- Várjon néhány másodpercet, majd kapcsolja ki a Repülőgép módot.

8. Indítsa újra az iPhone készüléket
Egy egyszerű újraindítás csodákat tesz a hibák és hibák kiürítésében, így sok problémát megold. Íme az iPhone újraindításáról szóló útmutatónk, amely az iPhone összes modelljét lefedi.
Az iPhone-on kívül érdemes újraindítania azt az eszközt is, amelynek csatlakoznia kell a személyes hotspothoz.
9. Frissítsen a legújabb iOS-re
Ha az iPhone személyes hotspotja mögött meghúzódó probléma, amely nem működik, egy hiba, akkor az iOS-frissítés hibajavításokat tartalmazhat. Telepítse az iOS legújabb verzióját az eszközre, és ellenőrizze, hogy az megoldja-e a problémát.
- Lépjen a Beállítások → Általános → Szoftverfrissítés menüpontra.
- Koppintson a Letöltés és telepítés lehetőségre, ha elérhető frissítés.

10. Vegye ki, majd helyezze be újra a SIM-kártyát
A telefon SIM-kártyája kulcsfontosságú a mobiladat-használathoz. Bármilyen SIM-kártya probléma, például egy fel nem ismert SIM vagy a helytelenül elhelyezett SIM, hatással lehet a mobilkapcsolatára, és ennek következtében a személyes hotspotjára.
11. Próbáljon meg Bluetooth-on vagy USB-n keresztül csatlakozni
Míg a hotspot kapcsolathoz a legkényelmesebb a Wi-Fi-n keresztül csatlakozni, lehetősége van Bluetooth-on vagy USB-kapcsolaton keresztül is csatlakozni.
Csatlakozás Bluetooth-on keresztül:
- A szokásos módon engedélyezze a Personal Hotspotot iPhone-ján, és párosítsa iPhone-ját azzal a mobileszközzel vagy számítógéppel, amellyel meg szeretné osztani a hotspotot.
- Ezután nyissa meg a Beállítások → Érintse meg a Bluetooth lehetőséget, és válassza ki az eszközt.
Csatlakozás USB-n keresztül:
- Az USB csatlakozási mód csak akkor működik, ha iPhone készüléket használ a számítógéphez való csatlakoztatáshoz.
- Csatlakoztassa iPhone-ját a számítógéphez USB-kábellel, és érintse meg a Trust elemet az iPhone-on, amikor megjelenik a Trust this Computer (Bízz ebben a számítógépben) üzenet.
- Nyissa meg a Hálózati beállításokat a számítógépén, majd keresse meg iPhone hotspotját az elérhető hálózatok listájából.
Ha a mobilitás nem jelent problémát, akkor ez a csatlakozási mód kiváló választás, különösen akkor, ha az internet sebessége fontos számodra.
12. Állítsa vissza a hálózati beállításokat
Ha úgy gondolja, hogy a hotspot azért nem működik, mert véletlenül trükközte az iPhone beállításait, akkor a hálózati beállítások visszaállítása segíthet.
Ne aggódj; nem törli a fájljait. Ez egy beépített módja annak, hogy visszaállítsa iPhone hálózati beállításait a gyári alapértékekre anélkül, hogy a többi beállítást módosítaná. A hálózati beállítások visszaállítása csak a Wi-Fi hálózatokat és jelszavakat állítja vissza, beleértve a korábban használt APN- és VPN-beállításokat is.
- Nyissa meg a Beállítások → Általános.
- Válassza az iPhone átvitele vagy visszaállítása → Visszaállítás lehetőséget.
- Válassza a Hálózati beállítások visszaállítása lehetőséget.

- A megerősítéshez írja be a jelszót.
13. Jelentkezzen ki az iCloudból
Egyes felhasználók megjegyezték, hogy az iCloudból való kijelentkezés segít megoldani az iPhone internetmegosztási problémáját.
- Csak lépjen a Beállítások → Érintse meg a nevét (Apple ID) menüpontot.
- Görgessen le, és válassza a Kijelentkezés lehetőséget.
- Ezután jelentkezzen be, és engedélyezze újra az iCloud-ot.
14. Ellenőrizze a Carrier Settings frissítést
Időnként a szolgáltató frissítéseket bocsáthat ki, amelyek elősegítik, hogy iPhone-ja zökkenőmentesen működjön együtt a szolgáltatóval. Az elavult szolgáltatói beállítások az iPhone személyes hotspot-problémái mögött húzódhatnak meg.
Olvassa el oktatóanyagunkat, hogy megtudja, hogyan frissítheti iPhone szolgáltató beállításait.
15. Állítsa vissza iPhone-ját DFU móddal
Ha iOS problémára gyanakszik, az iPhone visszaállítása DFU módba megoldhatja a problémát. Győződjön meg arról, hogy először biztonsági másolatot készít az iPhone-járól, így nem veszít el semmilyen fontos adatot és fájlt az eszköz visszaállítása során.
16. Állítsa alaphelyzetbe iPhone-ját
Ha úgy tűnik, hogy semmi sem működik, lehet, hogy drasztikusabb lépéseket kell tennie a probléma megoldásához. Mivel az összes hálózati beállítás visszaállítása nem működött, előfordulhat, hogy vissza kell állítania az iPhone gyári beállításait.
- Csak lépjen a Beállítások → Általános menüpontba.
- Ezután vigye át vagy állítsa vissza az iPhone-t.
- Válassza a Visszaállítás → Összes beállítás visszaállítása lehetőséget.

17. Lépjen kapcsolatba az Apple Store-ral
Ha a fenti módszerek egyike sem működött, akkor ideje felvenni a kapcsolatot az Apple szakértőivel.
Ezenkívül időpontot egyeztethet iPhone-ján az Apple Support alkalmazás segítségével, vagy beszélhet az Apple szakértőjével az alkalmazás csevegésén keresztül.
Befejezés…
A hotspotok életmentőek, különösen akkor, ha gyorsan csatlakozik az internethez. Ha problémái vannak az iPhone hotspotjával, próbálja ki a fenti megoldásokat, és nézze meg, hogy valamelyik bevált-e a trükköt. Ossza meg velünk a megjegyzésekben, hogy melyik vált be Önnek.
Olvass tovább:
- A személyes hotspot használata a családi megosztásban iPhone-on
- Az Instant Hotspot engedélyezése és használata iPhone-on és iPaden
- Az azonnali hotspot nem működik Macen? Probléma javítása
Szerző profilja
Rachel
Rachel mindent szeret az Apple-től – az iPhone-tól az Apple Watchokon át a MacBookokig. Emellett orvosi író és különféle kiadványok szellemírója.