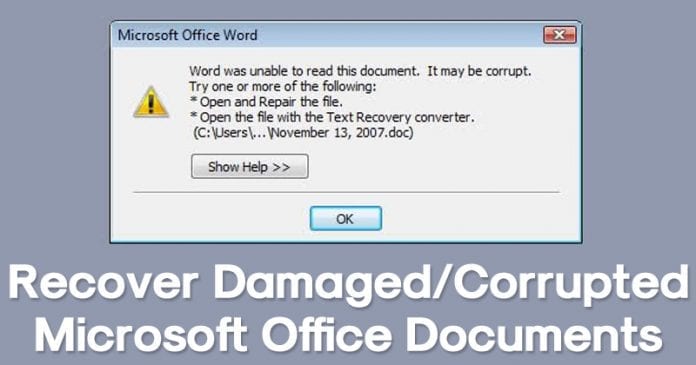
Most, hogy a Word-fájlokat vagy dokumentumokat megosztják a cégtársak, gyakran foglalkozunk sérült/sérült Microsoft Office dokumentumokkal. Tehát megtudhatja, hogyan állíthatja helyre a sérült/sérült Microsoft Office dokumentumokat néhány olyan eszköz segítségével, amelyek helyreállítják a Windows operációs rendszerben lévő sérült fájlokat. A folytatáshoz kövesse az útmutatót.
Az MS Word az egyik legnépszerűbb, sőt leggyakrabban használt szoftver szöveges dokumentumok, projektlapok stb. készítésére. Ehhez a képességhez csak ezt a szoftvert használják az üzleti geekek is. Most, hogy a Word-fájlokat vagy dokumentumokat megosztják a cégtársak, gyakran foglalkozunk sérült/sérült Microsoft Office dokumentumokkal. Mi van, ha valaki találkozott a Word fájllal, amely valamilyen okból megsérült, és nem érhető el? Egyáltalán nem lenne probléma megtalálni a helyreállítási eszközöket, de a fő probléma az, hogy ezeknek az eszközöknek a többsége nem felel meg a működésének, és ezért nem látja az eredményt. Ha ez az, akkor mi mást tehetne! Ne aggódjon, csak olvassa el ezt a cikket, mivel bemutattuk azt a módszert, amellyel a sérült, valamint a korrupt MS Word-dokumentumok gyorsan sikeresen visszaállíthatók.
A sérült/sérült Microsoft Office dokumentumok helyreállítása
A módszer meglehetősen egyszerű és egyszerű, és csak néhány egyszerű lépést kell követnie, amelyeket alább tárgyaltunk.
#1 Kötet árnyékmásolata
Nos, a Windows 7 Ultimate, Business és Enterprise kiadásban van egy beépített funkció, az Árnyékmásolóközpont. Alapvetően ezek a funkciók elmentik a fájl egy régebbi verzióját, amely felhasználható a visszaállítás során.
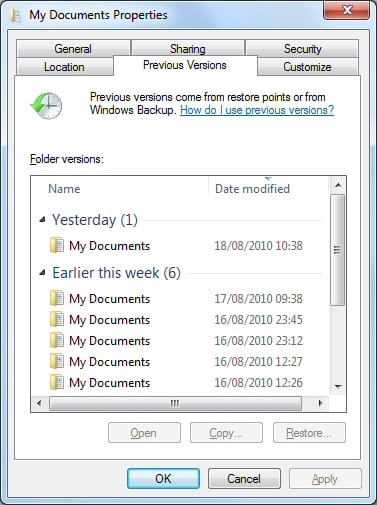
Tehát el kell indítania az Intézőt, kattintson jobb gombbal a dokumentumot tartalmazó mappára, majd válassza a Tulajdonságok lehetőséget. Most a Tulajdonságok lapon láthatja a fájl előző verzióját. Csak duplán kell kattintania a dátumra, és megtekintheti a Microsoft Office fájl régebbi verzióját.
Előfordulhat azonban, hogy még mindig sok munkát vesztett, mert a visszaállítási pont létrehozása után végzett összes munka nem kerül mentésre.
#2 Helyreállítás .Tmp fájlokkal
Nos, amint azt mindannyian tudjuk, az irodai beállításoktól és a dokumentumok előzményeitől függően előfordulhat, hogy a számítógépen tárolt fájl automatikus helyreállítása vagy más ideiglenes másolatai vannak. A Microsoft Word dokumentumban megkeresheti a megfelelő méretű és dátumú *.WBK vagy *.ASD fájlokat, hogy megtalálja az ideiglenes másolatokat.
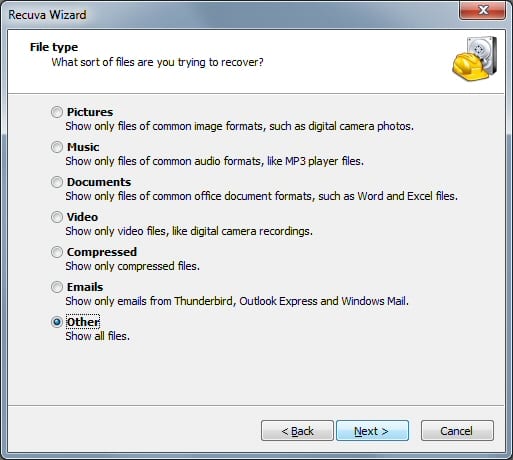
A Recuva segítségével kereshet abban a mappában, ahol a Word dokumentumokat tárolta. A keresés befejezése után koppintson a .TMP fájlokra, és állítsa helyre azokat. A .tmp fájlok visszaállítása után a felhasználóknak csak át kell nevezniük a TMP fájlt, hogy megfeleljen a valódi dokumentumformátumnak. Ez egy másik ingyenes módszer a sérült Microsoft Office dokumentumok helyreállítására.
#3 Phoenix Word Repair
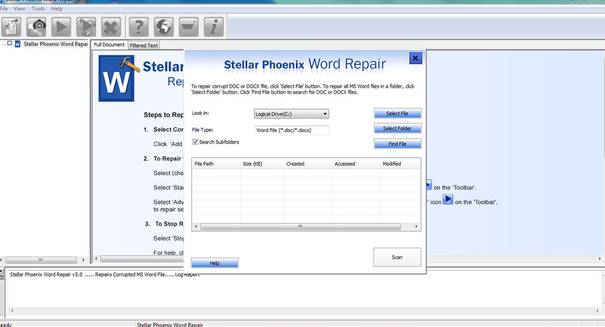
Ennek az eszköznek a nevéből adódóan felvehette, hogy ez a .doc és .docx kiterjesztésű MS Word fájlok helyreállítása vagy javítása céljából készült. Ez az eszköz konstruktívan működik anélkül, hogy károsítaná az ügy adatait.
Az MS Word fájlok helyreállításának lépései:
1. Nyissa meg a Phoenix Word Repair alkalmazást, majd az ott található lehetőségek közül válassza ki a javítani kívánt fájlt.
2. A fájl kiválasztása után csak el kell indítania a helyreállítási folyamatot, majd a fájl teljes helyreállítása után kattintson a Mentés ikonra, hogy elmentse valahová a számítógépére.
#4 Phoenix Excel javítás
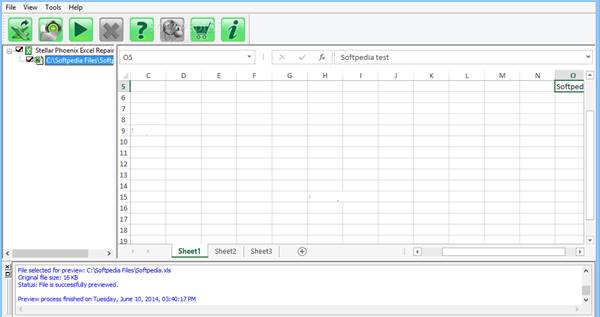
Az MS Word fájlokhoz hasonlóan a Phoenix eszköz is elérhető a sérült vagy korrupt Microsoft Excel fájl helyreállítására, és ennek az eszköznek a neve Phoenix Excel Repair. Mostantól ez az eszköz is hasonlóan működik a sérült vagy megrongálódott Excel dokumentumok vagy fájlok helyreállításában, hogy ezek ismét hiba nélkül elérhetőek legyenek.
Megjegyzés: Ez az eszköz néhány csodálatos funkcióval is rendelkezik, amelyek túl könnyűvé teszik a felhasználók számára több vagy kötegelt fájl egyszerre történő helyreállítását. A helyreállított fájlok előnézete is megjelenik, hogy pontos eredményeket kapjon anélkül, hogy időt veszítene.
1. lépés: Először is adjon hozzá Excel fájlokat a Stellar Phoenix Excel Repair alkalmazáshoz. Ehhez kattintson a “Fájl hozzáadása” gombra, és importálja a sérült fájlokat.
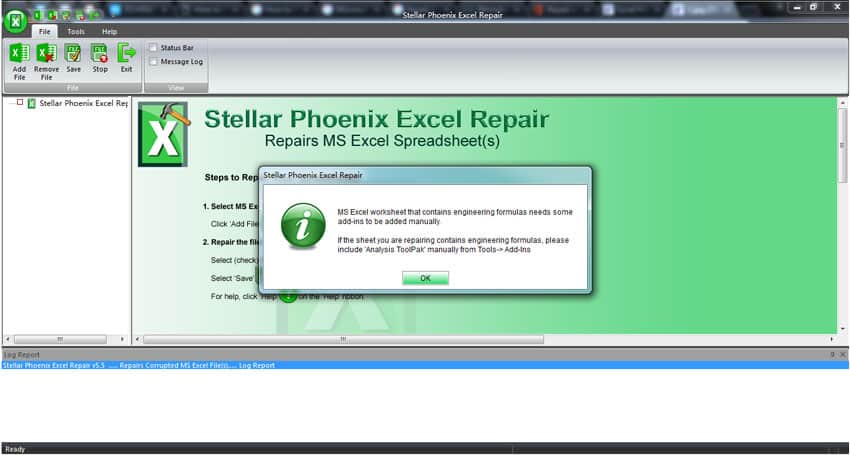
2. lépés: Kényszerítheti a Stellar Phoenix Excel Repair eszközkészletet is a sérült Excel-fájlok keresésére.
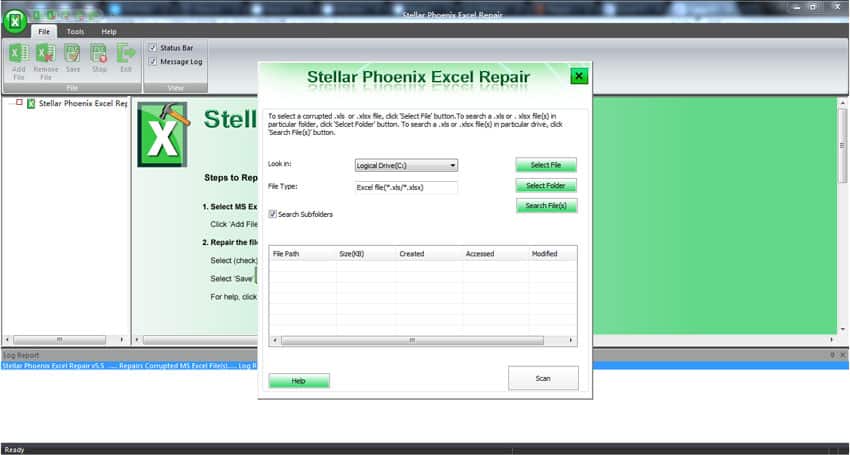
3. lépés: Ha elkészült, a Stellar Phoenix Excel Repair kilistázza az összes sérült fájlt. Most válassza ki a javítani kívánt fájlt, majd kattintson a “Szkennelés gombra” a javítási folyamat elindításához.
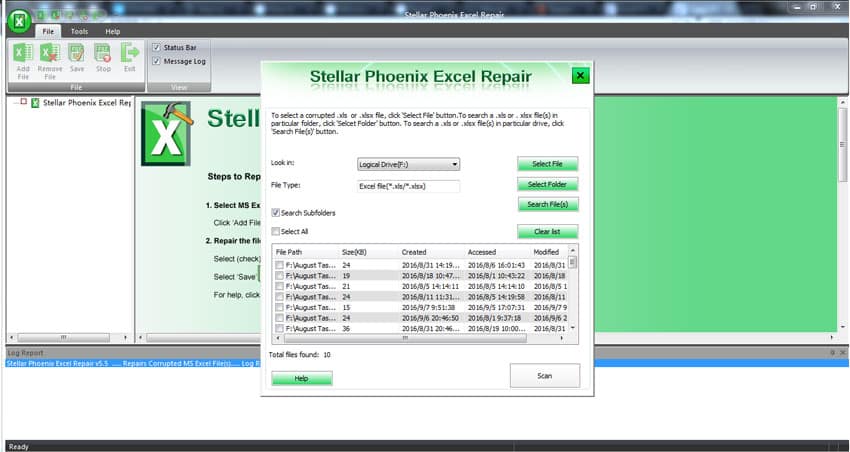
4. lépés: A javítás után érintse meg a ‘Fájl előnézete’ elemet, majd kattintson a ‘Mentés’ gombra, és válassza ki a helyet.
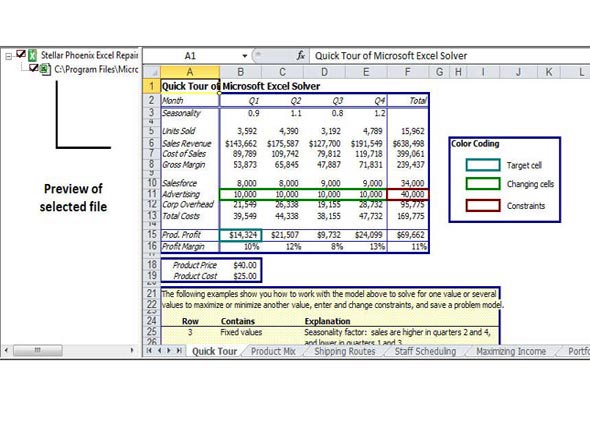
Ez az, kész! A Stellar Phoenix Excel Repair segítségével így javíthatja ki a sérült Excel-fájlokat.
#5 Stellar Phoenix Powerpoint javítás
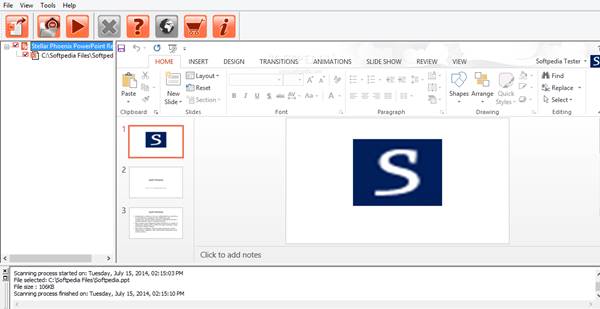
A Microsoft Powerpoint a leggyakrabban használt szoftver az egyszerű prezentációs projektek elkészítéséhez akár iskolai, akár irodai stb. számára. Így nehéz lehet szembenézni a powerpoint projektek sérült hibájával egy nappal a bemutató előtt! Mit tehet, az az, hogy használja a Steller Phoenix Powerpoint javítóeszközt, és valószínűleg visszaállítja a sérült vagy sérült powerpoint fájlokat vagy projekteket, hogy hozzáférjen. Ez valóban egy nagyon fejlett és hatékony eszköz a PowerPoint fájlok és prezentációk stb. helyreállításához, ezért ezt kell tennie.
#6 Phoenix Outlook PST javítás
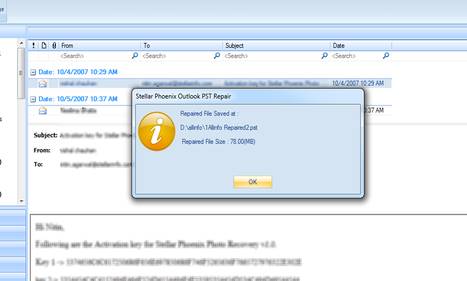
Sérült vagy sérült az Outlook PST-fájlja? Ne aggódjon, mint a Word, az Excel és a PowerPoint esetében, ott is megvan a módszer a javításra vagy helyreállításra. Csak használja a Phoenix Outlook Pst javítóeszközt, és ismét hozzáférhet a sérült vagy sérült Outlook PST-fájlban található összes névjegyhez, feladathoz, jegyzethez stb. A fájlban lévő összes adatot visszaállíthatja az újba, amelyhez ezután rendszeresen, minden probléma nélkül hozzáférhet.
Ez volt az a módszer, amellyel az MS Word fájlokat könnyen vissza lehetett állítani, még akkor is, ha ezek a fájlok sérültek vagy korruptak. Nem kell csak az adatok miatt aggódnia, hogy ezek helyreállnak-e vagy sem, mert az általunk írt módszer szinte tökéletes a rekordokhoz való sikeres hozzáféréshez. Menjen, és használja a módszert az adatokhoz.





