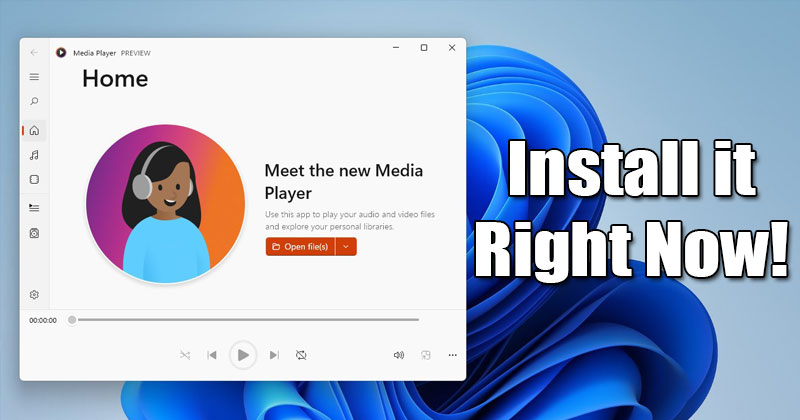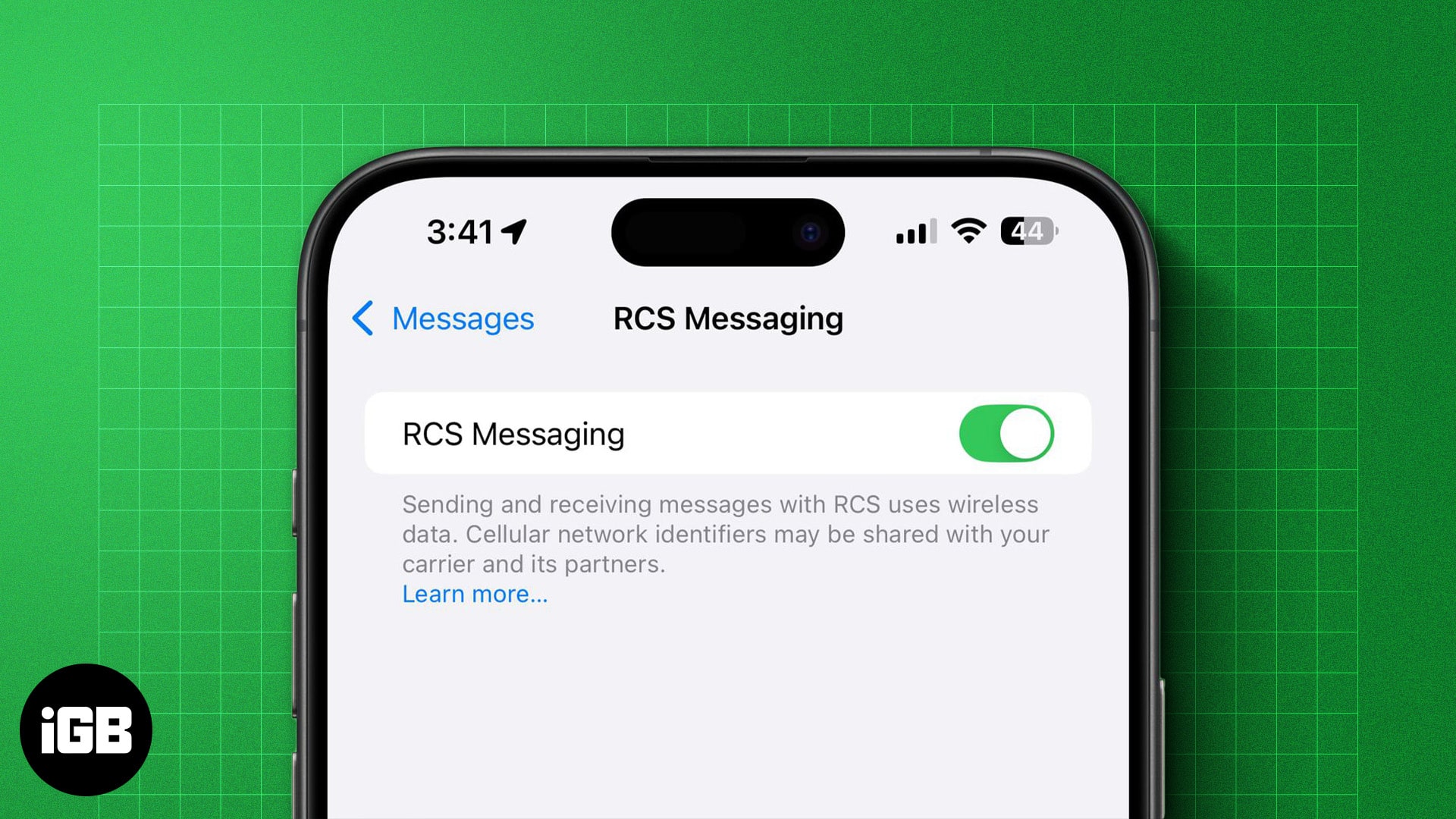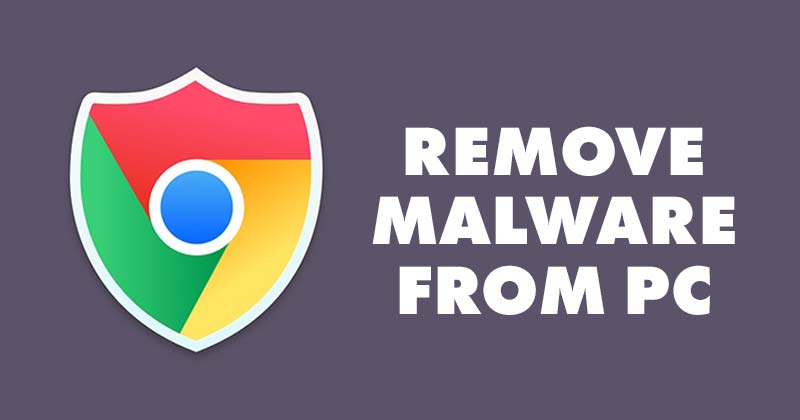
Számos webhelytípus képes rosszindulatú és adware-t juttatni a számítógépére a Google Chrome böngészőn keresztül, ezért az ettől való megvédésnek prioritást kell élveznie.
Mivel a Google tudja, hogy a Chrome böngésző segítségével rosszindulatú programokat juttathat a rendszerbe, bevezettek egy hasznos biztonsági funkciót a Google Chrome-ban. A Google Chrome rendelkezik egy „Tisztító eszköz” nevű funkcióval, amely eltávolítja a rosszindulatú programokat a webböngészőből és a számítógépről.
Ebben a cikkben megvitatjuk, hogyan kell használni a Google Chrome rejtett Cleanup eszközét. Nem csak ez, hanem azt is megvitatjuk, hogyan lehet észlelni a rosszindulatú programokat a Chrome-ban, és hogyan védhetjük meg a böngészőket a káros szoftverektől. Nézzük meg.
A rosszindulatú programok észlelése a Google Chrome-ban
Ha a Google Chrome webböngészőt használja, néhány dolgot meg kell vizsgálnia annak ellenőrzéséhez, hogy a böngészőt megfertőzte-e rosszindulatú program vagy sem. Itt van, amit ellenőriznie kell.
- Ellenőrizze a Chrome alapértelmezett kezdőlapját. A szokásosnak kell lennie.
- Egyéni keresősávot kell keresnie.
- Észreveheti az előugró hirdetéseket és a spam jellegű új lapokat.
- Keressen nem kívánt Chrome-bővítményeket, témákat és eszköztárakat.
- Állandó riasztás a víruskereső megoldástól, amely rosszindulatú programok ellenőrzését kéri.
Hogyan védheti meg Chrome böngészőjét?
A legegyszerűbb módja annak, hogy megvédje Chrome böngészőjét a rosszindulatú programoktól, a Malwarebytes Browser Guard használatával.
A Malwarebytes Browser Guard blokkolja a hirdetéseket, megállítja a csalókat, leállítja a rosszindulatú programokat, és védi az Ön adatait. A következőképpen használhatja a Malwarebytes Browser Guardot a Chrome böngészőben.
1. Először telepítse a Malwarebytes Browser Guard bővítményt a Chrome böngészőben.
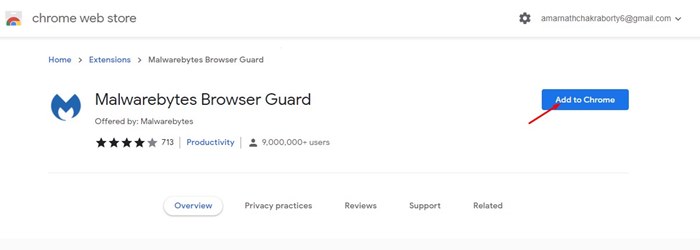
2. A telepítés után keresse fel bármelyik weboldalt, és kattintson a Malwarebytes Browser Guard ikonra. Most egy ehhez hasonló képernyőt fog látni.
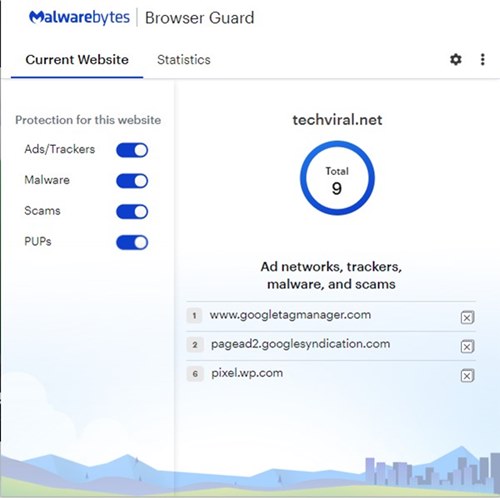
3. A bővítmény megmutatja, hogy mely hirdetési hálózatokat, nyomkövetőket, rosszindulatú programokat és csalásokat blokkolta.
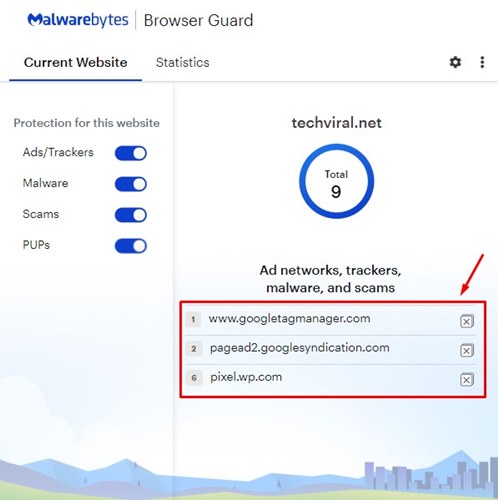
4. Manuálisan is engedélyezheti kedvenc webhelyeinek védelmét.
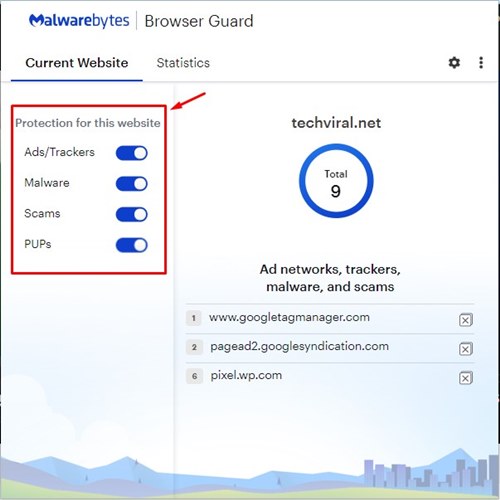
A Malwarebytes Browser Guard alapvetően megvédi számítógépét a különféle típusú fenyegetésektől. Mindenkinek érdemes használnia ezt a hasznos biztonsági bővítményt a Chrome-hoz.
A rosszindulatú programok eltávolítása a számítógépről a Google Chrome-on keresztül
Ezzel a módszerrel a Chrome Cleanup eszközt fogjuk használni a rosszindulatú programok eltávolítására a webböngészőből és a számítógépről. Íme, mit kell tenned.
1. Először nyissa meg, írja be a „chrome://settings/cleanup” címet a címsorba, és nyomja meg az Enter gombot.
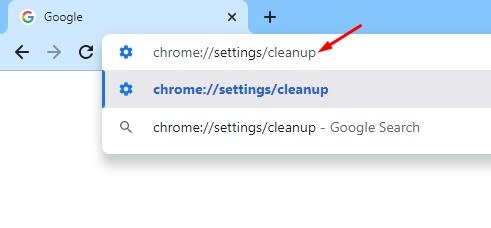
2. A Számítógép tisztítása oldalon kattintson a Keresés gombra az alábbi képernyőképen látható módon.
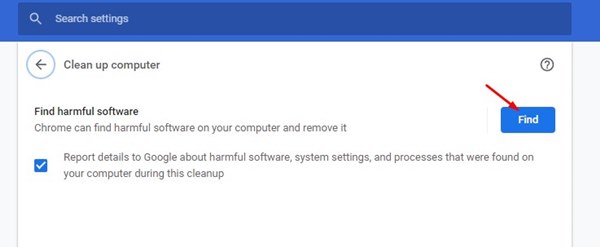
3. Most várnia kell néhány percet, amíg a Chrome befejezi a vizsgálati folyamatot.
4. Ha a Chrome rosszindulatú programot talál, értesíti Önt. Ha nem, akkor az alábbihoz hasonló képernyő jelenik meg.
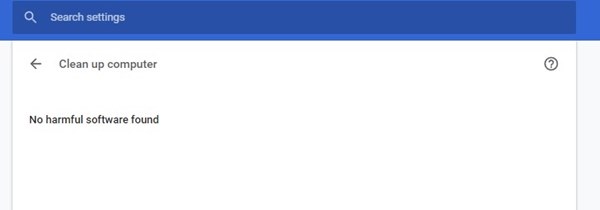
Ez az! Kész vagy. Így távolíthatja el a rosszindulatú programokat a számítógépéről a Google Chrome böngészőn keresztül.
Állítsa vissza a böngésző beállításait
Egyes rosszindulatú programokkal teli bővítmények megpróbálják módosítani a Chrome böngésző beállításait. Ezt gyakran azért teszik, hogy a webes kereséseket egy másik keresőmotorra irányítsák át. Ezért, ha úgy gondolja, hogy böngészője rosszindulatú programokkal fertőzött, vissza kell állítania a beállításait.
1. Először nyissa meg a Google Chrome böngészőt.
2. A címsorba írja be a chrome://settings/reset parancsot, és nyomja meg az Enter gombot.
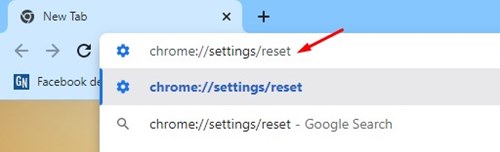
3. A Visszaállítás és tisztítás oldalon kattintson a Beállítások visszaállítása az eredeti alapértékekre opcióra.
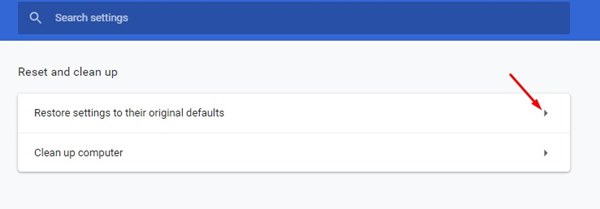
4. A Megerősítő ablakban kattintson a Beállítások visszaállítása gombra.
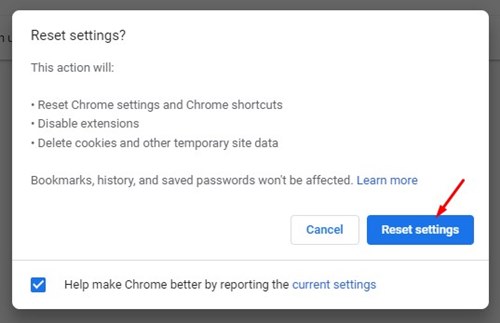
Ez az! Kész vagy. Így állíthatja vissza a Google Chrome webböngésző beállításait. A visszaállítás után előfordulhat, hogy újra be kell jelentkeznie Google-fiókjával.
Ezek a legjobb módszerek a rosszindulatú programok eltávolítására a számítógépről a Google Chrome-on keresztül. Remélem, ez a cikk segített Önnek! Kérjük, ossza meg barátaival is. Ha kétségei vannak ezzel kapcsolatban, tudassa velünk az alábbi megjegyzés rovatban.