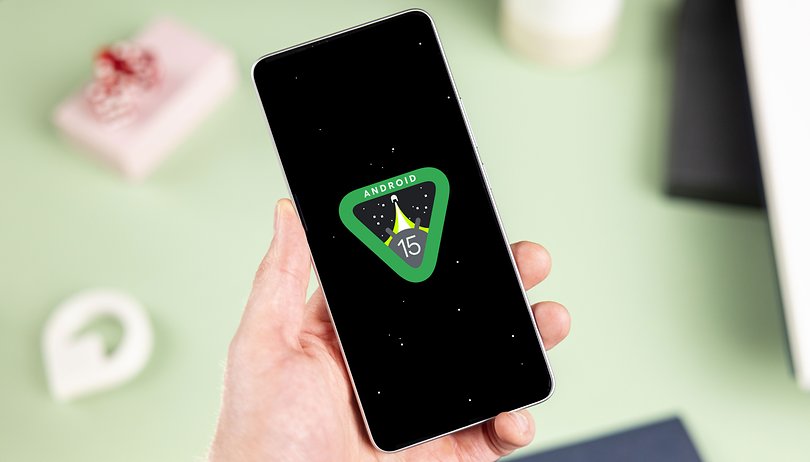- A Mac rendszerben található rendszeradatok kéretlen, ideiglenes vagy gyorsítótárazott fájlokat tartalmaznak. Ezeket a fájlokat anélkül törölheti, hogy aggódnia kellene a Mac számítógépét károsító művelet miatt.
- Törölheti a rendszeradatokat a Mac rendszeren a DMG-fájlok, a régi letöltések, a gyorsítótárazott és ideiglenes fájlok, a böngészőbővítmények és a Time Machine biztonsági másolatainak törlésével a rendszeradatok felszabadítása érdekében.
- Ha macOS Ventura és újabb verziókat használ, akkor rendszeradatoknak hívják. Ha a macOS régebbi verzióját használja, a Tárhely részben az Egyéb lehetőséget fogja látni.
Megpróbálja törölni a rendszeradatokat a Mac-en? Ha igen, akkor jó helyre jött. A tárhely értékes, különösen, ha a Mac 256 GB-os változata van. Amikor megtelik, a Mac furcsán viselkedhet, és leállhat.
De amikor megpróbálja törölni a tárhelyet a Mac rendszeren, azt tapasztalja, hogy a rendszeradatok sok helyet foglalnak el. Érdekes módon ezeket a fájlokat nem lehet közvetlenül törölni. Tehát ebben az útmutatóban elmagyarázom, hol találja meg a rendszeradatokat, mik azok, és hogyan törölheti azokat.
- A tárhely ellenőrzése Mac rendszeren
- Mi az a rendszeradatok Macen?
- 6 módszer a rendszeradatok törlésére Macen
A tárhely ellenőrzése Mac rendszeren
A tárhely ellenőrzése a macOS rendszerben egyszerű. Az alábbi egyszerű utasításokat követve ellenőrizheti a lefoglalt és a rendelkezésre álló tárhelyet Mac számítógépén.
- Nyissa meg a Rendszerbeállításokat az Apple menüből ().
Alternatív megoldásként használhatja a Spotlightot, a Launchpadet vagy az Alkalmazások mappát a Rendszerbeállítások megnyitásához.
- A bal oldali ablaktáblában válassza az Általános lehetőséget.
- Kattintson a Tárhely elemre a jobb oldali ablaktáblában, és várjon néhány másodpercet, amíg a tárhely befejezi a Mac számítógépének elemzését.
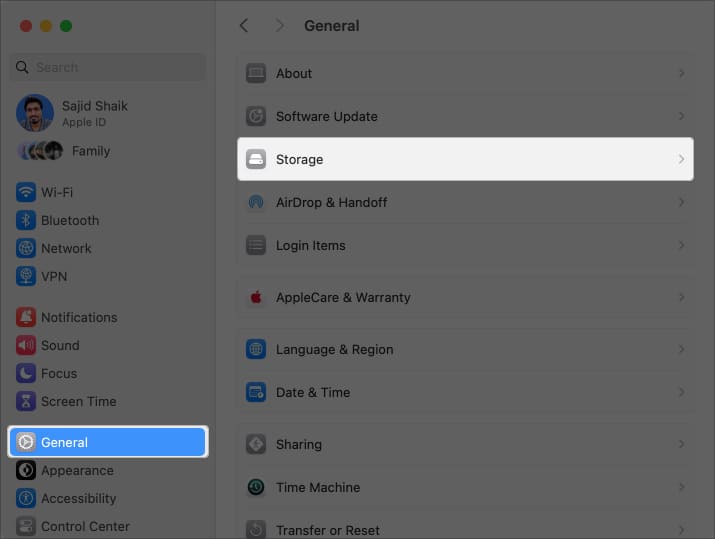
Ha elkészült, megkeresheti a foglalt és szabad tárhelyet.
Az alábbiakban az aktuálisan elfoglalt területet láthatja különböző kategóriákra osztva. Segít megérteni, hogy mely fájlok foglalnak több helyet a Mac gépen, így megfelelően törölheti őket.
A jobb alsó sarokban a macOS és a rendszeradatok jelentős helyet foglalnak el. Nézzük meg, milyen fájlokat tartalmaznak ezek a szakaszok.
Mi az a rendszeradatok Macen?
A rendszeradatok tárolása Mac rendszeren olyan fájlokból áll, amelyek nem férnek bele a Mac tárhelyének szabványos kategóriáiba (például Fotók, Dokumentumok, Alkalmazások, Zene stb.).
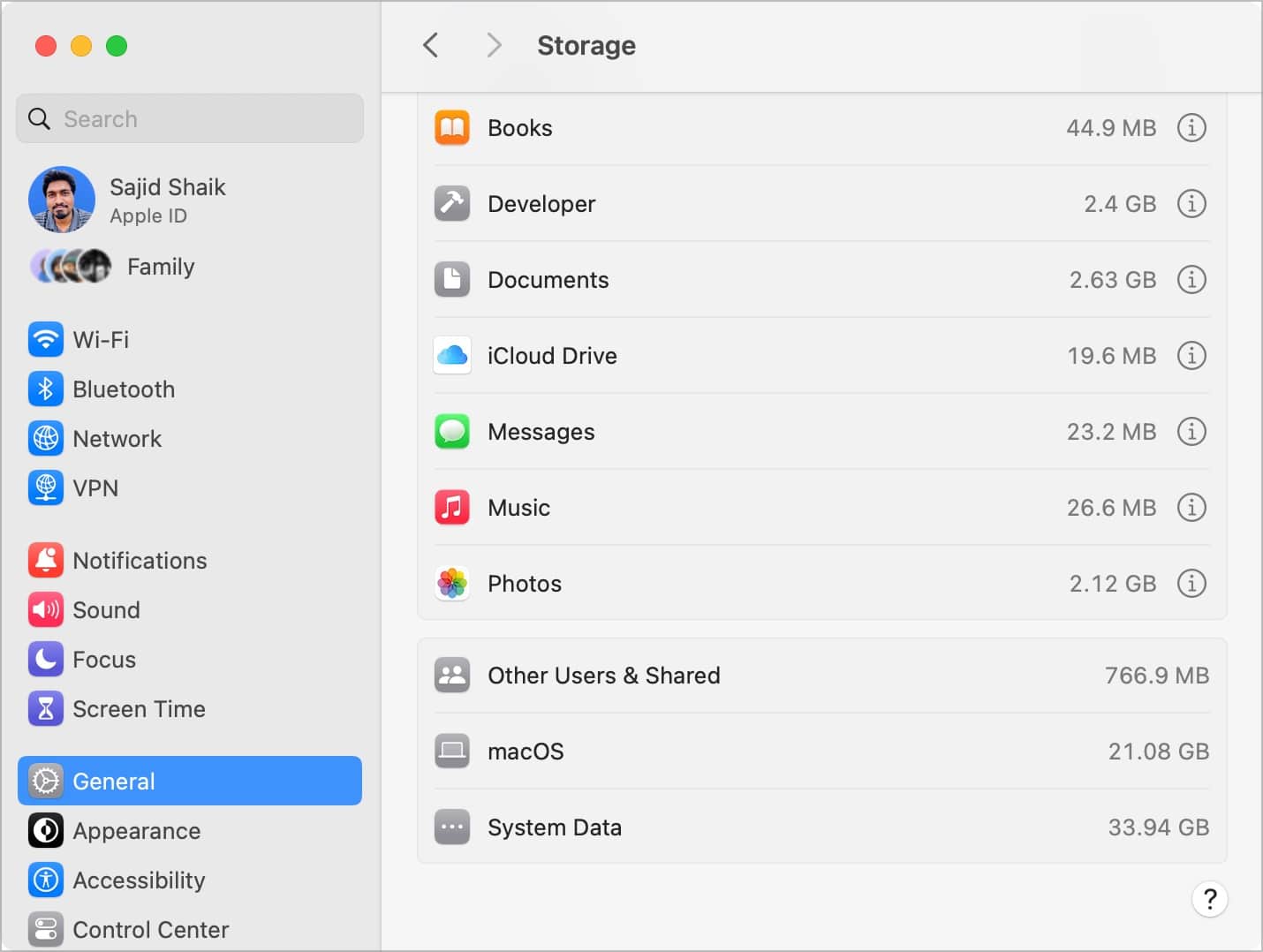
Gyorsítótárazott, ideiglenes fájlokat és más fájlokat tárol, amelyeket a MacOS nem ismer fel. Mindazonáltal nem minden, a Rendszeradat-tárolás kategóriába sorolt fájl szemét, vagy nem kell törölni. Eltávolíthatja az ideiglenes és a gyorsítótárazott fájlokat, hogy helyet szabadítson fel Mac számítógépén.
Ha macOS Monterey-t vagy korábbi verziót használ, akkor az Egyéb tárhely lehetőséget fogja látni. Ennek törléséhez tekintse meg külön, részletes útmutatónkat az Egyéb tárhely törléséhez a Mac rendszeren.
Ugyanazokat a fájlokat tárolja, mint a macOS Ventura vagy újabb verziók rendszeradatai. Csak a nómenklatúra változott; Remélem ezzel eloszlik a zűrzavar!
Most a rendszeradatokban tárolt fájlok törléséhez néhány kerülő megoldást kell alkalmaznia. Az alábbiakban említettem őket.
6 módszer a rendszeradatok törlésére Macen
Számos módja van a rendszeradatok felszabadítására a Mac számítógépen.
1. Törölje a DMG-fájlokat és a régi letöltéseket
Lehetséges, hogy alkalmazásokat, videókat, fényképeket és egyéb fájlokat töltött le az internetről. Bár ezek közül néhány hasznos lehet az Ön számára, sok letöltés, például a DMG-fájlok már nem hasznosak.
A fájlok törlésével sok helyet takaríthat meg, és csökkentheti a rendszeradat-tárhelyet a Mac számítógépen. A következőképpen törölheti a régi letöltéseket és DMG-fájlokat a Mac-ről:
- Nyissa meg a Rendszerbeállításokat az Apple menüből ().

- Válassza az Általános lehetőséget a bal oldali ablaktáblában → kattintson a Tárhely elemre a jobb oldali ablaktáblában. Várjon néhány másodpercet, amíg a tárhely befejezi a Mac számítógép elemzését.
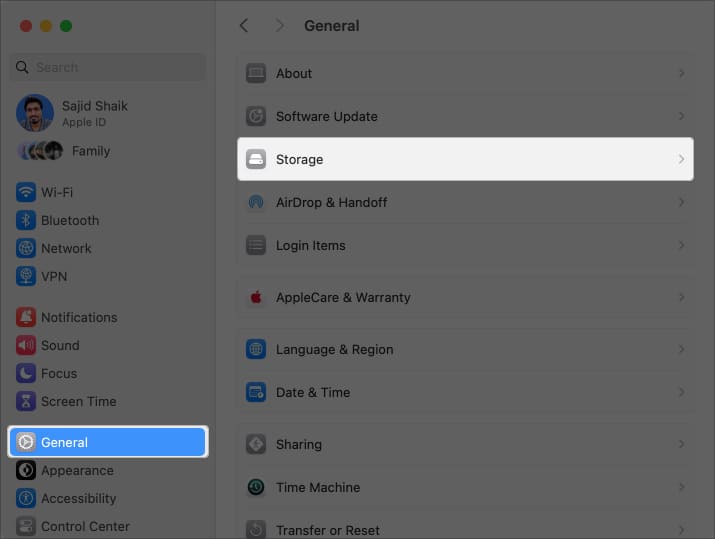
- Kattintson az „i” gombra a Dokumentumok mellett.
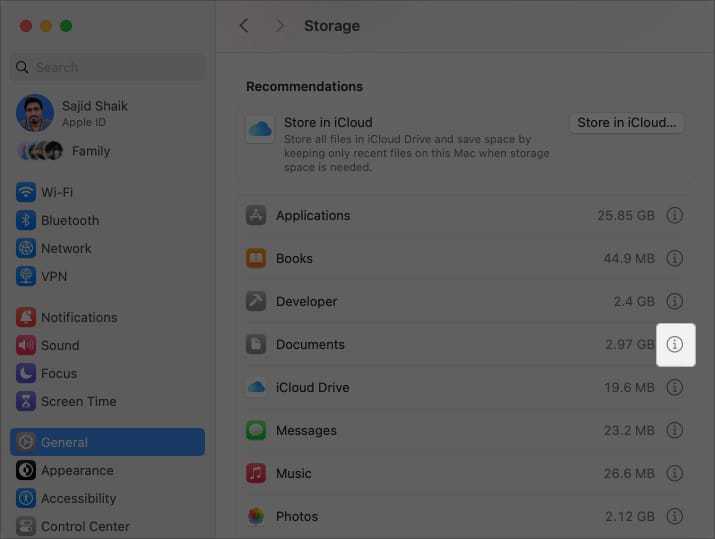
- Az új ablakban lépjen a Letöltések fülre. Várjon néhány másodpercet.
- Válassza ki azokat a régi letöltéseket, amelyekre már nincs szüksége. Több fájl kiválasztásához tartsa lenyomva a Command (⌘) billentyűt.
- Kattintson a Törlés lehetőségre a jobb alsó sarokban a kijelölt fájlok törléséhez.
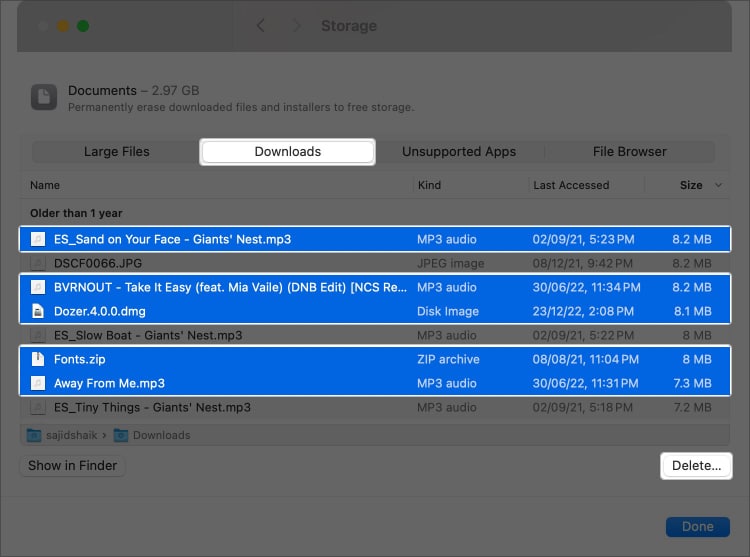
Ha kifejezetten DMG fájlokat szeretne törölni, kövesse az alábbi lépéseket:
- Nyissa meg a Findert Mac számítógépén.
- Írja be a DMG-t a Finder ablak jobb felső sarkában található keresőmezőbe.
- Az alábbi lehetőségek közül válassza a Lemezkép lehetőséget a Típusok alatt.
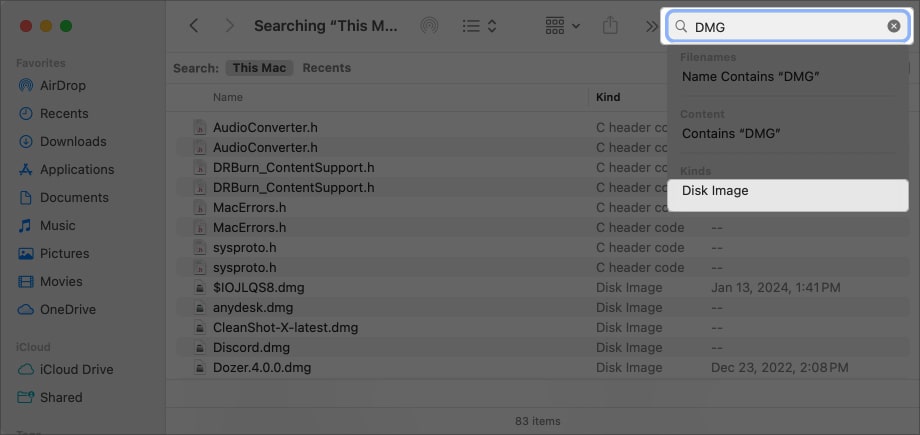
- A bal oldalon kattintson a This Mac elemre, amikor megjelennek a keresési eredmények.
- Nyomja meg a Cmd (⌘) + A gombot a billentyűzeten az összes DMG-fájl kiválasztásához.
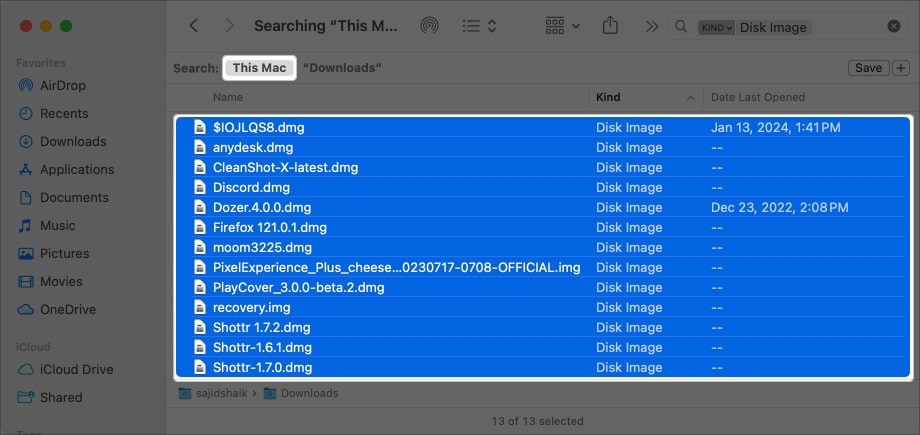
- A törléshez nyomja meg a Cmd (⌘) + törlés gombot a billentyűzetről. Másik megoldásként kattintson a jobb gombbal (vagy másodlagos kattintással) a kiválasztott fájlokra, és válassza az Áthelyezés a kukába lehetőséget.
- Továbbá a Dockban kattintson jobb gombbal (vagy másodlagos kattintással) a Kuka ikonra → Empty Trash.

A DMG-fájlok törlése után helyet szabadít fel a tárhely rendszeradatai közül.
Lehet, hogy elfelejtette törölni a kelt és ideiglenes fájlokat a DMG fájlok mellett.
Nézze át a Dokumentumok, Képek, Filmek és Letöltések mappákat, és nézze meg, vannak-e ilyen fájlok, és törölje őket, ha úgy gondolja, hogy szükségtelenek.
Ha úgy gondolja, hogy néhány fontos, áthelyezheti ezeket a fájlokat egy külső meghajtóra, vagy feltöltheti egy felhőtárhelyre, például Google Drive-ra, iCloudra, Dropboxra stb.
2. Távolítsa el a böngészőbővítményeket és beépülő modulokat
A böngészőbővítmények, beépülő modulok vagy kiegészítők megkönnyíthetik a feladatokat, de helyet foglalnak a Mac rendszeradatai között.
A hely visszanyeréséhez távolítsa el a böngészőbővítményeket, kiegészítőket vagy beépülő modulokat a Mac számítógépéről. Különböző böngészőkben a következőképpen teheti meg:
Google Chrome és Chromium alapú böngészők
- Nyissa meg a Google Chrome-ot (vagy Chromium-alapú böngészőt) Mac számítógépén.
- Írja be a címsorba a „chrome://extensions” kifejezést, majd írja be a visszatérési billentyűt.
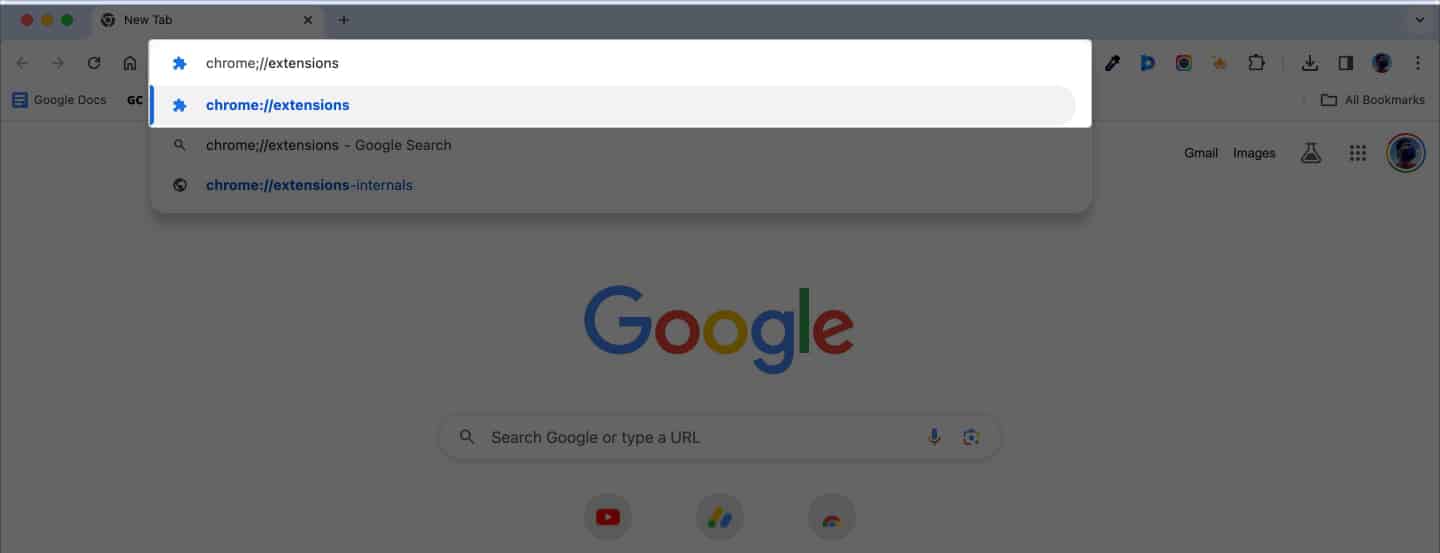
- Ellenőrizze, hogy melyik bővítményt szeretné eltávolítani, majd kattintson a Részletek melletti Eltávolítás gombra.
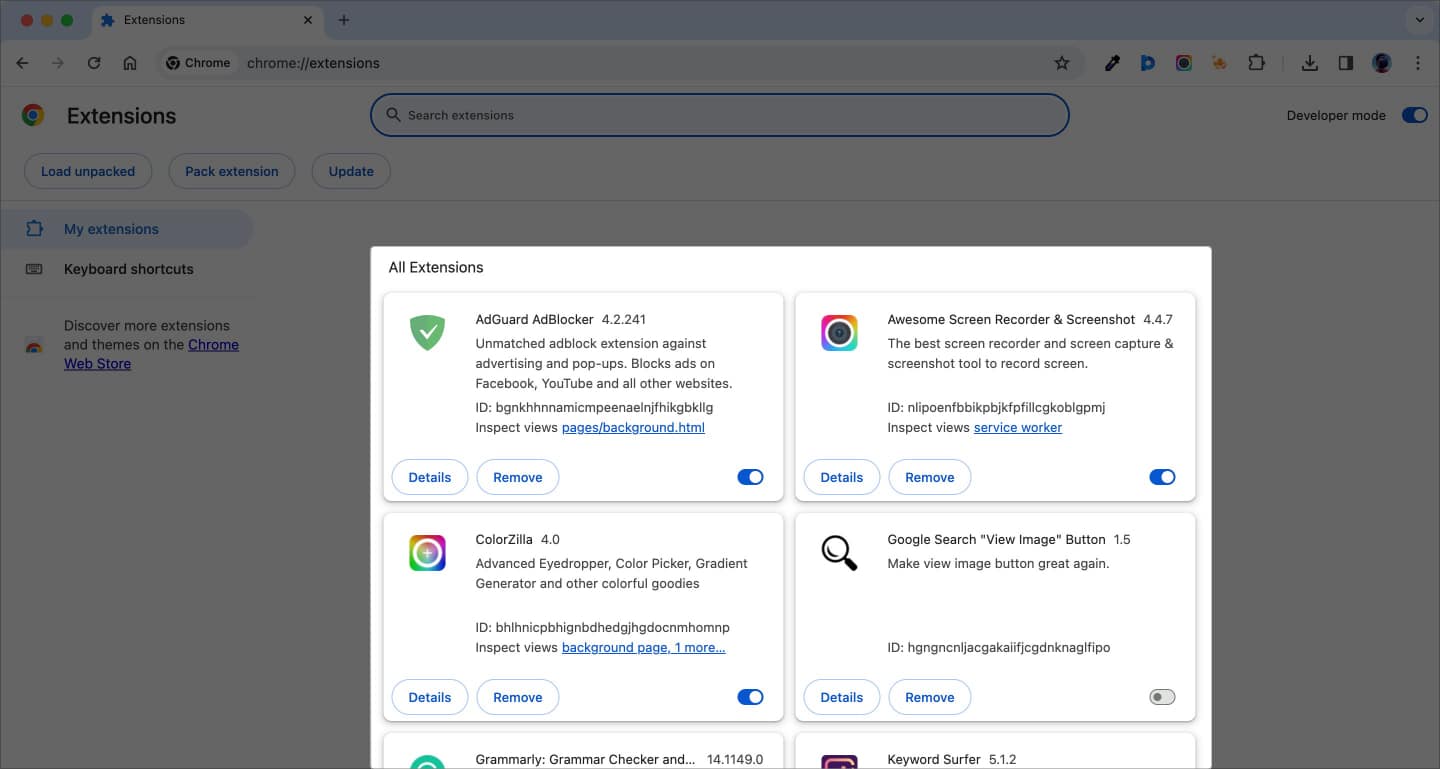
Szafari
- Nyissa meg a Safarit Mac számítógépén.
- A menüsorban lépjen a Safari → Beállítások (vagy Beállítások) elemre.
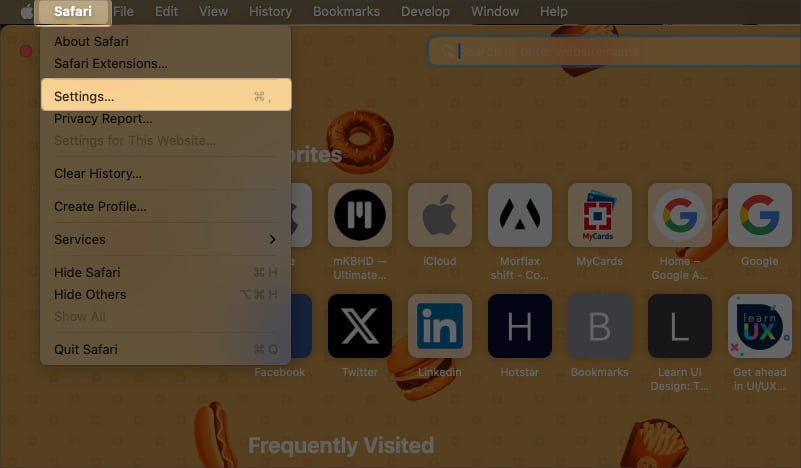
- Kattintson a Bővítmények fülre.
- Válassza ki az eltávolítani kívánt bővítményt, majd kattintson az Eltávolítás gombra.
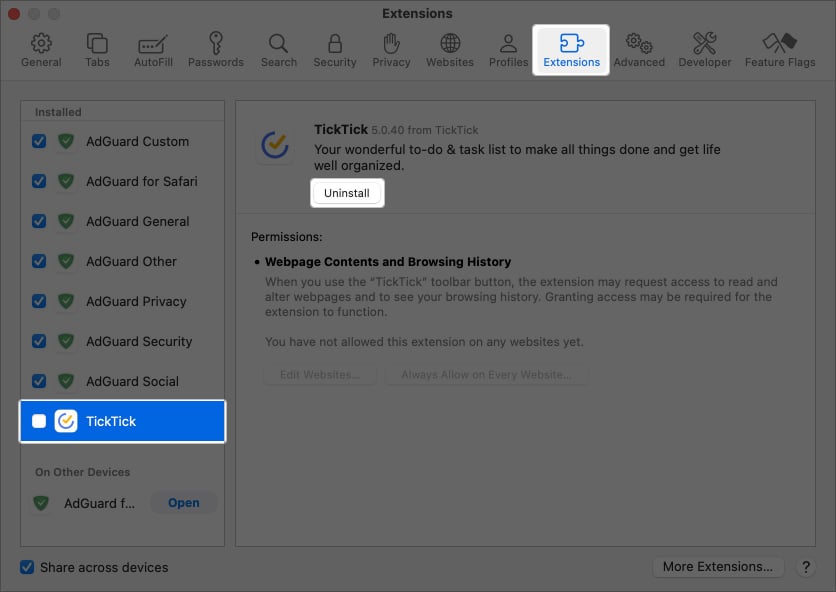
Mozilla Firefox
- Nyissa meg a Mozilla Firefox böngészőt a Mac számítógépén.
- Kattintson a menü gombra (három függőleges sáv) a jobb felső sarokban.
- Válassza a Kiegészítők és témák lehetőséget a listából.
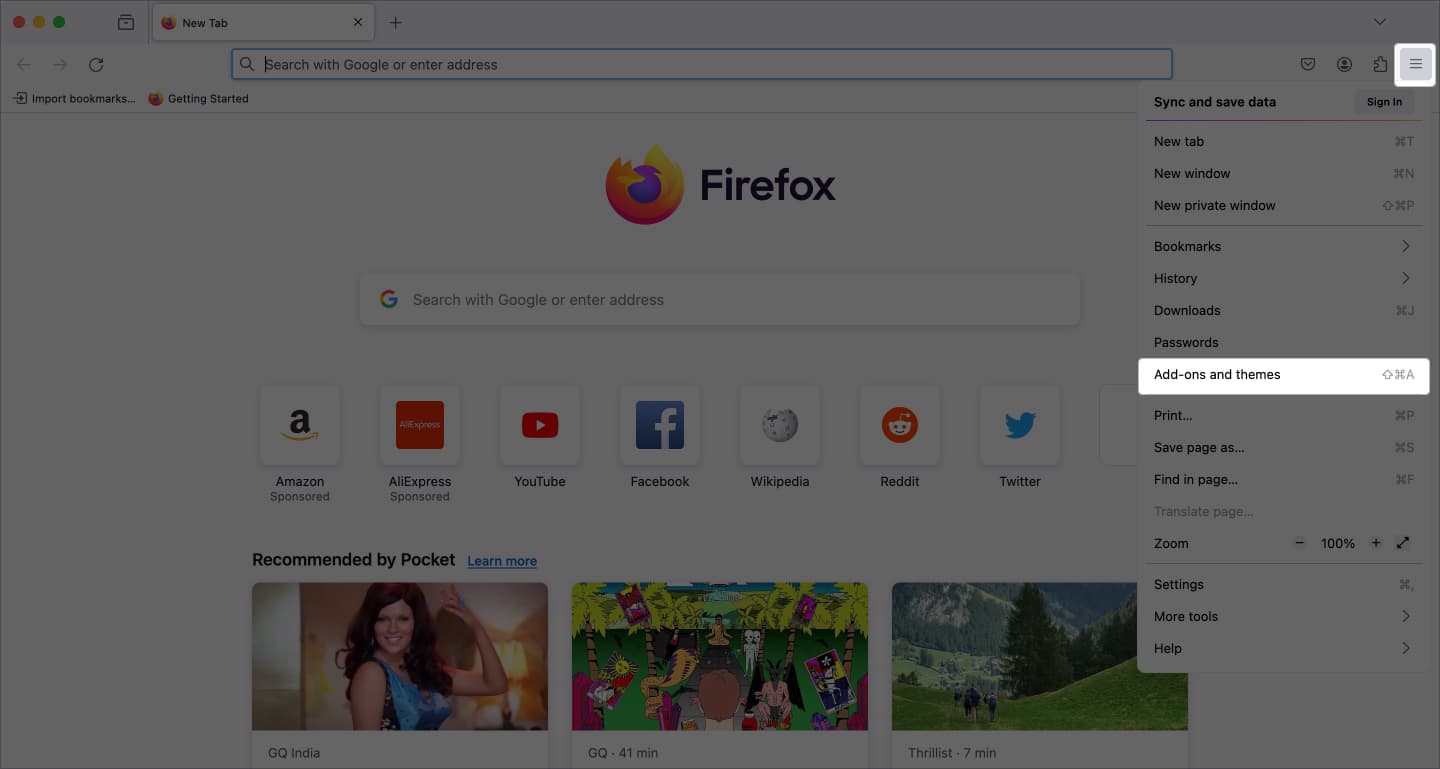
- Válassza a Bővítmények lehetőséget a bal oldali ablaktáblában.
- A bővítmények listájában kattintson a Szerkesztés gombra (három függőleges pont) → Eltávolítás a Firefoxból eltávolítani kívánt bővítmény mellett.
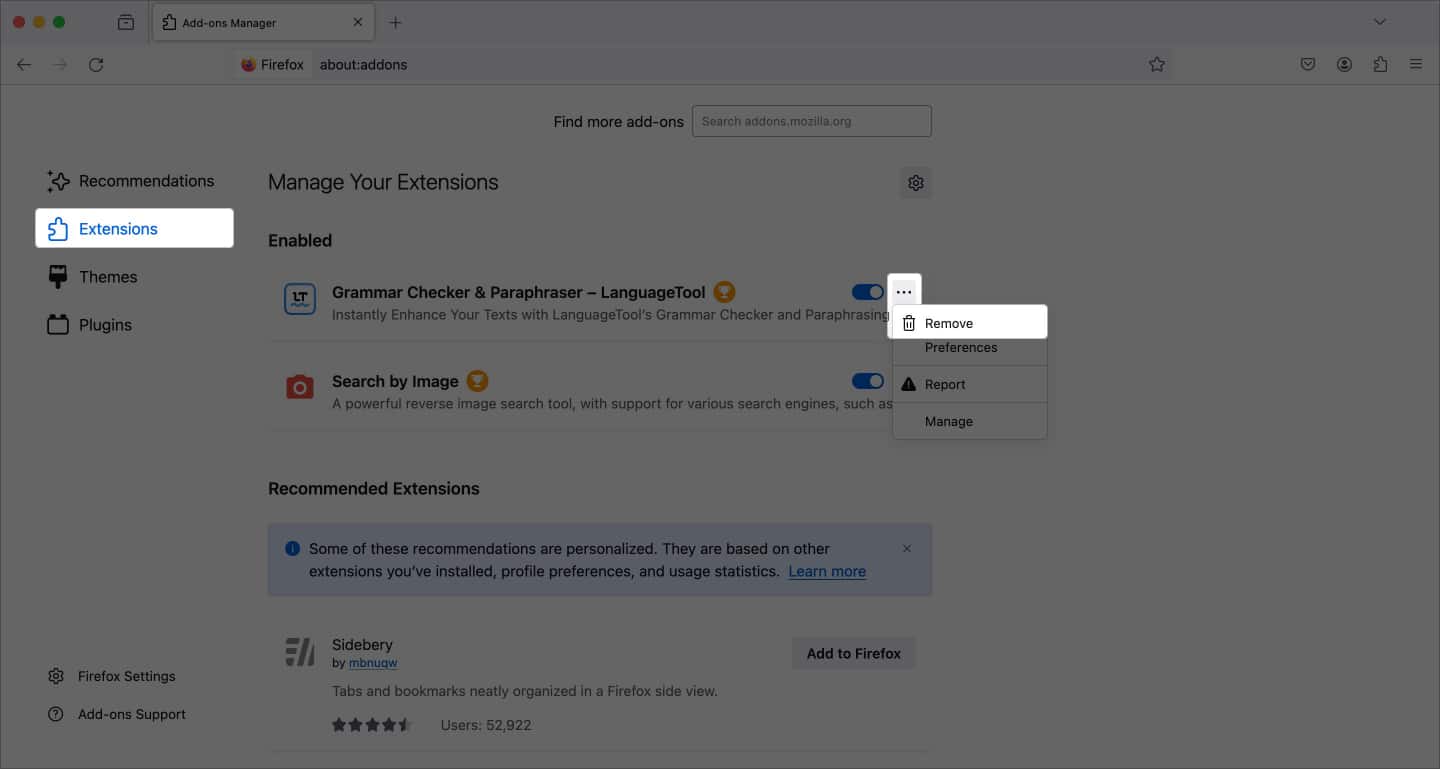
Ha eltávolítja a böngészőbővítményeket Mac számítógépéről, sok helyet szabadít fel a Mac rendszeradat-tárhelyen.
3. Távolítsa el a gyorsítótár fájljait
Ha bármilyen alkalmazást telepít Mac számítógépre, az gyorsítótár-fájlokat hoz létre, amelyek felhasználói adatokat tárolnak. A gyorsítótár lehetővé teszi az alkalmazások számára, hogy gyorsabban töltsék be az adatokat, amikor megnyitja az alkalmazást. A gyorsítótár fájlok képeket, felhasználói adatokat és más hasonló fájlokat tartalmaznak.
A gyorsítótár-fájlok helyet foglalhatnak a Rendszeradatok tárolása részben. Ezeket biztonságosan törölheti, és helyet szabadíthat fel.
- Nyissa meg a Findert Mac számítógépén
- A menüsorban válassza az Ugrás → Ugrás mappához lehetőséget.
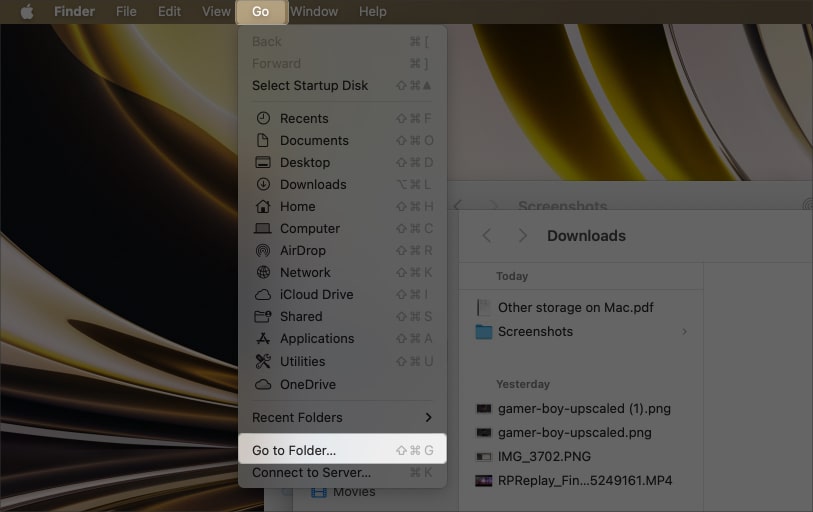
- Írja be a ~/Library/Caches mezőt az Ugrás mappába mezőbe, és nyomja meg a visszatérő billentyűt a billentyűzeten.
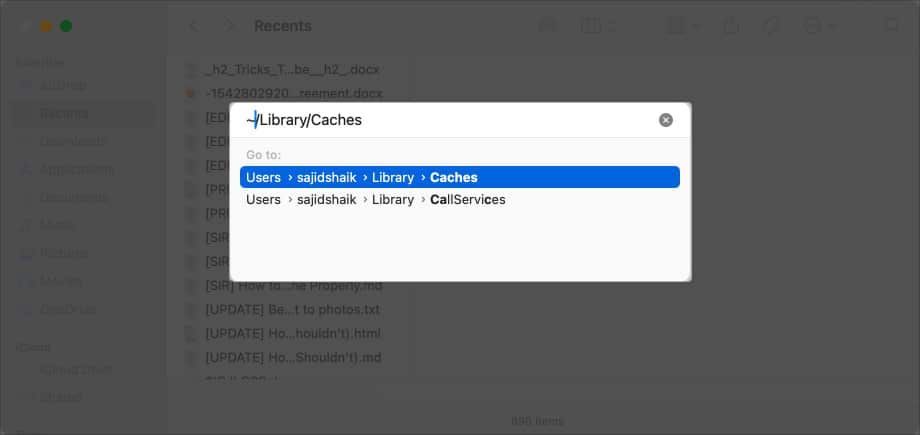
- Húzza át a Gyorsítótárak mappát az asztalra vagy bármely más mappába, hogy biztonsági másolatot készítsen, ha valami nem sikerül.
- Kattintson és nyissa meg a Gyorsítótárak mappát → Jelölje ki az összes fájlt a Cache mappában, és törölje azokat a Cmd (⌘) + delete használatával.
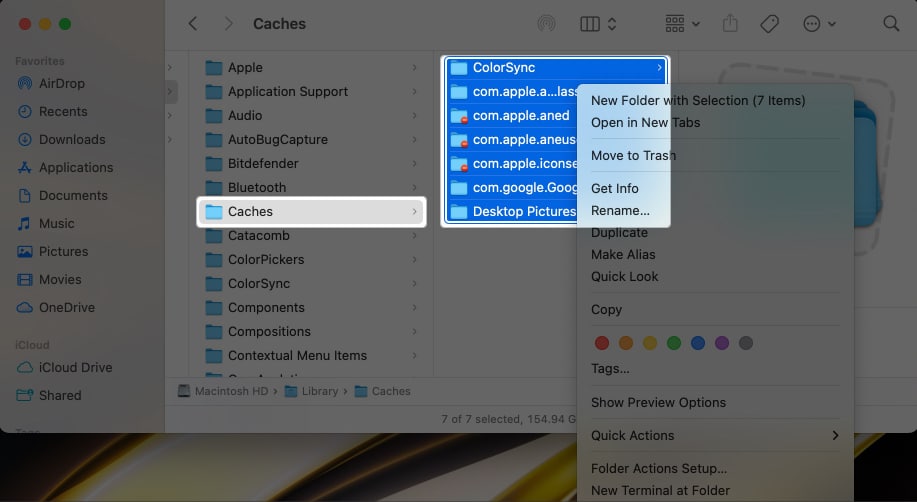
Kövesse ugyanazokat a lépéseket a ~/Library/Logs és a /Library/Caches (nincs ~) esetén. Ha eltávolítja ezeket a fájlokat, több hely szabadulhat fel Mac számítógépén. Néhány alkalmazás betöltése azonban a szokásosnál kissé tovább tarthat.
4. Törölje az alkalmazástámogatási fájlokat
Míg a gyorsítótár-fájlok az ideiglenes fájlok egyik típusa, az alkalmazástámogatási fájlok egy másik típus. Sok alkalmazás támogatási fájlokat hoz létre az alkalmazás adatainak kezelésére.
Ha azonban eltávolít egy alkalmazást, ezek a támogatási fájlok maradványként vagy biztonsági másolatként megmaradhatnak, ha újra telepíti az alkalmazást. E fájlok eltávolítása helyet takaríthat meg, és csökkentheti a rendszeradatok tárolását a Mac számítógépen.
Ennek ellenére kövesse az alábbi egyszerű utasításokat az alkalmazástámogatási fájlok Mac-ről való törléséhez:
- Nyissa meg a Findert Mac számítógépén.
- Válassza az Ugrás → Ugrás a mappához lehetőséget a menüsorban.
- Írja be a ~/Library/Application Support szöveget az Ugrás mappába mezőbe, és nyomja meg a visszatérő billentyűt a billentyűzeten.
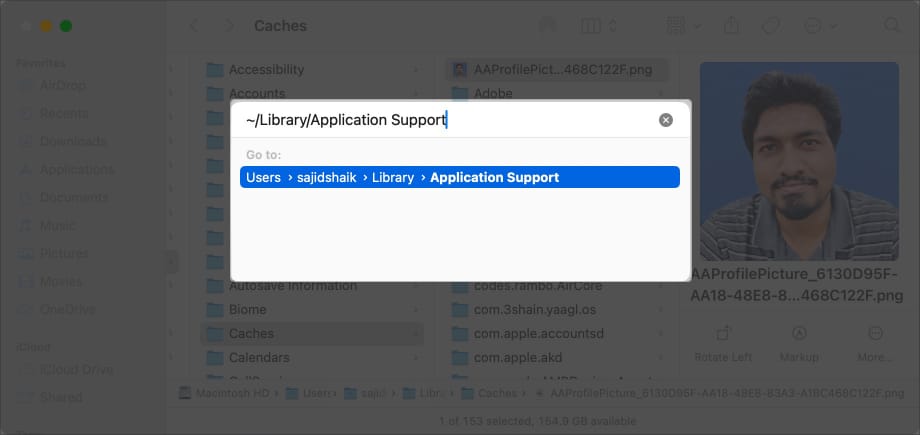
- Menjen át a mappán. A cmd (⌘) billentyűvel válassza ki az eltávolított vagy már nem található alkalmazás mappáját/mappáit a Mac gépén.
- A fájlok törléséhez nyomja meg a cmd (⌘) + törlés parancsikont.
Nézze át a fájlokat, és győződjön meg arról, hogy a megfelelő mappákat törölte, mert a Mac számítógépére telepített alkalmazások mappáinak törlése kockázatos lehet.
Hasonlóképpen, más mappákban is ellenőrizhet alkalmazással kapcsolatos fájlokat a Mac számítógépén, például:
- ~/Könyvtár/Logs
- ~/Könyvtár/Konténerek
- ~/Könyvtár/Internet-bővítmények/
- ~/Könyvtár/Beállítások/
- ~/Könyvtár/Mentett alkalmazás állapota/
- ~/Könyvtár/Alkalmazástámogatás/CrashReporter/
5. Törölje a régi Time Machine pillanatképeket vagy biztonsági másolatokat
A Time Machine biztonsági másolatai vagy pillanatképei kiváló módja annak, hogy elmentse fájljait, vagy biztonsági másolatot készítsen, mielőtt kockázatos műveleteket hajtana végre a Mac számítógépen, vagy átköltözne egy új Mac számítógépre. Ezek a biztonsági mentések azonban általában sok helyet foglalnak el a rendszeradatokban.
Így törölheti a Time Machine biztonsági másolatait egy külső meghajtóról.
- Nyissa meg a Findert Mac számítógépén, és keresse meg a külső lemezt, ahová a Time Machine biztonsági másolatát mentette.
- Keresse meg a Backup.backupdb mappát a külső meghajtón.
- Nyissa meg a mappát, és törölje a biztonsági másolat fájljait a jobb gombbal kattintva, és válassza az Áthelyezés a kukába lehetőséget.
- Kattintson a jobb gombbal a Kuka ikonra a Dockban, és válassza a Kuka ürítése lehetőséget.
Ha törölte az összes korábbi biztonsági másolatot, létrehozhat egy újat, hogy tárhelyet takarítson meg, miközben megőrzi Mac számítógépének újabb Time Machine biztonsági másolatát.
6. Használjon harmadik féltől származó szoftvert a rendszeradatfájlok eltávolításához
Ha nem tud sokat a számítógépekről, vagy nem tudja felismerni az alkalmazásokkal kapcsolatos fájlokat, használhatja harmadik féltől származó eszközöket, hogy megcsinálja ezt helyette.
Az alábbiakban felsorolunk néhány olyan alkalmazást, amelyek segítségével megtisztíthatja a rendszeradattárat a Mac számítógépen.
- CleanMyMac X
- Avast Cleanup Premium
- CCleaner
- DaisyDisk
- Nektony AppCleaner és Uninstaller
- Mac Cleaner Pro
Ez csak néhány alkalmazás, amely segíthet megtisztítani a rendszeradattárat, de más eszközöket is használhat.
A rendszeradatok tárolása a Mac rendszeren különböző fájlokból áll, például gyorsítótárazott adatokból, DMG-fájlokból, alkalmazástámogató fájlokból, régi letöltésekből és egyebekből. Ha nem törölte őket, a Mac rendszeradat-tárolása magas lesz. Törölheti ezeket a fájlokat, hogy tárhelyet szabadítson fel Mac számítógépén.
A System Data Storage-ban lévő fájlok és mappák a Mac számítógépén található kéretlen vagy ideiglenes fájlokból állnak. Bár ez nem okoz problémát a Mac számára, érdemes körültekintően eljárni, hogy ne törölje a fontos fájlokat, amelyekre később szüksége lehet.
Záró gondolatok
Rendszer Az adattárolás különböző okok miatt halmozódhat fel, elsősorban a régi, ideiglenes, ócska és gyorsítótárazott fájlok miatt. A fent említett módszerek segítségével helyet szabadíthat fel a rendszeradatokból Mac számítógépén.
Alternatív megoldásként megadtam egy listát azokról az eszközökről, amelyek segíthetnek a rendszeradatok gyors megtisztításában. Ha további kérdései vagy javaslatai vannak, kérjük, hagyja azokat az alábbi megjegyzésekben.
Olvass tovább:
- Hogyan lehet felgyorsítani egy lassú Mac-et
- Hogyan lehet növelni a letöltési sebességet Mac-en
- 40+ Mac-beállítást érdemes megváltoztatni
Az Önhöz hasonló olvasók támogatják az iGeeksBlogot. Amikor a webhelyünkön található linkek használatával vásárol, társult jutalékot kaphatunk. Olvassa el a Jogi nyilatkozatot.