
A RAM a PC/Laptop egyik nélkülözhetetlen alkotóeleme, és a RAM pontos specifikációjának ismerete több helyzetben is jól jöhet. Például a Windows PC-vel kapcsolatos problémák elhárítása közben a technikus kérheti, hogy adja meg a RAM adatait.
Ettől eltekintve, a jelenlegi számítógép RAM specifikációinak ismerete segíthet megtervezni a következő számítógép-építést. Bármi legyen is az ok, a Windows 11 néhány módot kínál a RAM-információk ellenőrzésére.
4 legjobb módszer a RAM-információk ellenőrzésére a Windows 11 rendszerben
Ez a cikk egy lépésről lépésre ismerteti a RAM-információk ellenőrzését a Windows 11 rendszerben. Ha tehát a Windows 11 rendszerű PC-n/laptopon lévő RAM-információk ellenőrzésének módját keresi, akkor a megfelelő útmutatót olvassa el. Kezdjük el.
1) Ellenőrizze a RAM-információkat a Beállításokban
Ezzel a módszerrel a Windows 11 Beállítások alkalmazását fogjuk használni a RAM-információk ellenőrzéséhez. Kövesse az alább megosztott egyszerű lépéseket.
1. Először kattintson a Windows 11 Start gombra, és válassza a Beállítások lehetőséget.
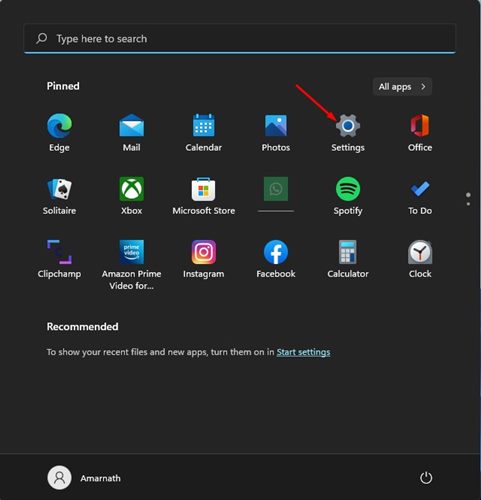
2. A Beállítások alkalmazásban kattintson a Rendszer opcióra a bal oldali panelen.
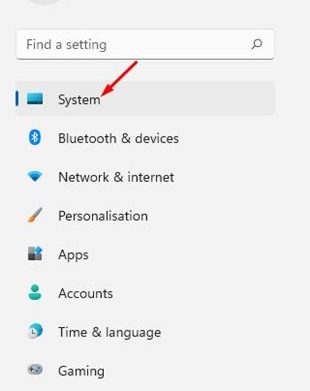
3. A jobb oldali ablaktáblában görgessen lefelé, és kattintson a Névjegy elemre.
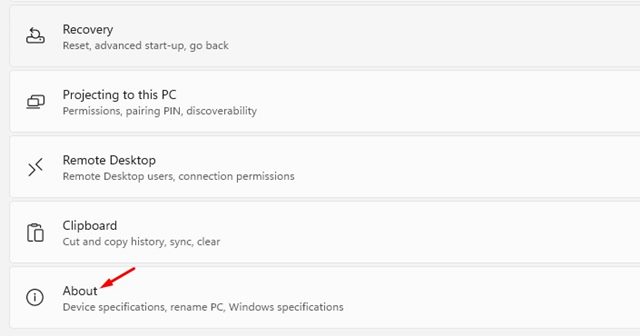
4. Ezután bontsa ki az Eszköz specifikációját, és ellenőrizze a Telepített RAM-ot. Ez megmutatja a számítógépére telepített RAM mennyiségét.
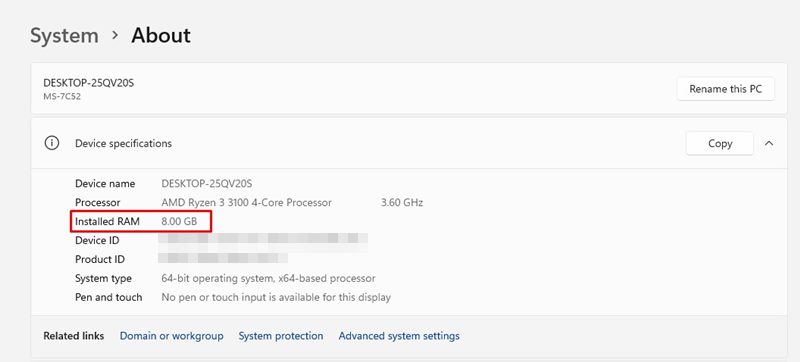
Ez az! Kész vagy. Így ellenőrizheti a számítógépére telepített RAM mennyiségét Windows 11 rendszeren.
2) Ellenőrizze a RAM sebességét a Windows 11 rendszeren
A fenti, általunk megosztott módszer nem sorol fel további RAM-információkat, például a sebességet, a használt nyílásokat stb. Ezért ezt a módszert kell követnie, hogy további információkat találjon a RAM-mal kapcsolatban.
1. Először kattintson a Windows 11 Search elemre, és írja be a Feladatkezelőt.

2. A Feladatkezelőben váltson át a Teljesítmény lapra az alábbiak szerint.
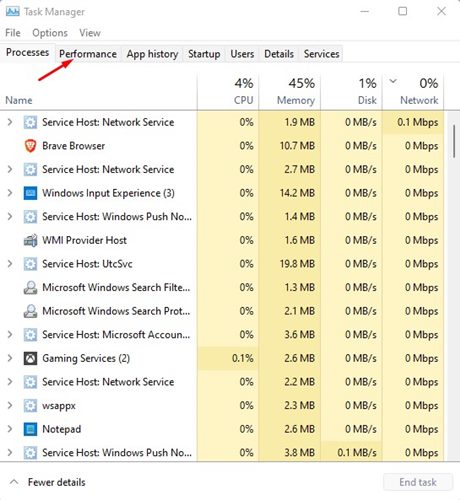
3. A Teljesítmény lapon válassza a Memória lehetőséget.
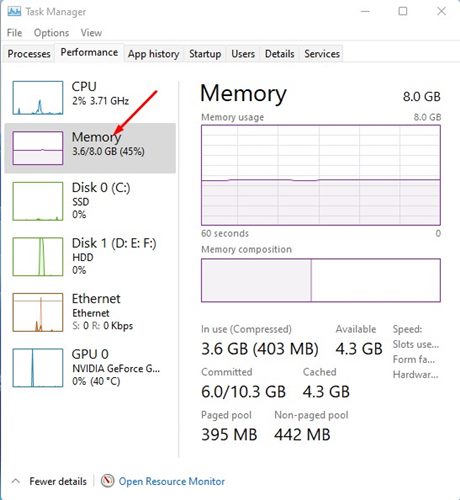
4. A jobb oldali ablaktáblán láthatja a memória sebességét, a felhasznált nyílások számát és egyéb részleteket.
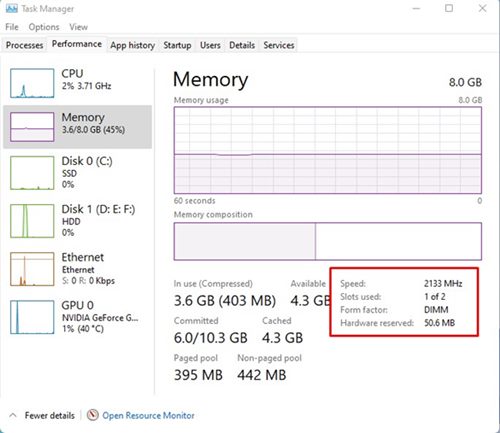
Ez az! Kész vagy. Így ellenőrizheti a RAM sebességét a Feladatkezelővel a Windows 11 rendszeren.
3) Ellenőrizze a RAM-információkat a Windows terminálon keresztül
Ennél a módszernél a Windows terminál segítségével ellenőrizzük a rendszermemória teljes elérhetőségét és néhány egyéb részletet. Íme, mit kell tenned.
1. Először kattintson a Windows 11 keresésre, és írja be a Windows Terminal kifejezést.
2. Ezután nyissa meg a Windows Terminált a lehetőségek listájából.
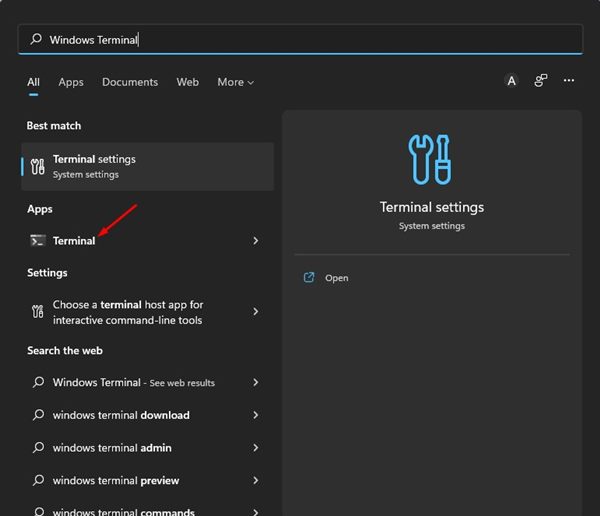
3. A Windows terminálon hajtsa végre a következő parancsot:
systeminfo
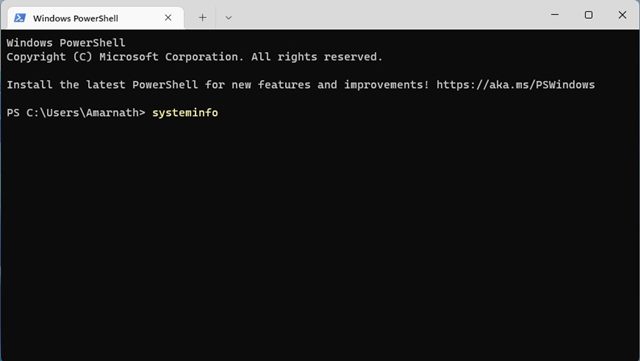
4. Most a Windows Terminal sok információt fog mutatni a rendszerről. A teljes RAM megtalálásához ellenőrizze a Teljes fizikai memória részt.
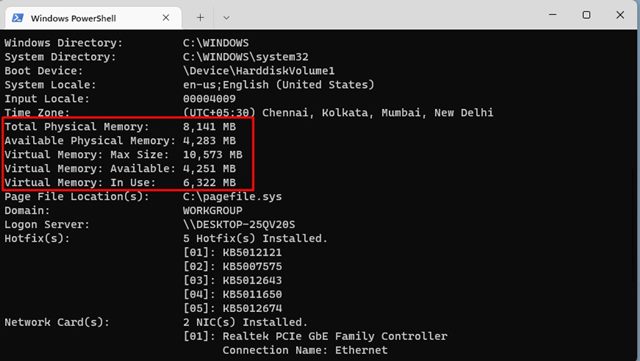
5. Más információkat is megjelenít, mint például a rendelkezésre álló RAM, virtuális memória stb.
Ez az! Kész vagy. Így ellenőrizheti a RAM-információkat a Windows 11 rendszerben a Feladatkezelőn keresztül.
4) Ellenőrizze a RAM-információkat a Windows 11 rendszeren a Rendszerinformációk segítségével
Ebben a módszerben a Windows 11 Rendszerinformáció alkalmazását fogjuk használni a RAM-információk ellenőrzésére. Íme, mit kell tenned.
1. Először is nyissa meg a Windows 11 keresést, írja be az msinfo parancsot, és nyomja meg az Enter gombot. Az opciók listájában kattintson a Rendszerinformáció alkalmazásra.
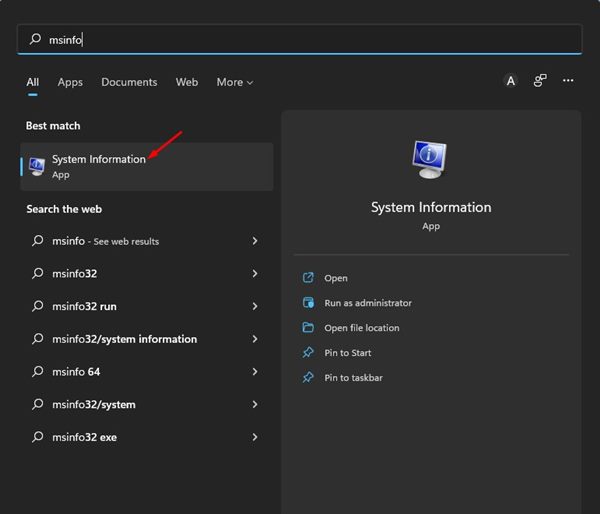
2. Ezzel megnyílik a Rendszerinformáció alkalmazás a Windows 11 rendszerű számítógépen.
2. A Rendszerinformációk ablakban válassza ki a Rendszerösszegzés részt az alábbi képernyőképen látható módon.
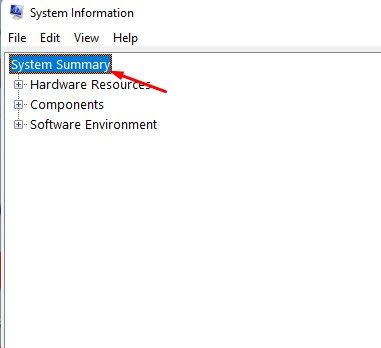
3. Jelölje be a Telepített fizikai memória és a Teljes fizikai memória opciót a jobb oldali ablaktáblában. Ez felsorolja a rendszerre telepített RAM teljes mennyiségét.
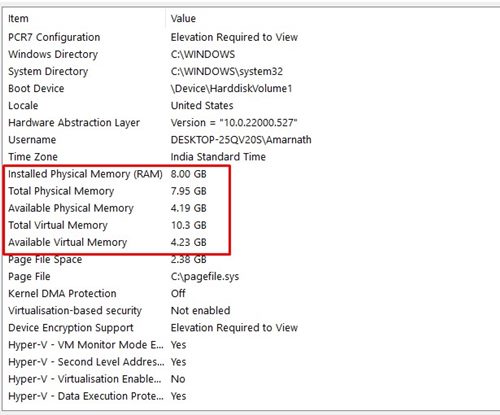
Ez a néhány legjobb módszer a RAM-adatok ellenőrzésére Windows 11 rendszeren. Harmadik féltől származó rendszerinformációs alkalmazásokat is használhat a Windows 11 rendszerű számítógép RAM-információinak ellenőrzésére. Ha többet szeretne megtudni számítógépe műszaki jellemzőiről, tekintse meg útmutatónkat – Hogyan ellenőrizheti számítógépe teljes műszaki adatait Windows 11 rendszeren.





