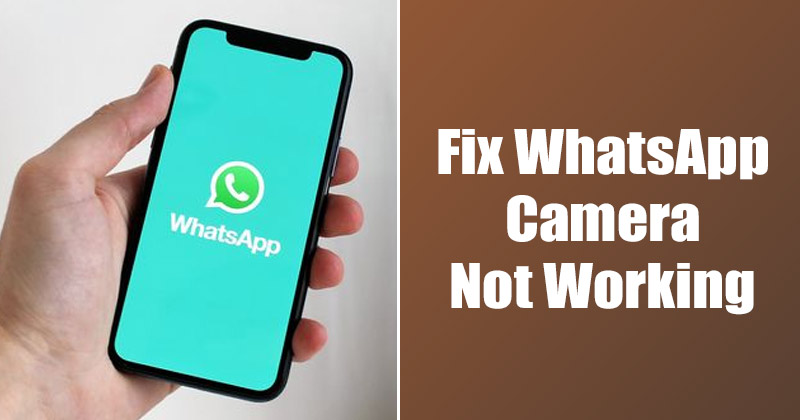A QuickTime Player egy 1991-ben bemutatott multimédiás lejátszó. Azóta sok Mac-felhasználó számára a legjobb médialejátszó. Minden új macOS-frissítés új funkciókkal bővíti az alkalmazást, amely összhangban van a macOS Venturával.
Sajnos sokan még mindig nem tudják, mit tehetnek ezzel az alkalmazással. Ebben a cikkben mindent végigvezetek, amit a QuickTime Playerről tudni kell, és arról, hogyan használhatja azt Mac számítógépén a mindennapi életében.
- Fájlok megnyitása és lejátszása a Mac gép QuickTime Player alkalmazásában
- A QuickTime használata képernyőrögzítésre Mac számítógépen
- Videó szerkesztése a Mac gép QuickTime Player alkalmazásában
- Videó vagy hang törlése egy filmből a Mac QuickTime Player alkalmazásban
- A QuickTime megtekintési előzményeinek törlése Mac rendszeren
Fájlok megnyitása és lejátszása a Mac gép QuickTime Player alkalmazásában
Mivel a QuickTime egy médialejátszó, kezdjük azzal, hogy megnézzük, hogyan. Itt megnézzük, hogyan lehet megnyitni és lejátszani egy fájlt vagy több fájlt a Quick Time lejátszóban.
Nyisson meg egy fájlt
Három fő módja van a fájlok megnyitásának a QuickTime Player alkalmazásban.
1. módszer:
- Keresse fel a fájl tárolási helyét.
-
Kattintson duplán a fájlra.
2. módszer:
- Keresse fel a fájl helyét.
-
Kattintson a jobb gombbal, és válassza a Megnyitás lehetőséget.
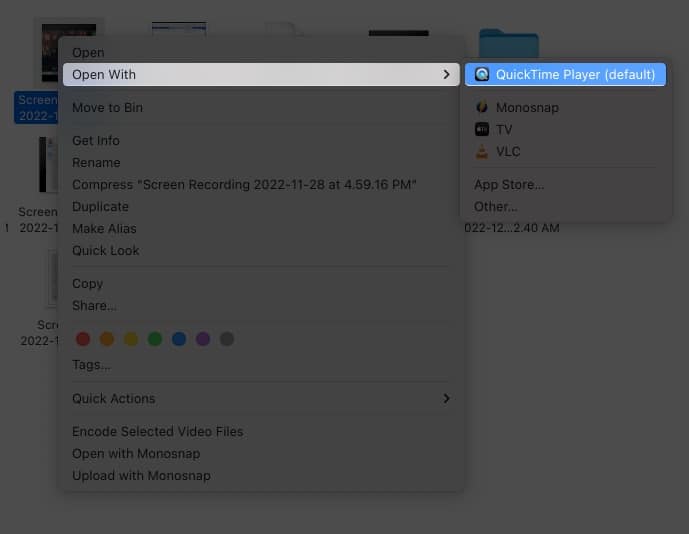
3. módszer:
- Indítsa el a QuickTime Player programot.
- Válassza ki a fájlt a Finderből.
- Kattintson a Megnyitás gombra.
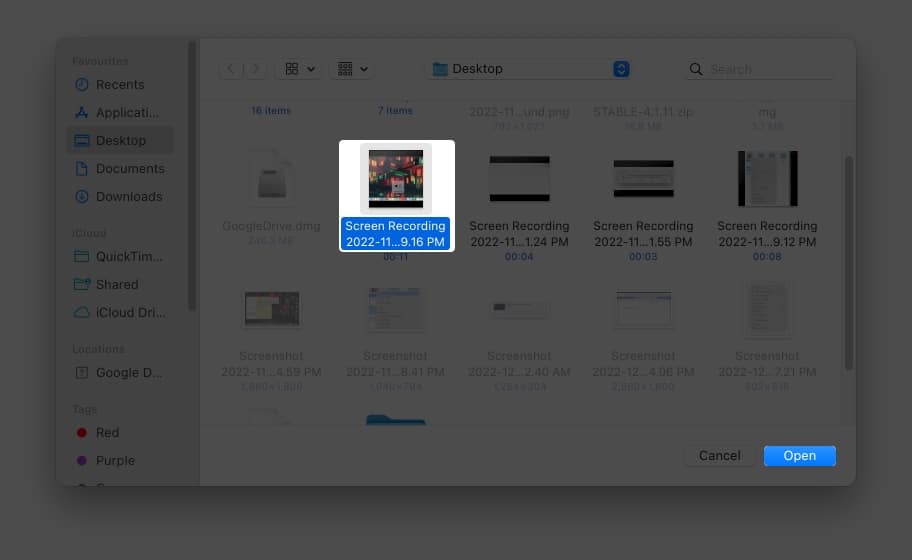
Fájl lejátszása és lejátszása
- Nyisson meg egy fájlt a Mac gép QuickTime Player alkalmazásában.
- A lejátszásvezérlők megnyitásához mozgassa a mutatót bárhová.
Hangfájlok esetén a lejátszás már látható lesz. - A lejátszás vezérlésére használhatja a lejátszásvezérlőket.
A lejátszás sebességét az előre és hátra gombokkal is beállíthatja. A lejátszási sebesség 2x, 5x, 10x, 30x és 60x között mozog. Tartsa lenyomva az opció gombot, és válassza ki a lejátszási sebesség ikont a lejátszási sebesség fokozatos szabályozásához.
A lejátszásvezérlővel történő navigáción kívül a videó időkódjával is navigálhat. Itt van, hogyan:
- A QuickTime Player megnyitása után válassza a Nézet lehetőséget a menüsorban.
- Válassza az Időkijelzés lehetőséget.
- Válassza az Ugrás az időkódhoz lehetőséget.
- Most írja be a kívánt időkódot.
Ez a funkció főleg hosszú videókhoz lesz elérhető.
Videó lejátszása kép a képben funkcióval
- Nyisson meg egy fájlt a QuickTime Player alkalmazásban.
- Mozgassa a kurzort a lejátszásvezérlők megnyitásához.
- Innen válassza ki a kép a képben mód ikonját.
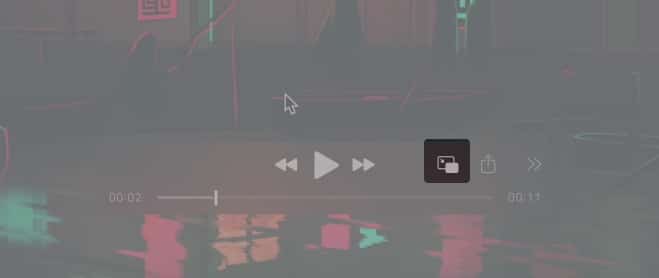
Ez az! Innen a kép a képben ablakot a kívánt helyre húzhatja. Az ablak bezárásához kattintson az x ikonra.
Képernyőméret módosítása a QuickTime Playerben
Beállíthatja, hogy a videó hogyan jelenjen meg a QuickTime Playerben. Számos lehetőség van a méretekkel való eljátszásra.
-
Nyisson meg egy video- vagy hangfájlt a QuickTime Player alkalmazásban.
- Kattintson a Nézet gombra, és válassza ki a következő lehetőségeket:
-
Belépés teljes képernyőre: A film teljes képernyőn jelenik meg, és elrejti a menüsorokat. A kilépéshez nyomja le az Esc billentyűt, vagy kattintson a zöld gombra az ablak bal felső sarkában. A zöld gombbal teljes képernyőn is megtekintheti.
-
Tényleges méret: A film eredeti méretében jelenik meg.
-
Zoom to Fit: A videót a képernyőhöz igazítja a megfelelő nagyítással.
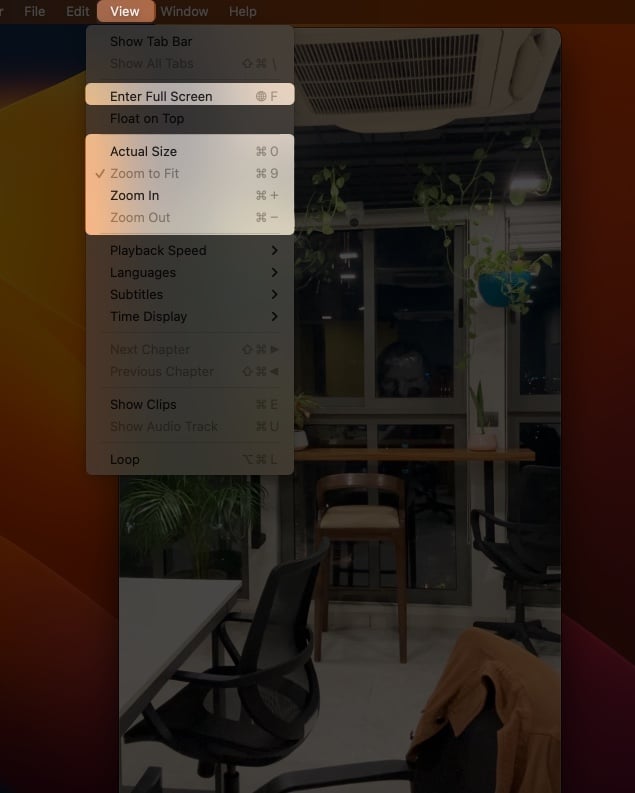
-
- A képernyő méretét az ablakban is módosíthatja, és kiválaszthatja a következőket:
-
Természetes méret: A teljes képernyőt kitölti az aktuális lejátszási képernyővel.
-
Képernyőhöz igazítás: A film a képernyőhöz igazodik.
-
Kitöltés képernyő: A film méretezve és levágva, hogy kitöltse a képernyőt, megszüntetve a fekete területeket a tetején vagy az oldalán, de elrejtheti vagy torzíthatja a tartalmat.
-
Panoráma: Miután belépett a teljes képernyős módba, ennek az opciónak a kiválasztása megnyújtja a lejátszást, és kivágja az oldalsó fekete kereteket.
-
Méret növelése/ Méret csökkentése: Módosítsa az ablak méretét ennek megfelelően.
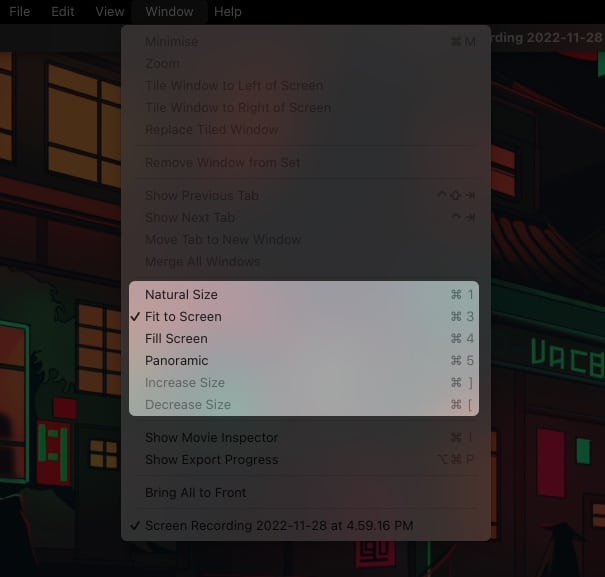
-
A QuickTime használata képernyőrögzítésre Mac számítógépen
A tartalom lejátszásán kívül a QuickTime Player segítségével is készíthet tartalmat. A képernyőrögzítést a QuickTime Player alkalmazásban rögzítheti Mac számítógépen.
Hang rögzítése a Mac gép QuickTime Player alkalmazásában
A képernyő hangfelvétele mellett a QuickTime Player segítségével csak hangot is rögzíthet.
- Nyissa meg a QuickTime Playert.
- Kattintson a Fájl elemre, és válassza az Új hangfelvétel lehetőséget.
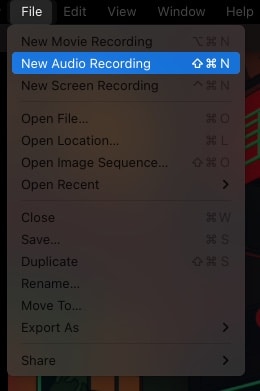
- A felvétel elindításához kattintson a piros gombra.
A piros gombbal is szüneteltetheti a felvételt.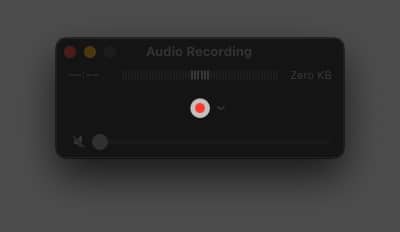
- A felvétel leállításához kattintson a szürke négyzetre.
- Kattintson a Fájl gombra, és válassza a Mentés lehetőséget.
Használhatja a Command + S billentyűparancsot is.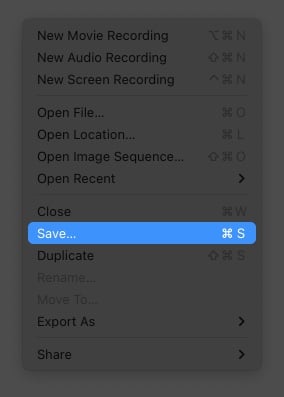
- Válassza ki a helyet, és kattintson a Mentés gombra.
A mentési ablak megjelenítéséhez kattintson az x gombra is.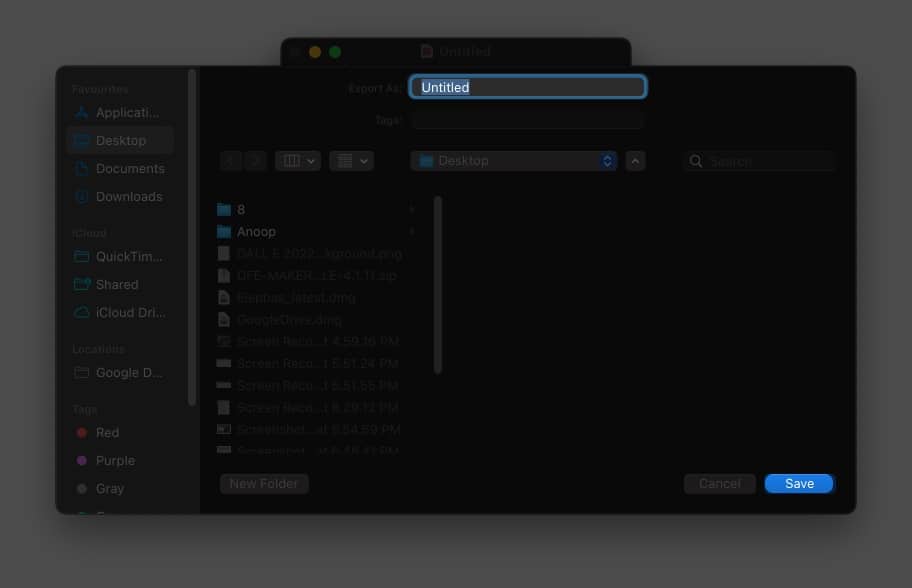
A QuickTime lejátszóval történő hangrögzítés legjobb része az, hogy hallhatja az élő felvételt, ha fejhallgató van csatlakoztatva Mac számítógépéhez. Ezen kívül van lehetőség testreszabásra. Kiválaszthatja, hogy melyik mikrofont szeretné hallani, és milyen minőségű legyen a hangfelvétel.
Hozzon létre egy filmet képsorozattal a Mac gép QuickTime Player alkalmazásában
A képernyő rögzítése mellett a QuickTime lejátszóval filmet (videót/diavetítést) is készíthet képekkel. Itt van, hogyan:
- Nyissa meg a QuickTime Playert.
- Kattintson a Fájl → Képsorozat megnyitása menüpontra.
- Válassza ki a képeket, majd kattintson a Média kiválasztása gombra.
- Válassza a Felbontás, Képkockasebesség, Kódolás lehetőséget, majd kattintson a Megnyitás gombra.
- Mentheti a Fájl → Mentés menüpontban.
Videó szerkesztése a Mac gép QuickTime Player alkalmazásában
Mostanra már tudja, hogy a QuickTime Player nem csak egy médialejátszó, hanem képes média készítésére is. Akkor nem lesz meglepő, hogy videók szerkesztésére is alkalmas, nem olyan kiváló, mint azok a dedikált videószerkesztők Mac-hez, de van benne, ami egy egyszerű szerkesztéshez szükséges. Nézzük meg őket.
Ha egy vagy több fájlt szeretne szerkeszteni a QuickTime Player alkalmazásban, először ki kell jelölnie őket, majd meg kell nyomnia a szóköz billentyűt.
-
Elem elforgatása: Kattintson a Forgatás ikonra a balra forgatáshoz. Az Option billentyű nyomva tartása jobbra forgatja. Addig kattintson a gombra, amíg a kívánt pozícióba nem kerül.
-
Elem megjelölése: Ha megnyit egy képet, megjelenik egy toll ikon. Az ikonra kattintva a Jelölő oldalra kerül, ahol jeleket adhat hozzá, rajzolhat vagy kivághatja a képet.
-
Hang vagy videó leállítása: A multimédiás beállításokhoz, például a hanghoz és a videóhoz, válassza ki a vágás ikont, és húzza el a sárga fogantyúkat a videó megfelelő vágásához. Még a visszaállítás lehetősége is van, ha elrontja a dolgokat. A szükséges eredmények elérése után kattintson a Kész gombra.
-
Tallózás az elemek között: Ha több elemet jelölt ki, a nyílbillentyűkkel ugrálhat közöttük.
-
Elemek megjelenítése rácsban: Azok számára, akik több fájlt jelöltek ki, rendszerezheti és megjelenítheti őket egy rácsban. Mindössze annyit kell tennie, hogy rákattint a négy négyzetre.
-
Elem megosztása: Kattintson a Megosztás gombra, és válassza ki, hol szeretné megosztani.
Rendezzen át egy videoklipet a QuickTime Player alkalmazásban
- Válasszon ki egy médiafájlt, és nyomja meg a szóköz billentyűt.
- Kattintson a Nézet elemre, és válassza a Klipek megjelenítése lehetőséget.
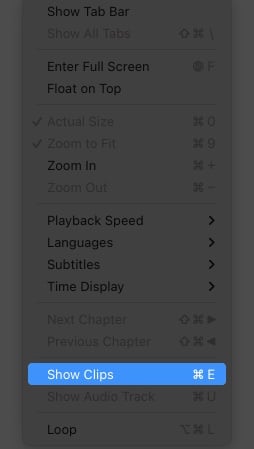
- Mozgassa a lejátszófejet (a piros függőleges vonalat) oda, ahová fel szeretné osztani.
- Most válassza a Szerkesztés → Klip felosztása menüpontot.
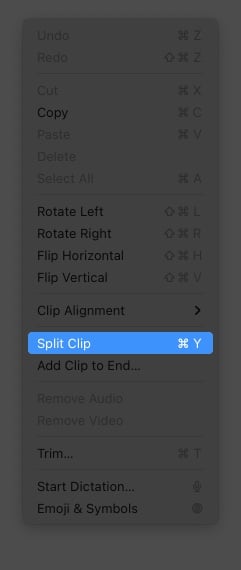
- Az átrendezéshez kattintson a fájlra, és húzza oda, ahová el szeretné helyezni.
- A szükséges módosítások elvégzése után érintse meg a Kész gombot.
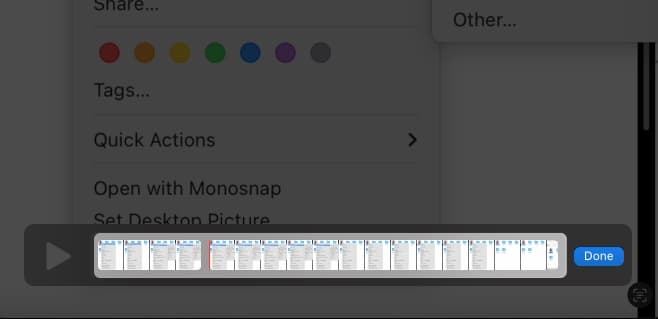
Megjegyzés: A bal és jobb nyílbillentyűkkel fokozatosan mozgathatja a lejátszófejet. Ha ezeket a gombokat az Opcióval együtt használja, akkor a klip elejére vagy végére léphet.
Videó vagy hang törlése egy filmből a Mac QuickTime Player alkalmazásban
Nyissa meg a fájlt a kijelölésével, majd a szóköz billentyű lenyomásával. Ezt követően tegye a következőket:
Hang eltávolítása egy filmből
- Kattintson a Szerkesztés gombra.
- Válassza a Hang eltávolítása lehetőséget.
A videó eltávolítása a filmből
- Kattintson a Szerkesztés gombra.
- Válassza a Videó eltávolítása lehetőséget.
Ha bármelyik opciót kiválasztotta, az eredmény azonnali lesz.
A QuickTime megtekintési előzményeinek törlése Mac rendszeren
A QuickTime Player a megnyitott fájlok legutóbbi előzményeit is tárolja. Ha Ön az adatvédelem miatt aggódó személy, és szeretné eltávolítani őket, a következőképpen teheti meg:
- Kattintson a Fájl elemre.
- Válassza a Legutóbbiak megnyitása lehetőséget.
- Most kattintson a Menü törlése gombra.
GYIK
Több mint 30 éves fennállásával a QuickTime Player mára szinte minden ma elérhető médiaformátumot képes támogatni.
A legjobb módszer az, ha újraindítja a Mac-et, és megpróbálja megnyitni az alkalmazást. Ha nem oldja meg, tekintse meg részletes útmutatónkat.
Az alkalmazás megnyitása után kattintson a QuickTime Player elemre, és válassza a Meglévő szoftver frissítése lehetőséget.
Ez az!
Annak ellenére, hogy a QuickTime Player az egyik legrégebbi médialejátszó, a nagyszerű funkciókkal a játékban marad. Azt hiszem, az én felelősségem volt tudatni Önnel, hogy melyek ezek a funkciók, különösen akkor, ha sokan ezt az alkalmazást használják médiafájlok megnyitására. Kérdései vannak? Írd be őket a megjegyzésekbe.
Olvass tovább:
- Képernyőfelvétel rögzítése iPhone-on és iPaden
- Kezdőbarát videószerkesztő szoftver Machez: Filmora 11
- Az iMovie használata Mac rendszeren (Képekkel ellátott útmutató kezdőknek)