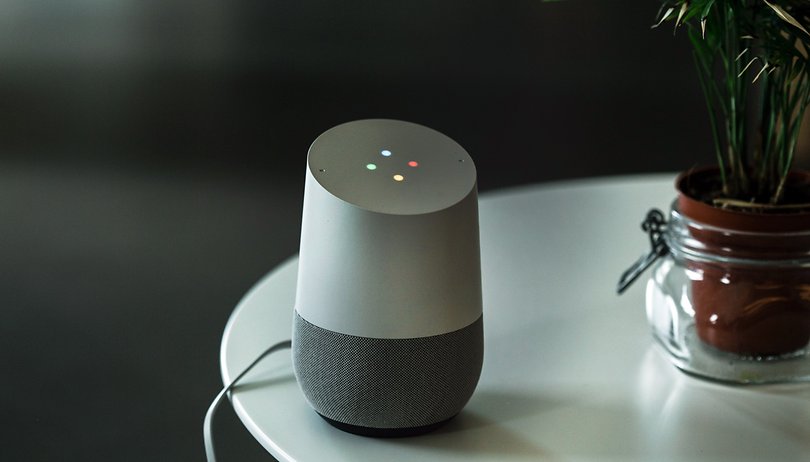Nem kell telepítenie a Spotify asztali alkalmazást a számítógépére a zenei streaming szolgáltatás eléréséhez. A zenei streaming szolgáltatás eléréséhez és zenehallgatáshoz használhatja a Spotify webes verzióját, a Spotify Web Playert.
A Spotify Web Player kompatibilis az összes webböngészővel, mint például a Google Chrome, a Firefox és az Edge. Míg a Spotify webes verziója főként hibamentes, a felhasználók néha még mindig problémákkal szembesülnek a használata során. A közelmúltban sok felhasználó arról számolt be, hogy a Spotify weblejátszó nem működik a számítógépén.
7 legjobb módszer a nem működő Spotify Web Player javítására
Kevés felhasználó mondta azt is, hogy a Spotify weblejátszó összeomlik indításkor vagy zeneszámok váltása közben. Tehát, ha a Spotify weblejátszó nem működik a számítógépén, akkor a megfelelő oldalon landolt. Itt vannak a legjobb módszerek a számítógépen nem működő Spotify weblejátszó javítására. Nézzük meg.
1. Indítsa újra a webböngészőt
Ha a Spotify nem működik webböngészőjén, akkor először újra kell indítania magát a böngészőt. Néha egy egyszerű újraindítás megoldja a legtöbb böngészővel kapcsolatos problémát, beleértve a Spotify weblejátszót, amely nem nyílik meg.
Ezért a következő módszerek végrehajtása előtt indítsa újra a webböngészőt, amelyet a Spotify Web Player eléréséhez használ. Az újraindítás után nyissa meg újra a Spotify weblejátszót. Ha akkor is ugyanazzal a problémával szembesül, kövesse a következő módszereket.
2. Tiltsa le az Ad-Blocker bővítményeket
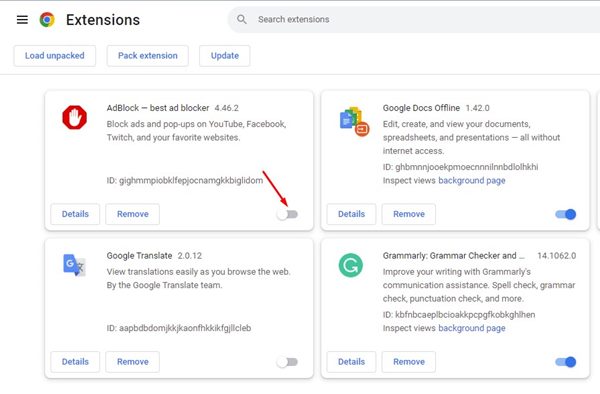
A hirdetésblokkoló bővítmények nagyszerűek voltak, mivel eltávolítják a hirdetéseket a meglátogatott weboldalakról. Ugyanazok a kiterjesztések azonban különféle online médialejátszási problémákat okozhatnak.
Sok felhasználó azt állította, hogy a Spotify Web Player működésképtelenségét csak a hirdetésblokkoló bővítmény letiltásával javítja ki. A Spotify-probléma megoldásához nem csak a hirdetésblokkolókat, hanem az összes videóval kapcsolatos bővítményt is le kell tiltania a böngészőjében.
3. Inkognitó módban futtassa a Spotify Web Player alkalmazást
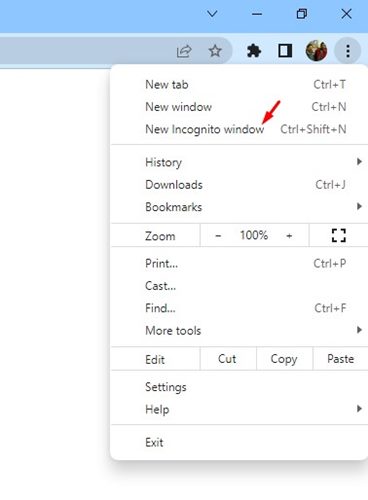
A webböngésző inkognitómódja vagy privát böngészési módja elkülöníti a böngészési előzményeket, a gyorsítótárat és egyéb adatokat az aktuális munkamenettől. Néha a Spotify weblejátszó nem nyílik meg az elavult gyorsítótár-fájlok miatt. Így annak biztosítása érdekében, hogy ne a gyorsítótár vagy az adatfájl a tettes, a Spotify Web Playert inkognitó módban kell futtatnia.
Ha a Spotify weblejátszó jól működik inkognitó módban, törölnie kell a böngésző gyorsítótárát és az adatfájlokat.
4. Törölje a webböngésző gyorsítótárát
Míg a böngésző gyorsítótára segít felgyorsítani a böngészési munkameneteket, ha a gyorsítótár megsérül, olyan problémákkal kell szembenéznie, mint például a Spotify Web Player nem működik. Nem csak a Spotify-on, problémákkal kell szembenéznie más webhelyek elérése közben.
Ezért a probléma megoldásához létre kell hoznia a webböngésző gyorsítótárát. Így törölheti a Google Chrome böngésző gyorsítótárát.
1. Először nyissa meg a Chrome böngészőt, és kattintson a három pontra. A megjelenő opciók listájában kattintson a Beállítások elemre.
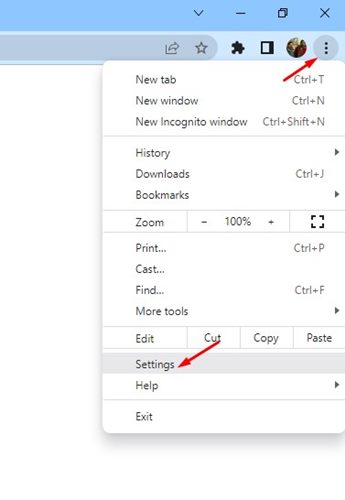
2. A Beállítások oldalon váltson az Adatvédelem és biztonság lapra, az alábbiak szerint.
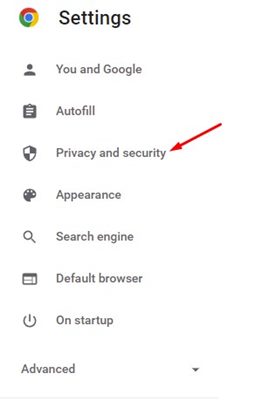
3. A jobb oldali ablaktáblában kattintson a Böngészési adatok törlése elemre.
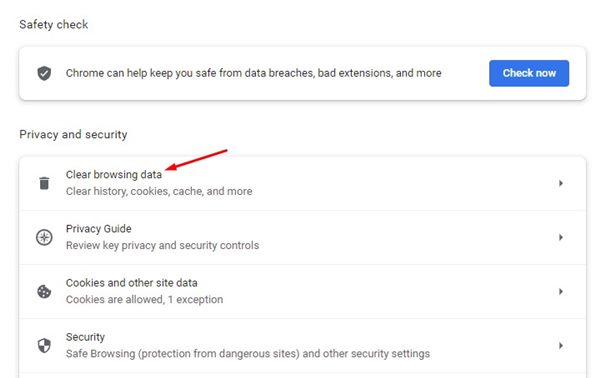
4. A Böngészési adatok törlése előugró ablakban válassza ki a Gyorsítótárazott képeket és fájlokat, majd kattintson az Adatok törlése gombra.
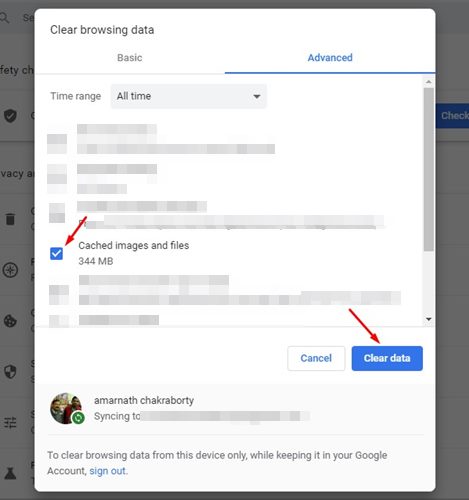
Ez az! Így ürítheti ki a Chrome böngésző gyorsítótárát, hogy kijavítsa a Spotify weblejátszó nem működő hibáját.
5. Engedélyezze a védett tartalom lejátszását a Chrome böngészőben
Ha a Spotify weblejátszó továbbra sem működik a Chrome böngészőben, engedélyeznie kell a védett tartalom lejátszását.
Ha a védett tartalom lejátszása le van tiltva, a Spotify egy üzenetet is megjelenít, amely szerint engedélyezni kell a védett tartalom lejátszását. Így engedélyezheti Chrome böngészőjében.
1. Először nyissa meg a Google Chrome böngészőt. A címsorba írja be a chrome://settings/content/protectedContent parancsot, és nyomja meg az Enter gombot.
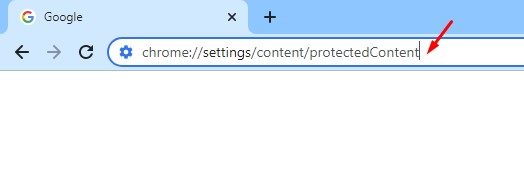
2. Most két lehetőséget kell engedélyeznie – a webhelyek lejátszhatnak védett tartalmat, a webhelyek pedig azonosítókat használhatnak a védett tartalom lejátszásához.

Ez az! Ez valószínűleg javítja a Spotify weblejátszó nem működő problémáját. A módosítások elvégzése után indítsa újra a Chrome böngészőt.
6. Öblítse ki a DNS-gyorsítótárat
Ha az összes módszer nem tudta kijavítani a Spotify weblejátszó nem működő problémáját a webböngészőben, ki kell ürítenie a DNS-gyorsítótárat. Az elavult DNS-gyorsítótár gyakran kiemelkedő oka a médialejátszási problémáknak. Ezért megpróbálhatja kiüríteni számítógépe DNS-gyorsítótárát, hogy kijavítsa a médialejátszási problémákat a webhelyeken.
1. Először kattintson a Windows 11 keresésre, és írja be a Parancssorba. Ezután nyissa meg a Parancssor segédprogramot a listából.
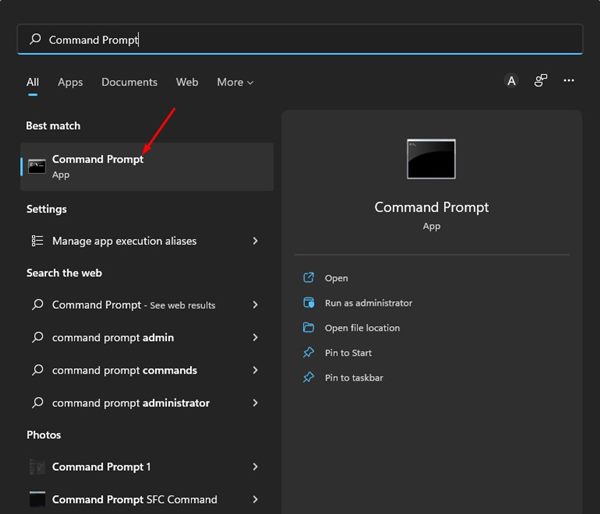
2. A Parancssorba írja be: ipconfig /flushdns és nyomja meg az Enter gombot.
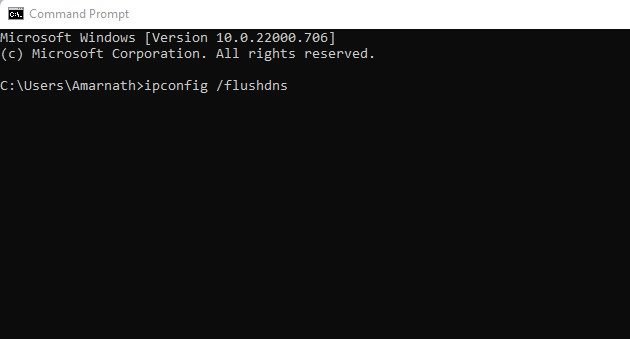
Ez az! Ez arra kényszeríti a Windows 11-et, hogy kiürítse a DNS-gyorsítótárat. A módosítások elvégzése után indítsa újra a számítógépet.
7. Használja a Spotify Desktop Client programot
Ha a weblejátszó még mindig nem javított, akkor ki kell próbálnia a Spotify asztali klienst. A Spotify alkalmazása Windows és Mac rendszerre is elérhető, és ingyenesen letölthető és használható.
A Spotify asztali kliens a Spotify weblejátszó által biztosított összes funkciót kínálja. A Spotify asztali kliens használata kényelmesebb.
Tehát ezek a legjobb módszerek a számítógépen nem működő Spotify weblejátszó javítására. Ha az összes módszert követte, a Spotify Web Player nem működik problémája valószínűleg megoldódik. Ha továbbra is problémákat tapasztal, váltson másik webböngészőre, vagy állítsa vissza a böngésző beállításait.