Állítsa vissza a OneDrive-ot Windows 10 rendszeren!

Valljuk be, manapság mindannyian felhőalapú tárolási szolgáltatásokra támaszkodunk fontos fájljaink tárolására. A PC-k számára készült népszerű felhőalapú tárolási szolgáltatások, mint például a OneDrive, a Google Drive stb., nem csak tárhely felszabadításában segítenek, hanem nagyszerű biztonsági mentési segédprogramként is szolgálnak.
Ha nem szeretne bizonyos fájlokat elveszíteni, tárolhatja őket felhőalapú tárolási szolgáltatásokban. Ebben a cikkben a Windows 10 és Windows 11 rendszerhez tartozó OneDrive felhőalapú tárolóalkalmazásról fogunk beszélni.
A OneDrive célja, hogy biztonsági másolatot készítsen a számítógép Asztal, Dokumentumok és Képek mappáiról. Ha azonban bármilyen okból nem működik, könnyen visszaállíthatja a rendszeren.
A közelmúltban sok felhasználó arról számolt be, hogy a OneDrive problémája megakadályozza a szinkronizálás megfelelő működését. Tehát, ha a fájlokat nem menti a felhőplatform, érdemes lehet alaphelyzetbe állítani őket.
A Microsoft OneDrive visszaállításának lépései Windows 10 rendszeren
Tehát ebben a cikkben megosztunk egy részletes útmutatót a Microsoft OneDrive visszaállításáról a Windows 10 rendszeren a szinkronizálási problémák megoldása érdekében. Nézzük meg.
1. Indítsa újra a OneDrive-ot
Néha egy egyszerű újraindítás sok problémát megoldhat. Tehát, mielőtt bármilyen más módszert kipróbálna, először indítsa újra a OneDrive alkalmazást.
A OneDrive újraindításához kattintson a jobb gombbal a OneDrive ikonra a tálcán, és válassza a OneDrive bezárása lehetőséget.
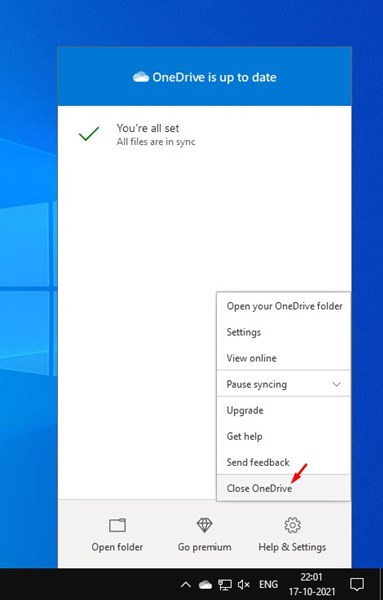
A Megerősítés előugró ablakban ismét rá kell kattintania a OneDrive bezárása lehetőségre. Ezután az alkalmazás újraindításához meg kell nyitnia a Windows 10 keresést, és be kell írnia a OneDrive-ba. Ezután nyissa meg a OneDrive alkalmazást a keresési eredmények közül.
Ez az! Kész vagy. Így indíthatja újra a OneDrive-ot a számítógépen a szinkronizálási problémák megoldásához.
2. Állítsa vissza a Microsoft OneDrive-ot
Ha a Microsoft OneDrive újraindítása nem vált be, akkor lehet, hogy vissza kell állítania a Microsoft OneDrive-ot. A OneDrive visszaállítása meglehetősen egyszerű. Csak hajtson végre néhány egyszerű lépést az alábbiakban.
1. Először is nyomja meg a Windows Key + R gombot a billentyűzeten.
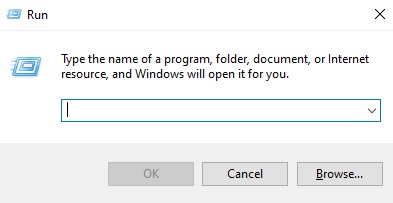
2. Most meg kell adnia a OneDrive végrehajtható fájl elérési útját, majd a /reset parancsot a Futtatás párbeszédpanelen.
A OneDrive.exe elérési útját a fájlkezelőben találhatja meg. A fájl elérési útja azonban különböző okok miatt változhat. Tehát ki kell próbálnia az alábbi parancsokat.
%localappdata%\Microsoft\OneDrive\onedrive.exe /resetC:\Program Files\Microsoft OneDrive\onedrive.exe /resetC:\Program Files (x86)\Microsoft OneDrive\onedrive.exe /reset
A fenti parancsokat egyenként kell végrehajtania. Ha a parancs helytelen, hibaüzenetet kap. Ezért minden három parancsot meg kell próbálnia, hogy megtalálja a megfelelőt.
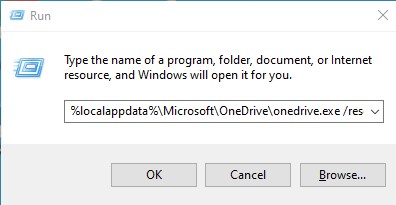
3. Miután beírta a parancsot a RUN párbeszédablakban, nyomja meg az OK gombot.
Ez az! Kész vagy. Ezzel visszaállítja a Microsoft OneDrive alkalmazást a Windows 10 rendszerű számítógépen.
3. Telepítse újra a OneDrive alkalmazást
Ha a OneDrive továbbra sem tudja szinkronizálni a fájlokat, az egyetlen lehetőség a OneDrive alkalmazás újratelepítése marad.
Ehhez meg kell nyitnia a Vezérlőpult > OneDrive menüpontot. Kattintson a jobb gombbal a OneDrive alkalmazásra, és válassza az Eltávolítás lehetőséget.
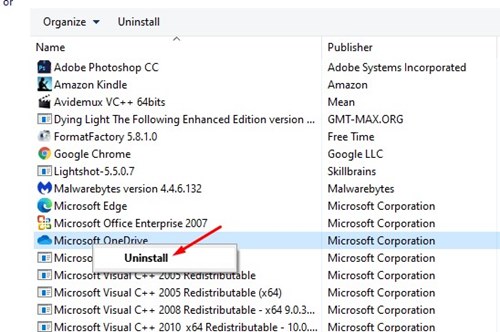
Az eltávolítás után kövesse ezt az útmutatót, hogy újra telepítse a OneDrive alkalmazást a rendszerére.
Tehát ez az útmutató arról szól, hogyan állíthatja vissza a Microsoft OneDrive-ot Windows PC-n. Remélem, ez a cikk segített Önnek! Kérjük, ossza meg barátaival is. Ha kétségei vannak ezzel kapcsolatban, tudassa velünk az alábbi megjegyzés rovatban.





