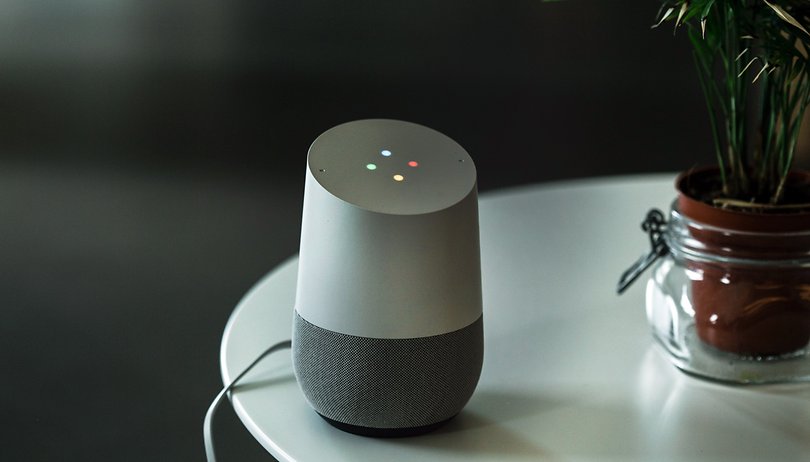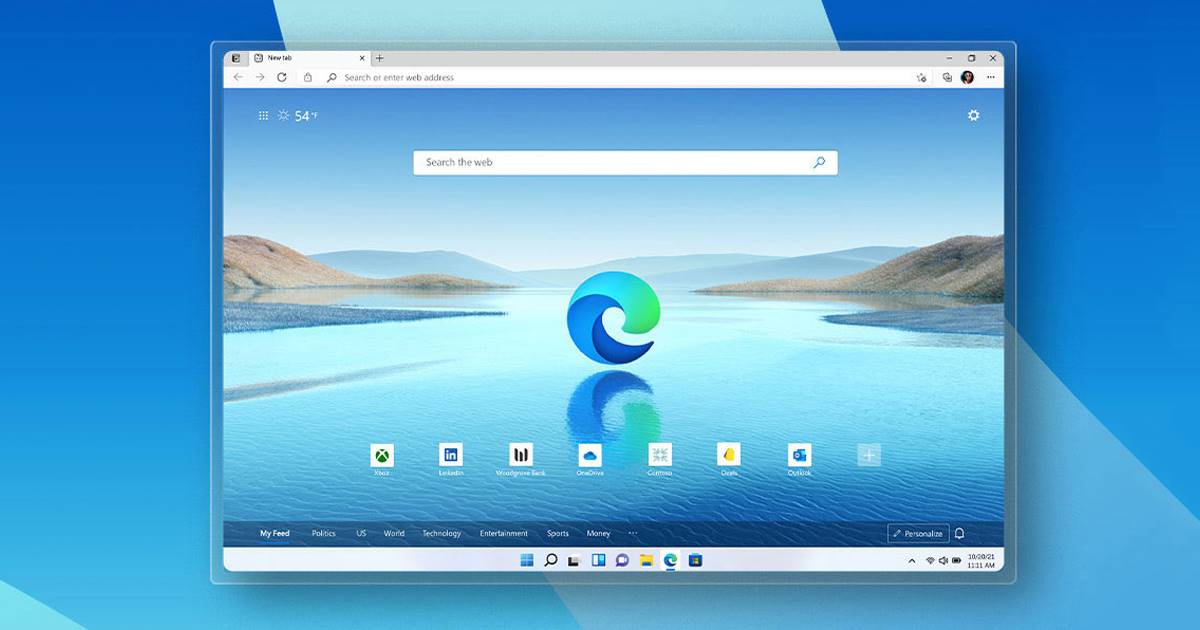
A Microsoft Edge egy nagyon népszerű webböngésző, és mára a Google Chrome után a második legjobb webböngészővé vált. Noha a Microsoft Edge böngésző gazdag funkciókban, és minden olyan funkciót biztosít, amire szüksége van, időnként előfordulhat, hogy problémákat tapasztalhat.
Az új Microsoft Edge böngésző a Chromiumon alapul, ugyanazon a motoron, amely a Google Chrome-ot is működteti. Ennek köszönhetően élvezheti a Chrome-bővítményeket és témákat Microsoft Edge böngészőjében.
A közelmúltban sok Windows-felhasználó panaszkodott egy szokatlan probléma miatt. A felhasználók elkezdték, hogy a Microsoft Edge böngészőjük az elején összeomlik. Néhányan arról is beszámoltak, hogy az Edge böngészőjük összeomlik, és a halál zöld képernyőjét mutatja.
A Microsoft Edge összeomlásának javítása Windows rendszeren
Tehát, ha Ön is küzd azzal, hogy a Microsoft Edge böngésző folyamatosan összeomlik nyitáskor, akkor a megfelelő oldalra került. Az alábbiakban megosztottunk néhány egyszerű módszert a Windows 11 összeomló Microsoft Edge megoldására. Kezdjük is.
1. Indítsa újra a számítógépet/laptopot

Nos, ha a Microsoft Edge összeomlik a Windows 11 rendszeren, először újra kell indítania az eszközt. Néha egy egyszerű újraindítás megoldhatja a legtöbb alkalmazással vagy operációs rendszerrel kapcsolatos problémát.
Tehát, ha bármilyen háttérfolyamat megzavarja a Microsoft Edge böngésző működését, a legjobb, ha újraindítja a számítógépet. Az újraindítás minden háttéralkalmazást és folyamatot frissít.
2. A Windows Store-alkalmazások hibaelhárítása
Mivel a Microsoft Edge a Windows Áruházra támaszkodik az alkalmazásfrissítések letöltéséhez, fontossá válik a Windows Store-alkalmazások hibaelhárítása. Noha a Windows Store-alkalmazások hibaelhárításának nincs közvetlen kapcsolata az Edge böngészővel, sok felhasználó hasznosnak találta. Íme, mit kell tenned.
1. Kattintson a Windows 11 keresésre, és írja be a Hibaelhárítás parancsot. Ezután nyissa meg a Hibaelhárítási beállításokat a listából.
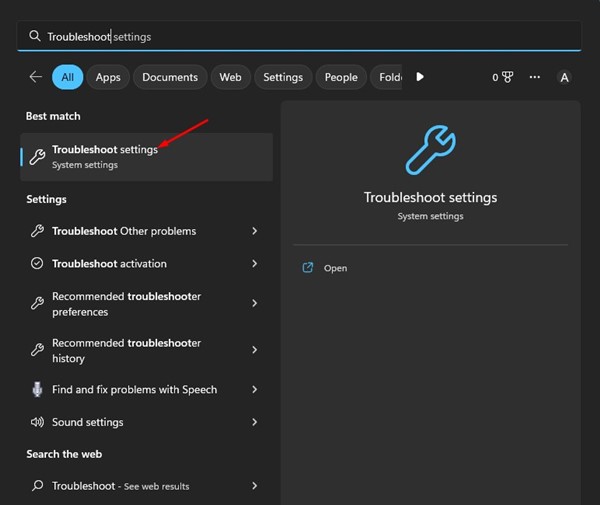
2. A Hibaelhárítás képernyőn kattintson az Egyéb hibaelhárítók elemre.
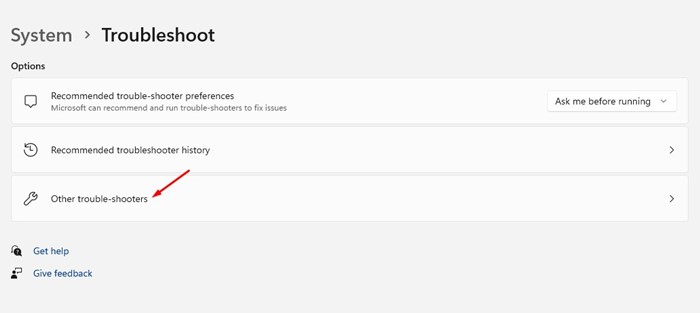
3. Ezután görgessen le a végére, és kattintson a Futtatás gombra a Windows Store alkalmazások mellett.
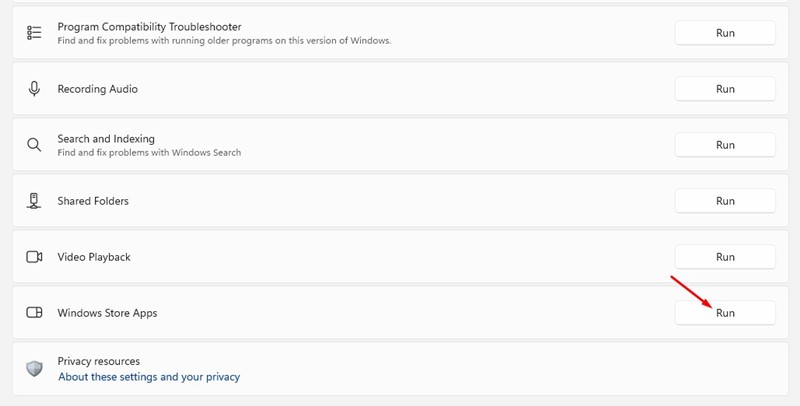
Ez az! Így háríthatja el a Windows Store-alkalmazásokat a Microsoft Edge Keeps összeomlásának Windows rendszeren történő kijavításához.
3. Javítsa ki a Microsoft Edge továbbra is összeomlást a Windows Update után
Ha nemrég telepített egy új Windows-frissítést, és a Microsoft Edge böngésző folyamatosan összeomlik, vissza kell térnie az előző verzióhoz.
A Windows-frissítések visszaállítása egyszerű, de van egy időkorlát, amelyre ügyelnie kell.
Az operációs rendszer verzióját csak a következő tíz frissítésen belül állíthatja vissza. Tehát, ha most telepített egy Windows-frissítést, és az Edge böngésző összeomlik ezt követően, kövesse a Windows-frissítések visszaállítására vonatkozó útmutatónkat.
4. Tiltsa le a bővítményeket
Ha a Microsoft Edge folyamatosan összeomlik nyitáskor, le kell tiltania a bővítményeket. Néha az Edge böngésző telepített verziójával nem kompatibilis bővítmények okoznak ilyen problémákat.
Ezért letilthatja a bővítményeket, hogy javítsa a Microsoft Edge Keeps Crashing-t nyitáskor. Így kapcsolhatja ki a bővítményeket az Edge böngészőben.
1. Először is nyissa meg az Edge böngészőt a számítógépén. Ezután kattintson a három pontra a jobb felső sarokban.

2. A megjelenő opciók listájából válassza a Kiterjesztések lehetőséget.
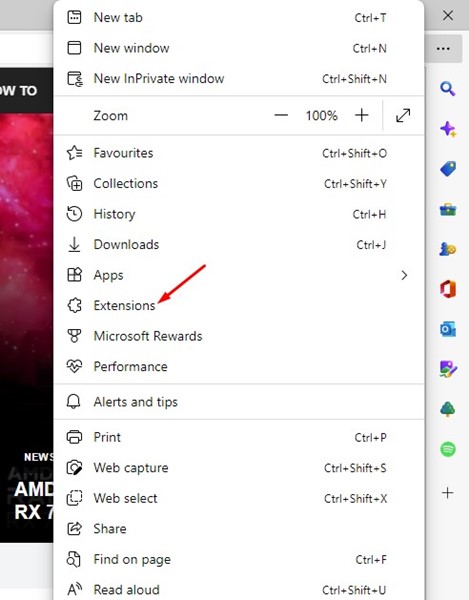
3. A Kiterjesztéseknél le kell tiltania az összes bővítményt. Ha le van tiltva, indítsa újra az Edge böngészőt, és használja egy ideig.
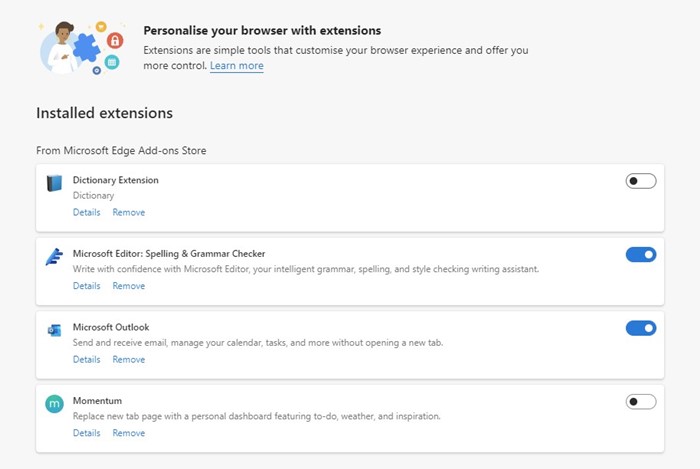
Ez az! Ha a Microsoft Edge böngésző már nem összeomlik, meg kell találnia a problémás bővítményt, és el kell távolítania.
5. Törölje a Microsoft Edge Browser gyorsítótárát
Törölheti a böngésző gyorsítótárát, ha a Microsoft Edge néhány másodperc után folyamatosan bezár. A Microsoft fórumain sok felhasználó azt állította, hogy a Microsoft Edge néhány másodperc után bezár a böngésző gyorsítótárának törlésével. Íme, mit kell tenned.
1. Először nyissa meg az Edge böngészőt a számítógépén, és kattintson a három pontra.

2. A megjelenő opciók listájából válassza a Beállítások lehetőséget.

3. A Beállítások képernyőn írja be a “böngészési adatok törlése” kifejezést a keresősávba.
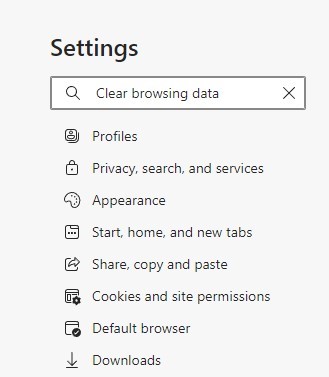
4. Ezután kattintson a Böngészési adatok törlése most lehetőség melletti Válassza ki a törölni kívánt elemet.
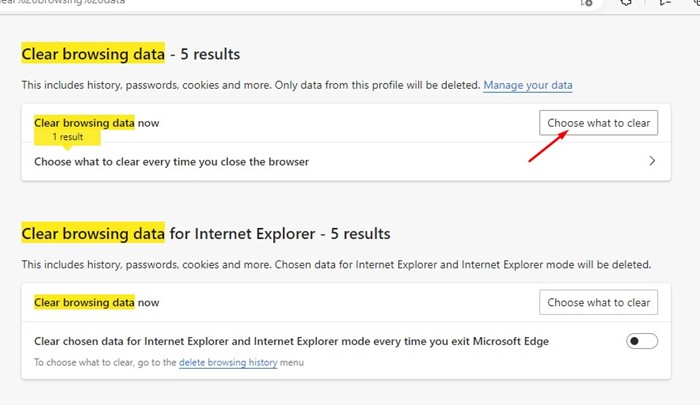
5. A Böngészési adatok törlése ablakban válassza a “Cookie-k és egyéb webhelyadatok” és a “Gyorsítótárazott képek és fájlok” lehetőséget. Ha elkészült, kattintson a Törlés most gombra.
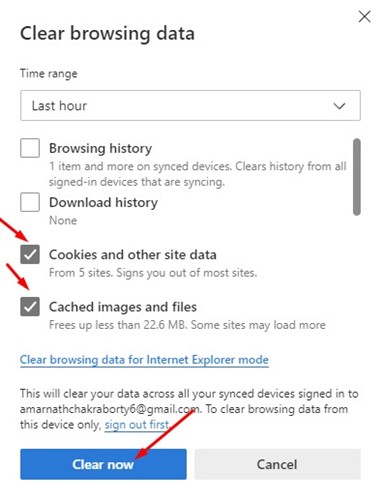
Ez az! Így javíthatja ki, hogy a Microsoft Edge néhány másodperc után bezárul a böngésző gyorsítótárának törlésével.
6. Javítsa meg az Edge Browser-t
Ha nem tudja megnyitni az Edge böngészőt, vagy ha a böngésző összeomlik még a módosítások végrehajtása előtt, akkor meg kell javítania és vissza kell állítania az Edge böngészőt.
1. Kattintson a Windows keresőjére, és válassza a “Beállítások” lehetőséget.
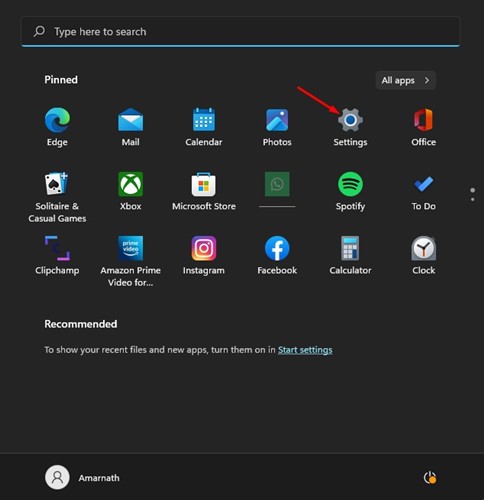
2. A Beállítások oldalon váltson az Alkalmazások > Telepített alkalmazások menüpontra.
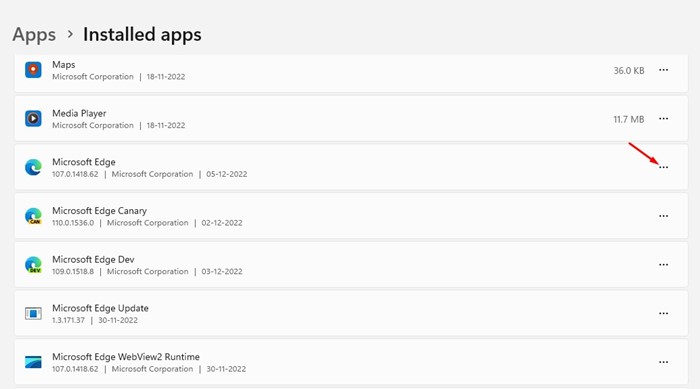
4. A megjelenő opciók listájából válassza a „Módosítás” lehetőséget.

5. Most megjelenik a Microsoft Edge javítása üzenet. Itt kattintson a Javítás gombra, és várja meg, amíg a javítási folyamat befejeződik.
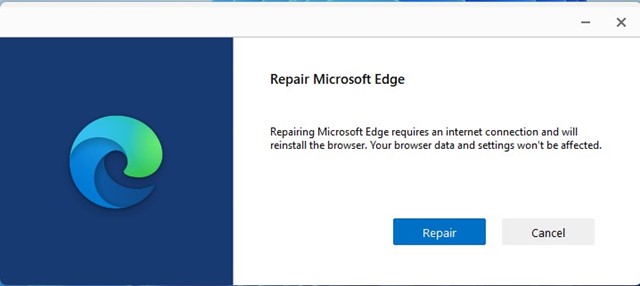
Ez az! Így javíthatja ki a Microsoft Edge webböngészőt Windows rendszeren.
7. Telepítse a Windows frissítéseket

A Microsoft Edge folyamatosan összeomlik vagy lefagy, amikor a megnyitás olyan probléma, amely nem mindig kapcsolódik a webböngészőhöz.
A Windows frissítései néha olyan hibákat tartalmaznak, amelyek problémákat okoznak a webböngésző működésében. Tehát, ha bármilyen hiba megakadályozza a Microsoft Edge működését, telepítenie kell a Windows frissítéseket.
A Windows Updates telepítéséhez lépjen a Beállítások > Windows Update > Frissítések keresése menüpontra. A Windows automatikusan ellenőrzi az elérhető frissítéseket, és automatikusan telepíti azokat.
8. Tegyen fel egy kérdést a Microsoft fórumban
Ha továbbra is problémákat tapasztal a Microsoft Edge böngésző használata közben, még akkor is, ha az összes módszert követte, fejlesztő segítségét kell kérnie.
A problémáját megmagyarázó kérdést feltehet a Microsoft fórum. Ha ezt megtette, várnia kell valódi szakértői tanácsra.
Eközben azt is megnézheti, hogy másoknak mi vált be a Microsoft Edge összeomlásának javításában.
Tehát ez a néhány legjobb módszer a Microsoft Edge Keeps összeomlásának automatikus javítására. Ha további segítségre van szüksége a Microsoft Edge javításához. Nyitáskor összeomlik; tudassa velünk az alábbi megjegyzésekben. Továbbá, ha a cikk segített, oszd meg barátaiddal is.