Íme két legjobb módszer a merevlemez-hibák javítására a Windows 10 rendszeren!
Noha manapság a számítógépek többségét a Windows 10 látja el, ez sem mentes a hátrányaitól. Leggyakrabban vagy sem, a felhasználók olyan hibákkal szembesülnek, mint például sérült Windows-fájl, BSOD-hibák, merevlemez-hibák stb. Mindezek közül a merevlemez-hibák a legszembetűnőbbek, és ez biztosan tönkreteheti a Windows-élményt.
A merevlemez-hibákat, mint például a Windows lassú indítása, az egér késése, az adatok mozgatása közbeni hibák gyakran merevlemez-problémák okozzák. Tehát ebben a cikkben megosztunk néhány módszert, amelyek segíthetnek a merevlemez-problémák különböző típusainak kezelésében.
A merevlemez-hibák kijavításához a Microsoft lemezellenőrző segédprogramot biztosít a felhasználóknak. Ellenőrizze a lemez segédprogramot, amely más néven chkdsk átvizsgálja a merevlemezt, hogy megtalálja és kijavítsa a hibákat. A chkdsk parancs a merevlemez sérült vagy hibásan működő szektorait is megkeresi és kijavítja. Tehát ebben a cikkben megosztjuk a chkdsk parancsok használatának két legjobb módszerét.
Merevlemez-hibák beolvasása és javítása a CHKDSK segítségével a Windows 10 rendszerben
Tehát itt megvitatjuk, hogyan lehet a merevlemezeket beolvasni és javítani a Chkdsk segítségével a Windows rendszerben. Tehát nézzük meg a két legjobb módszert a Lemezellenőrző segédprogram használatára a Windows 10 számítógépen
1. Ellenőrizze a Lemez segédprogramot – CMD nélkül
A lemezhiba-ellenőrző segédprogram Lemezellenőrző segédprogramként is ismert. Ennél a módszernél nem kell a Parancssort használnia a Lemezellenőrzés segédprogram futtatásához. Tehát lássuk, hogyan kell használni a Lemezellenőrzés segédprogramot parancssor nélkül.
1. lépés. Először kattintson duplán a „Sajátgép” vagy „Sajátgép” elemre. Megnyílik a File Explorer.
2. lépés: A következő lépésben kattintson a jobb gombbal arra a meghajtóra, amelyre a Windowst telepítette, és válassza a „Tulajdonságok” lehetőséget.
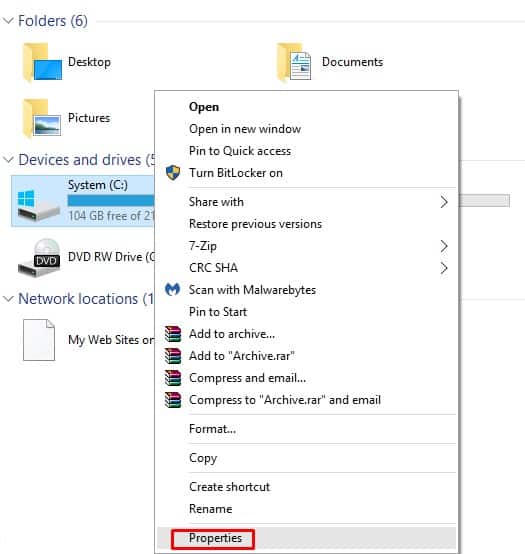
3. lépés. Most a Properties (Tulajdonságok) menüben válassza ki az „Eszközök” fület, majd kattintson az „Ellenőrzés” gombra a Hibaellenőrzés alatt.
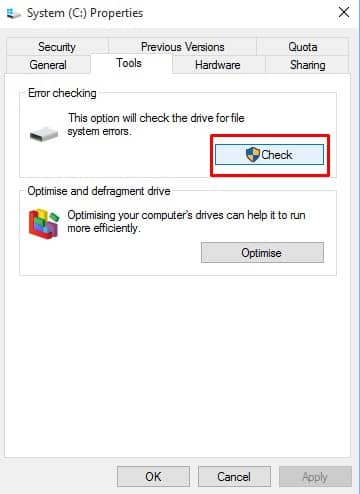
4. lépés: A következő lépésben válassza a „Meghajtó beolvasása” lehetőséget.
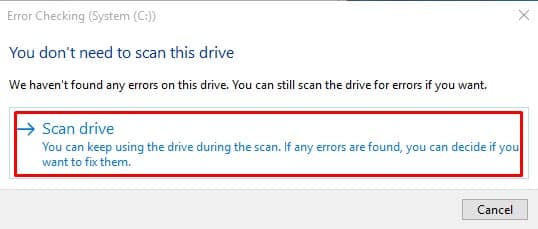
Ez az, kész! Így használhatja a Lemezellenőrzés segédprogramot CMD nélkül a merevlemez-hibák vizsgálatához és kijavításához Windows 10 rendszeren.
2. A CHKDSK parancs használata
Nos, ebben a módszerben a Parancssorra kell hagyatkoznia a Lemez ellenőrzése segédprogram használatához. Kövesse tehát az alább felsorolt egyszerű lépéseket a Chkdsk parancssorból történő futtatásához Windows 10 rendszeren.
1. lépés: Az első lépésben kattintson a jobb gombbal a Windows ikonra, majd válassza a “Parancssor (Admin)” lehetőséget.
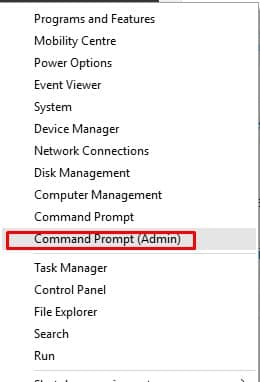
2. lépés A következő lépésben írja be a parancsot chkdsk /x: és nyomja meg az entert. Ügyeljen arra, hogy az X-et a meghajtó betűjelére cserélje.
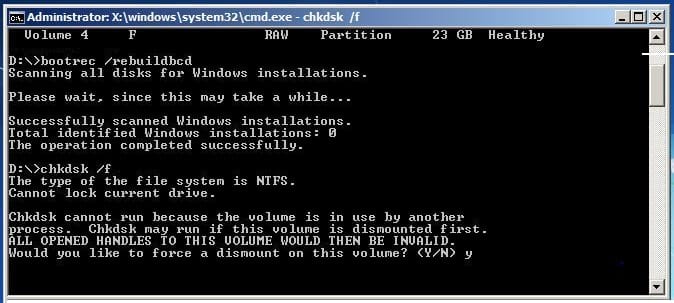
3. lépés A következő lépésben meg kell erősíteni a változtatásokat. Tehát írja be az „Y” betűt a parancssorba, és nyomja meg az Enter billentyűt.
Ez az, kész! Most a lemezellenőrző segédprogram megvizsgálja és kijavítja a merevlemez esetleges hibáit. Ha végzett, indítsa újra a számítógépet.
Tehát ez a két legjobb módszer a merevlemez-meghajtó-problémák vizsgálatára és kijavítására a Chkdsk paranccsal a Windows 10 rendszerben. Ha egyéb kétségei vannak, beszélje meg velünk az alábbi megjegyzésmezőben. Remélem, ez a cikk segített Önnek! Oszd meg barátaiddal is.





