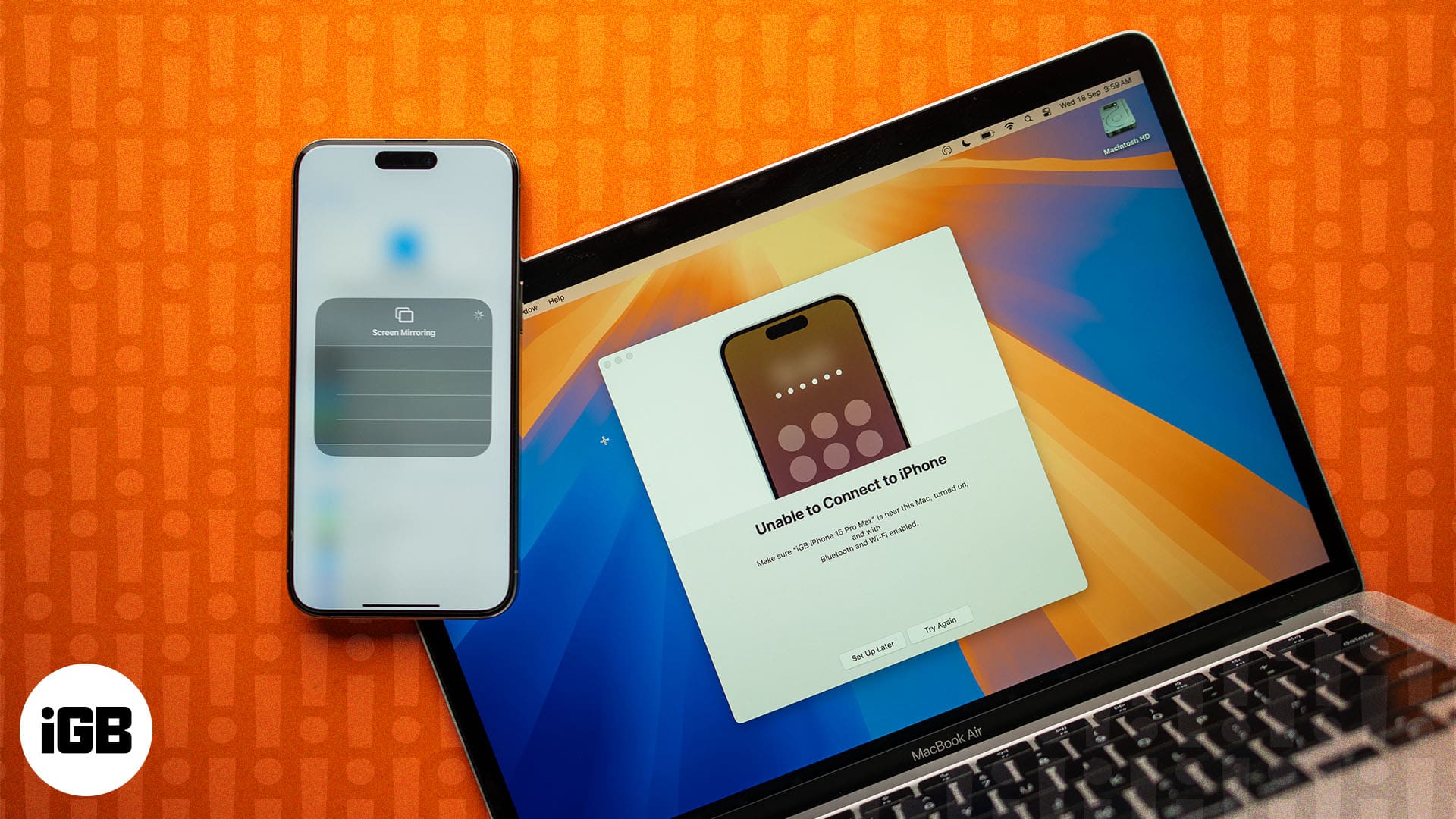
A 2024-es WWDC-n bemutatott Apple a macOS Sequoia-val egy új iPhone Mirroring alkalmazást adott a Mac dokkolójához. Ezzel az alkalmazással tükrözheti a képernyőt, és vezeték nélkül vezérelheti iPhone-ját Mac számítógépéről. Míg a funkció több csatlakoztatási élményt biztosít az Apple-eszközökön, nemrég szembesültem azzal a problémával, hogy az iPhone Mirroring nem működik, vagy „Nem lehet csatlakozni iPhone-hoz” hibaüzenetet kaptam.
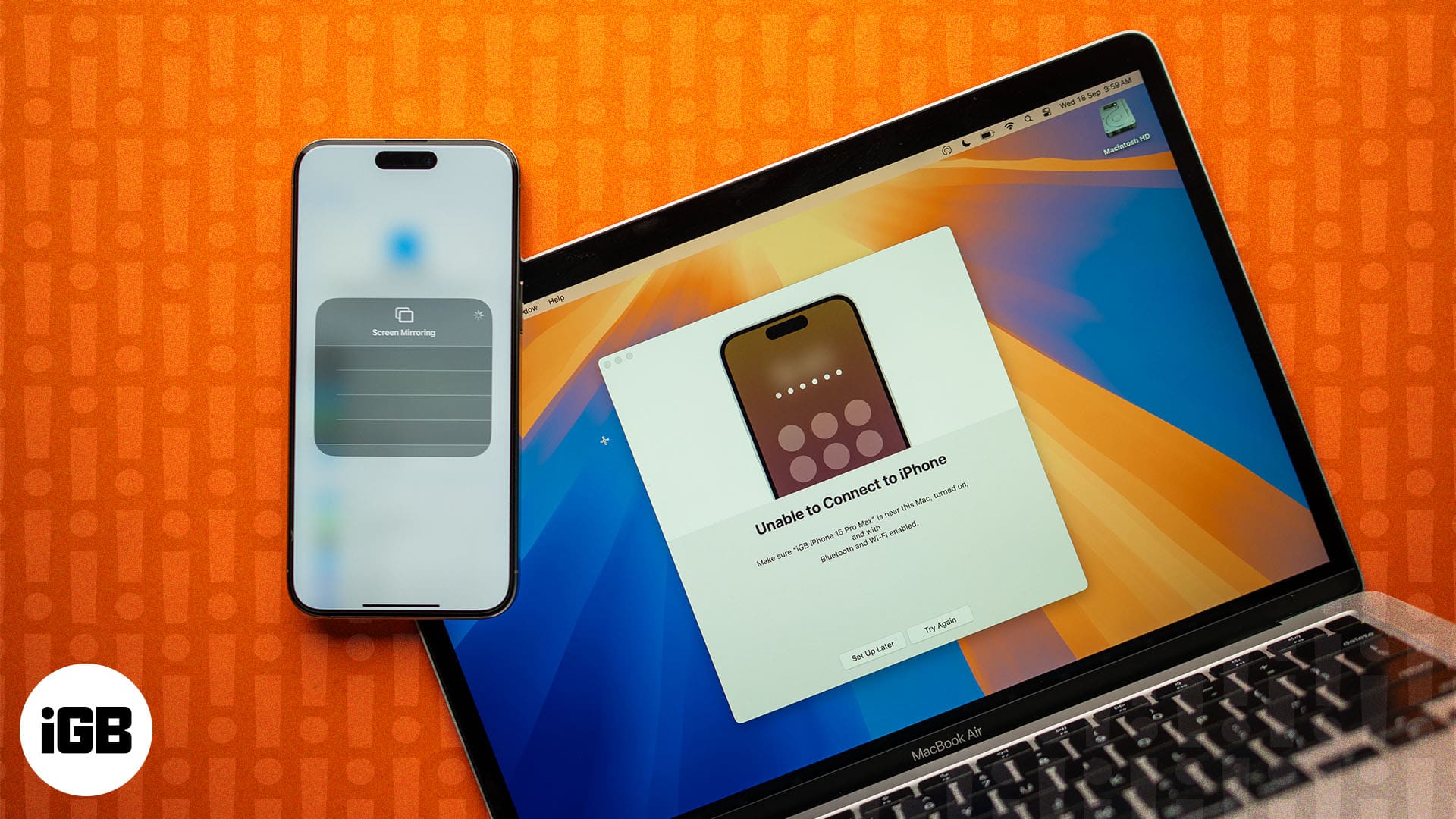
Ezért úgy döntöttem, hogy megvizsgálom, és elkészítettem ezt a részletes útmutatót a macOS Sequoia iPhone tükrözés nem működő problémájának kijavításához.
Tartalomjegyzék
- Győződjön meg arról, hogy iPhone és Mac számítógépe frissítve van az iOS 18 és a macOS Sequoia rendszerre
- Bluetooth és Wi-Fi engedélyezése
- Ellenőrizze, hogy nincs-e másik iPhone kiválasztva az iPhone tükrözéshez
- Ellenőrizze az Apple ID-t
- Győződjön meg arról, hogy az iPhone nincs használatban
- Győződjön meg arról, hogy nem AirPlay vagy Sidecar szolgáltatást használ
- Ellenőrizze az iPhone tükrözési listáját
- Indítsa újra az iPhone-t és a Mac-et is
1. Győződjön meg arról, hogy iPhone és Mac számítógépe frissítve van az iOS 18 és a macOS Sequoia rendszerre
Mindenekelőtt meg kell győződnie arról, hogy iPhone és Mac készüléke a legújabb iOS 18 és macOS Sequoia firmware-frissítésen fut, mivel mindkét frissítés szükséges az iPhone Mirroring funkcióhoz. Ez azt jelenti, hogy még akkor sem, ha a Mac gépen macOS Sequoia, de iPhone-ján iOS 17 vagy annak bármely más régebbi verziója fut, az iPhone Mirroring nem működik.
Ahhoz, hogy ezt megtehesse, először meg kell tudnia, hogy iPhone-ja támogatja-e az iOS 18-at, a Mac pedig a macOS Sequoia-t. iOS 18 esetén legalább iPhone XS-vel kell rendelkeznie, macOS Sequoia esetén pedig Apple Silicon vagy T2 biztonsági chippel ellátott Mac géppel kell rendelkeznie.
2. Engedélyezze a Bluetooth és a Wi-Fi funkciót
Az Apple Ecosystem számos funkciójához hasonlóan a Bluetooth-nak és a Wi-Fi-nek is engedélyezve kell lennie iPhone-on és Mac-en is a vezeték nélküli kapcsolat létrehozásához. Mindkét eszköznek ugyanahhoz a Wi-Fi hálózathoz kell csatlakoznia ahhoz, hogy az iPhone Mirroring működjön. Ha először használja az iPhone Mirroring alkalmazást, iPhone-jának a Mac közelében kell lennie; Ha elkészült, teljes mértékben hozzáférhet és vezérelheti iPhone-ját közvetlenül a Mac képernyőjéről.
Ha ellenőrizni szeretné, hogy a Bluetooth és a Wi-Fi engedélyezve van-e iPhone és Mac számítógépén, tegye a következőket:
- Az iPhone készüléken csúsztassa lefelé a jobb felső sarokat a Vezérlőközpont lehúzásához, és ellenőrizze, hogy a Bluetooth és a Wi-Fi engedélyezve van-e; ha nem, engedélyezze mindkettőt.
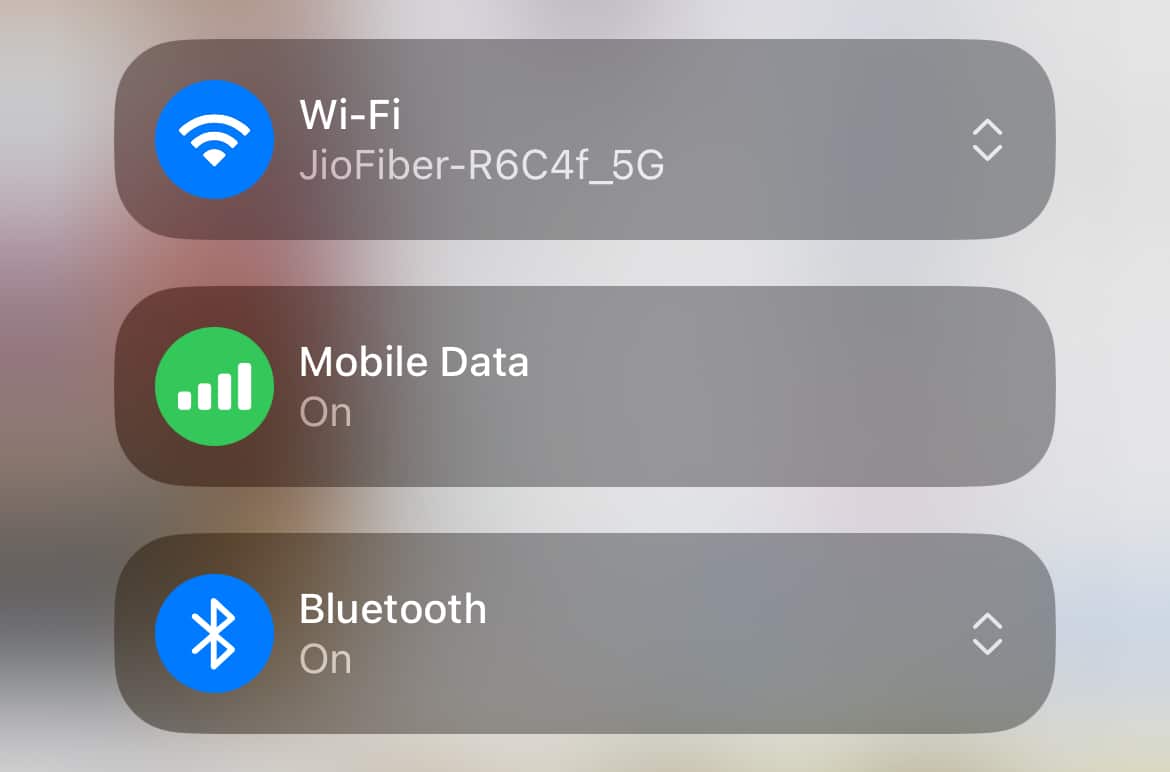
- Mac számítógépén kattintson a Vezérlőközpont gombra a felső menüsorban, és engedélyezze a Bluetooth-t és a Wi-Fi-t, ha még nem.
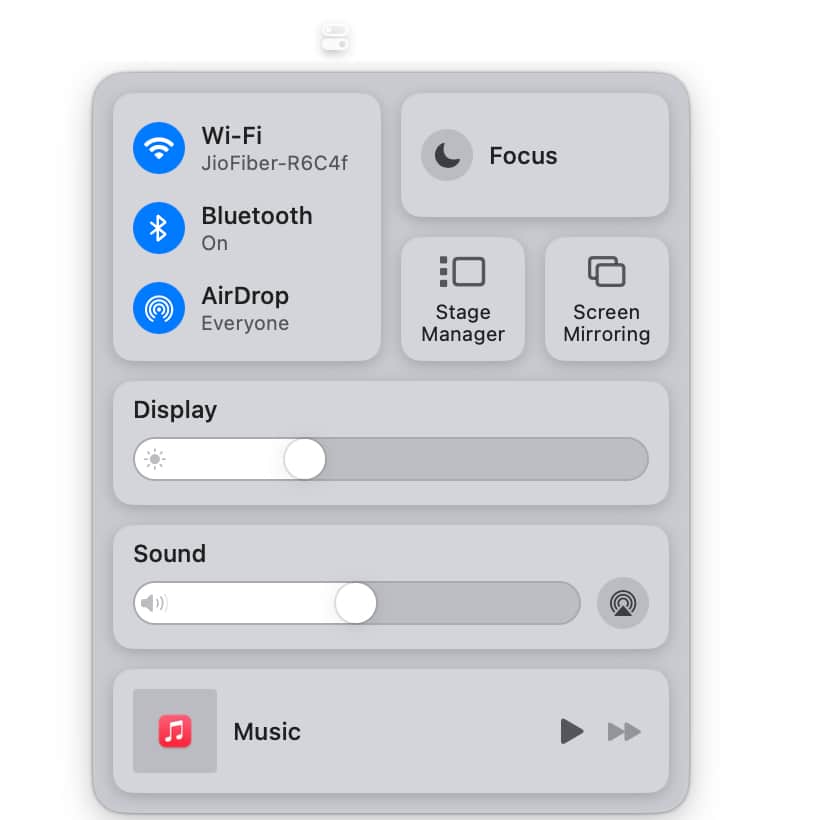
3. Ellenőrizze, hogy másik iPhone van-e kiválasztva az iPhone tükrözéshez
Ha egynél több iPhone-ja van, és mindkettőn ugyanazzal az Apple-fiókkal jelentkezett be, előfordulhat, hogy a nem elsődleges iPhone-ja alapértelmezés szerint ki van választva az iPhone Mirroring funkcióhoz. Ha az iPhone jelenleg nincs a birtokában, úgy érezheti, hogy az iPhone tükrözése nem működik. Ha azonban több iPhone-on van bejelentkezve ugyanazzal az Apple ID-vel, akkor manuálisan kell ellenőriznie, hogy melyik iPhone van kiválasztva az iPhone Mirroring funkcióhoz. És ha alapértelmezés szerint rossz iPhone van kiválasztva, módosíthatja azt a megfelelőre. Íme, hogyan:
- Nyissa meg a Beállítások alkalmazást Mac számítógépén, és kattintson a jobb oldalon az Asztal és dokkoló elemre.
- Itt görgessen le a Widgetek részhez, és kattintson az iPhone melletti legördülő listára.
- Most válassza ki azt az iPhone-t, amelyen az iPhone Mirroring funkciót szeretné használni.
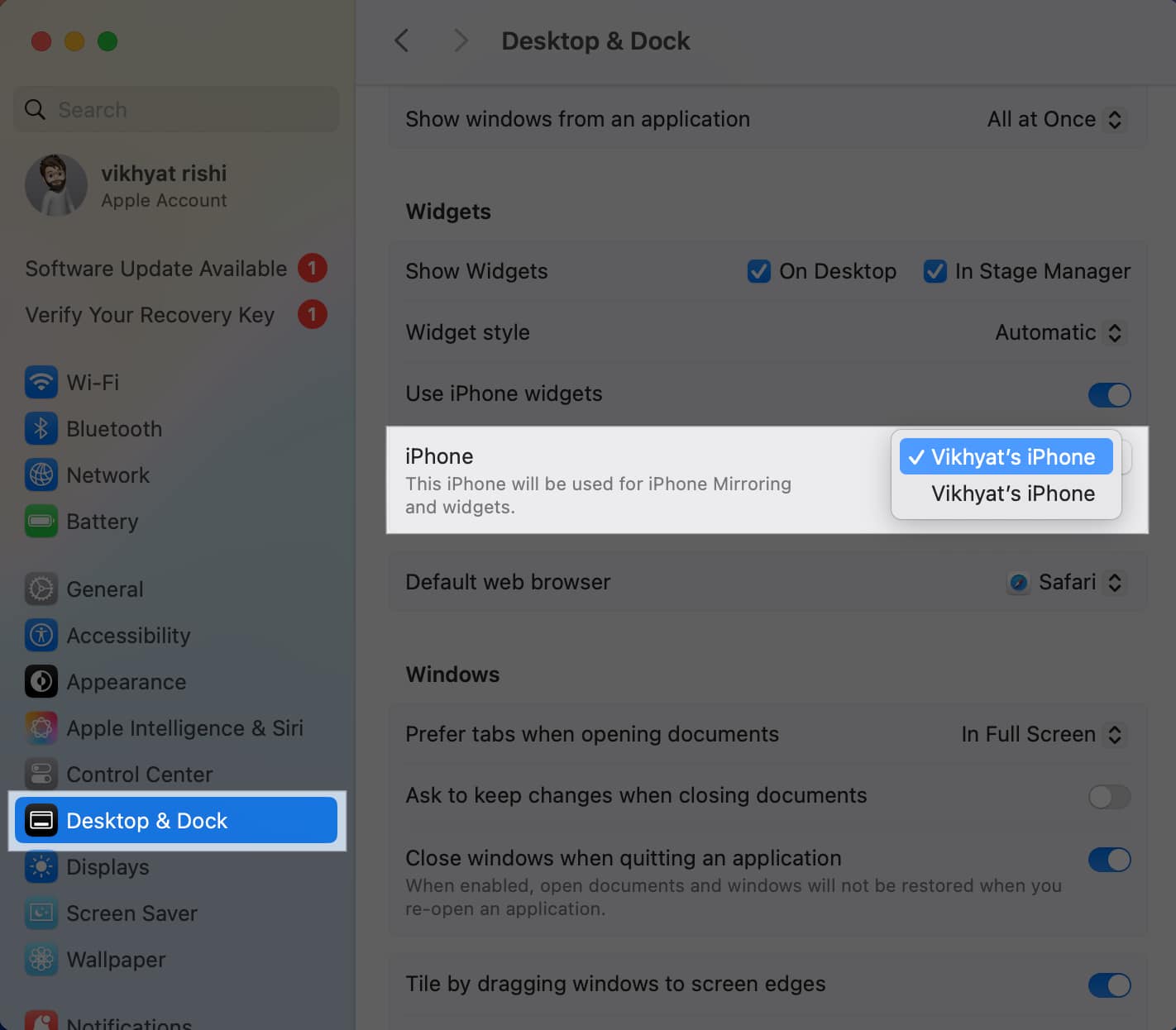
4. Ellenőrizze az Apple ID-t
A Handoff funkcióhoz hasonlóan az iPhone-t és a Mac-et is ugyanazzal az Apple ID-vel kell aláírni, mivel ez az egyik elsődleges előfeltétele az iPhone Mirroring működésének. Bár kicsi az esélye annak, hogy az egyes eszközökön különböző Apple ID-k lesznek, ez lehetséges, ha valaki más Mac-jét használja. Ebben az esetben megkérheti a Mac tulajdonosát, hogy jelentkezzen ki az Apple ID-jából, hogy bejelentkezhessen a sajátjával.
Azonban mindig ne feledje, hogy az Apple ID megváltoztatása az Apple eszközön törli és lecseréli az összes meglévő iCloud adatot az eszközön.
Így ellenőrizheti, hogy az iPhone és a Mac ugyanazzal az Apple ID-vel van-e bejelentkezve:
- iPhone-ján nyissa meg a Beállítások alkalmazást, koppintson felül az Apple-fiók fülre, és ellenőrizze Apple ID-jét.
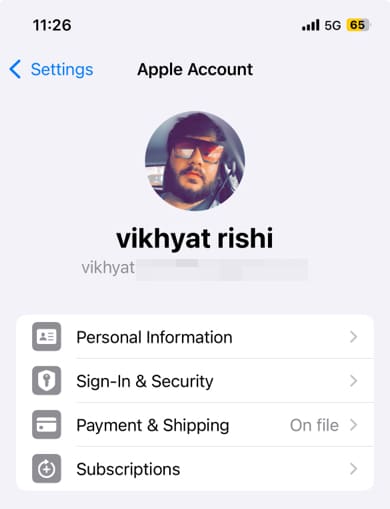
- Mac számítógépén indítsa el a Beállítások alkalmazást, válassza az Apple-fiók lehetőséget a bal felső sarokban, és jelölje be az Apple ID-t.

5. Győződjön meg arról, hogy az iPhone nincs használatban
Az iPhone tükrözés másik elsődleges előfeltétele, hogy iPhone-ját le kell zárni és félre kell tenni. Ha Ön vagy valaki más már használja iPhone-ját a zárolás feloldásához, és egy aktív iPhone Tükrözési munkamenet közepén kezdi használni, az iPhone tükrözése hirtelen leáll. A tükrözés csak akkor indul újra, ha lezárja iPhone-ját, és félreteszi.
Megjelenik egy figyelmeztető üzenet is, amely szerint „Az iPhone tükrözése az iPhone használat miatt véget ért”, miközben azt tanácsolja, hogy zárolja le az iPhone-t, és indítsa újra az iPhone tükrözést.
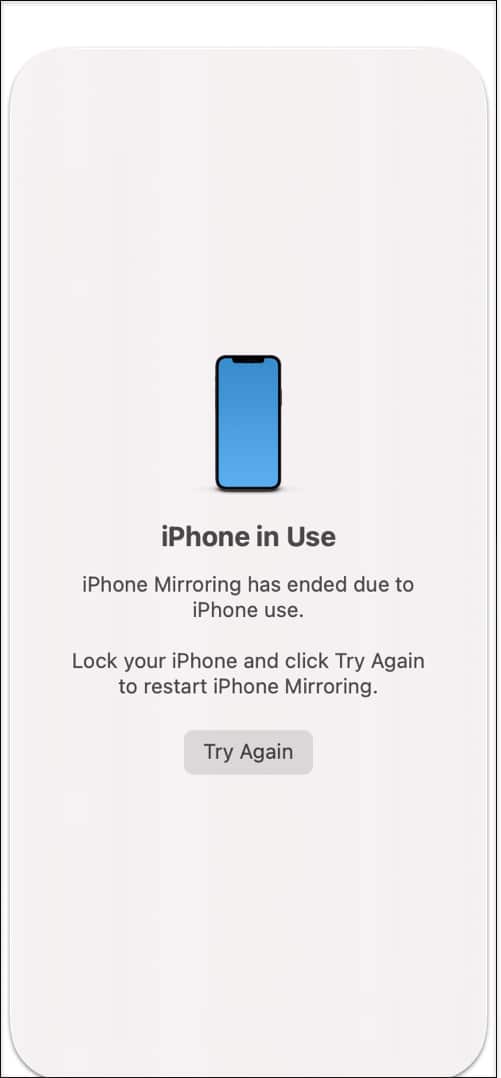
Miután az iPhone zárolva van, megjelenik az „iPhone használatban” üzenet.
6. Győződjön meg arról, hogy nem AirPlay vagy Sidecar szolgáltatást használ
Ha az AirPlay vagy a Sidecar aktív, akkor nem tudja létrehozni az iPhone Mirroring alkalmazást Mac számítógépén. Tehát, ha az AirPlay segítségével zenét vagy tartalmat streamel az eszközein, vagy a Sidecart Mac-en iPadjének másodlagos kijelzőként való használatához, mindkettőt ki kell kapcsolnia. Ellenkező esetben az iPhone Mirroring nem fog működni.
7. Ellenőrizze az iPhone Tükrözési listáját
Bár ennek kicsi az esélye, előfordulhat, hogy eltávolította a Mac-et az iPhone tükrözési listájáról. Lehetséges, hogy ezt véletlenül, vagy adatvédelmi és biztonsági okokból tette, amikor kölcsönadta Mac gépét egy barátjának vagy társának. Ebben az esetben lépjen az iPhone beállításaiba, és ellenőrizze, hogy Mac-je szerepel-e az iPhone tükrözési listáján. Íme, hogyan:
- Nyissa meg a Beállításokat iPhone-ján, és lépjen az Általános elemre.
- Itt érintse meg az AirPlay & Continuity elemet.
- Ezután érintse meg az iPhone Mirroring elemet, és ellenőrizze, hogy a Mac szerepel-e a listán.
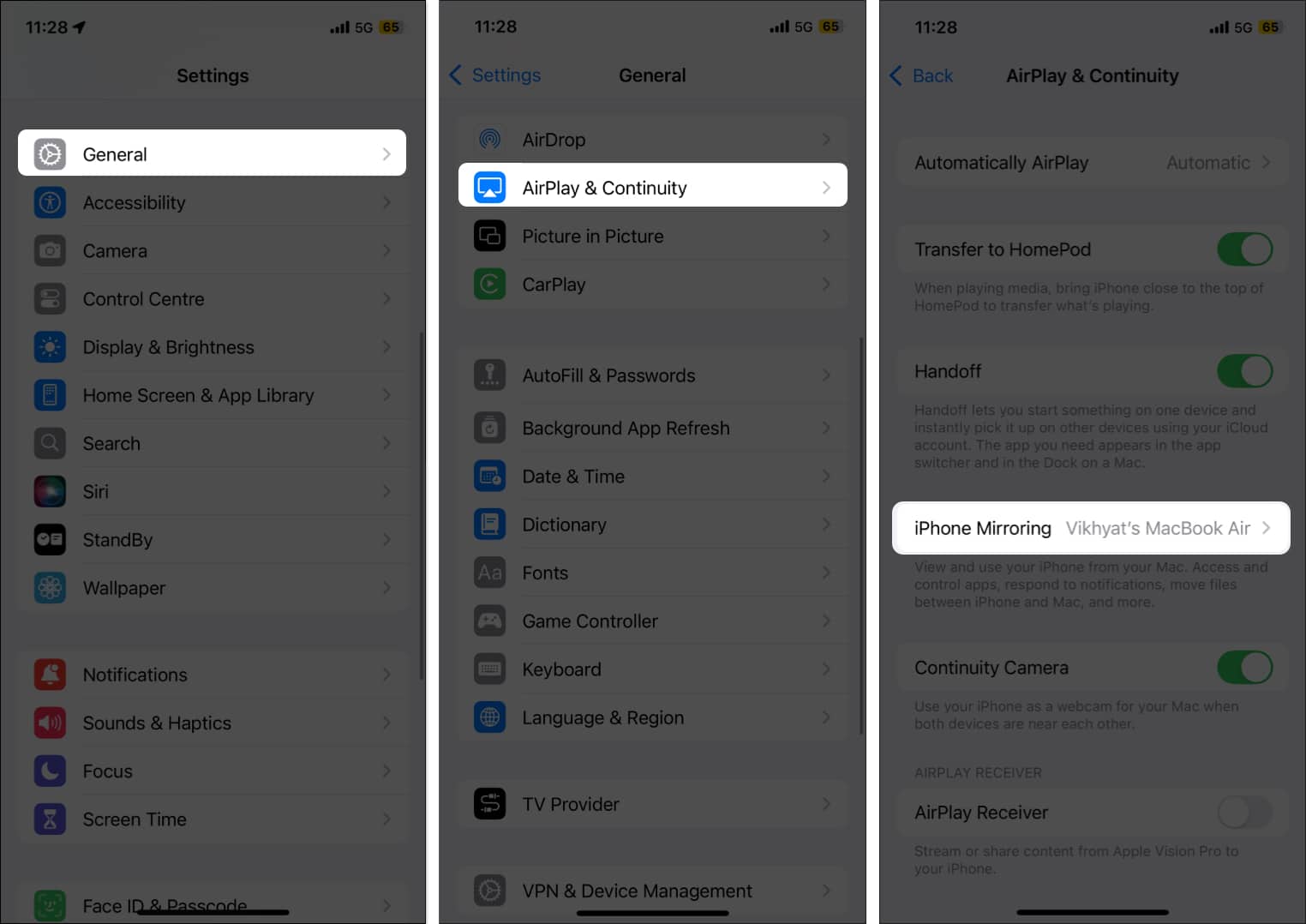
Ha nem, az azt jelenti, hogy a Mac nem képes vezeték nélkül tükrözni és vezérelni iPhone-ját, és újra engedélyeznie kell az iPhone Mirroring funkciót a Mac-en.
8. Indítsa újra az iPhone-t és a Mac-et is
Bár az iPhone Mirroring funkciónak mostanra jól kell működnie, ha a probléma továbbra is fennáll, szoftverhiba húzódhat meg mögötte. Ebben az esetben az iPhone és a Mac újraindítása valószínűleg elvégzi a munkát. Az eszköz újraindítása csodákra képes, és kiküszöböl minden olyan szoftverhibát vagy hibát, amely miatt az iPhone Mirroring nem működik a Mac számítógépen.
- A Mac újraindításához egyszerűen kattintson az Apple menüre a képernyő bal felső sarkában, és válassza az Újraindítás lehetőséget.
- Az iPhone újraindításához nyomja meg és tartsa lenyomva a bekapcsológombot és a hangerőgombot, amíg egy csúszka meg nem jelenik a képernyőn. Várjon néhány pillanatot, amíg az iPhone teljesen kikapcsol, és a képernyő elsötétül. Nyomja meg és tartsa lenyomva a bekapcsológombot, amíg meg nem jelenik az Apple logó.
Kijelentkezés…
És nagyjából ennyi. Remélem, hogy az ebben a bejegyzésben található hibaelhárítási tippek segítségével kijavíthatja a macOS Sequoia iPhone Mirroring nem működő problémáját, és most tükrözheti és vezérelheti iPhone-ját Mac számítógépéről.
Szóval melyik tipp vált be neked? Ossza meg tapasztalatait az alábbi megjegyzésekben, hogy segítsen más Apple-felhasználóknak.
Tekintse meg a további kapcsolódó cikkeket:
- Élő átírások használata a Notes alkalmazásban iOS 18 és macOS Sequoia rendszerben
- Az automatikus ablakcsempészet használata a macOS Sequoia rendszerben
- iOS 18 Music Haptics: Mi ez, és hogyan kell használni az iPhone-on?





