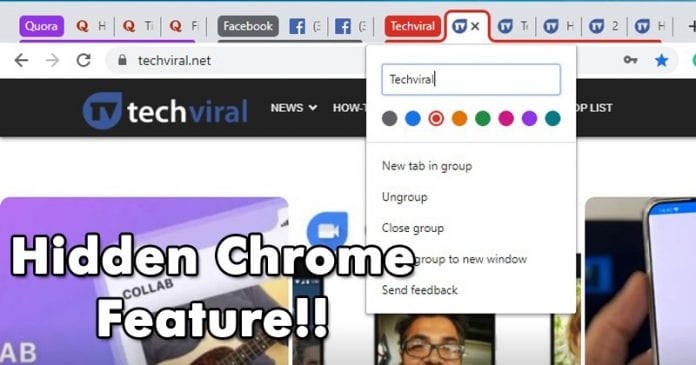
Nem kétséges, hogy a Google Chrome jelenleg a legjobb webböngésző. A jó dolog az, hogy a Google webböngészője minden platformon elérhető, beleértve a Windowst, iOS-t, Androidot, Linuxot stb. Az összes többi webböngészőhöz képest a Chrome több funkciót biztosít a felhasználóknak, de hiányoznak a testreszabási lehetőségek.
Ha egy ideje használja a Chrome-ot, akkor valószínűleg tudja, hogy a böngésző nem biztosít lapkezelési funkciókat. A webböngésző lapkezelési funkciói hasznosak lehetnek, ha szokott lapok százai között kevergetni.
A lapok zsúfoltságával kapcsolatos problémák megoldása érdekében a Google néhány hónappal ezelőtt egy új „Lapcsoportok” funkciót vezetett be a Chrome Canary-n. A funkció lehetővé teszi a felhasználók számára, hogy a lapokat vizuálisan különálló csoportokba rendezzék. Ez azt jelenti, hogy csoportokat hozhat létre, és különböző lapokat társíthat hozzá.
A lapcsoportok funkció engedélyezése a Chrome böngészőben (stabil felépítés)
Korábban a funkció csak a Chrome Canary Build-en volt elérhető, most azonban megérkezett a Chrome böngésző stabil buildjére. Igen, jól olvastad! A lapcsoport funkció végre elérhető a Google Chrome stabil verziójában.
Ebben a cikkben megosztunk egy részletes módszert a lapcsoportok engedélyezésére a Chrome böngészőben. Csak néhány jelzőbeállítást kell módosítania, hogy engedélyezze a funkciót a Google Chrome böngészőben.
1. lépés: Először nyissa meg a Google Chrome böngészőt a Windows 10 rendszerű számítógépén.
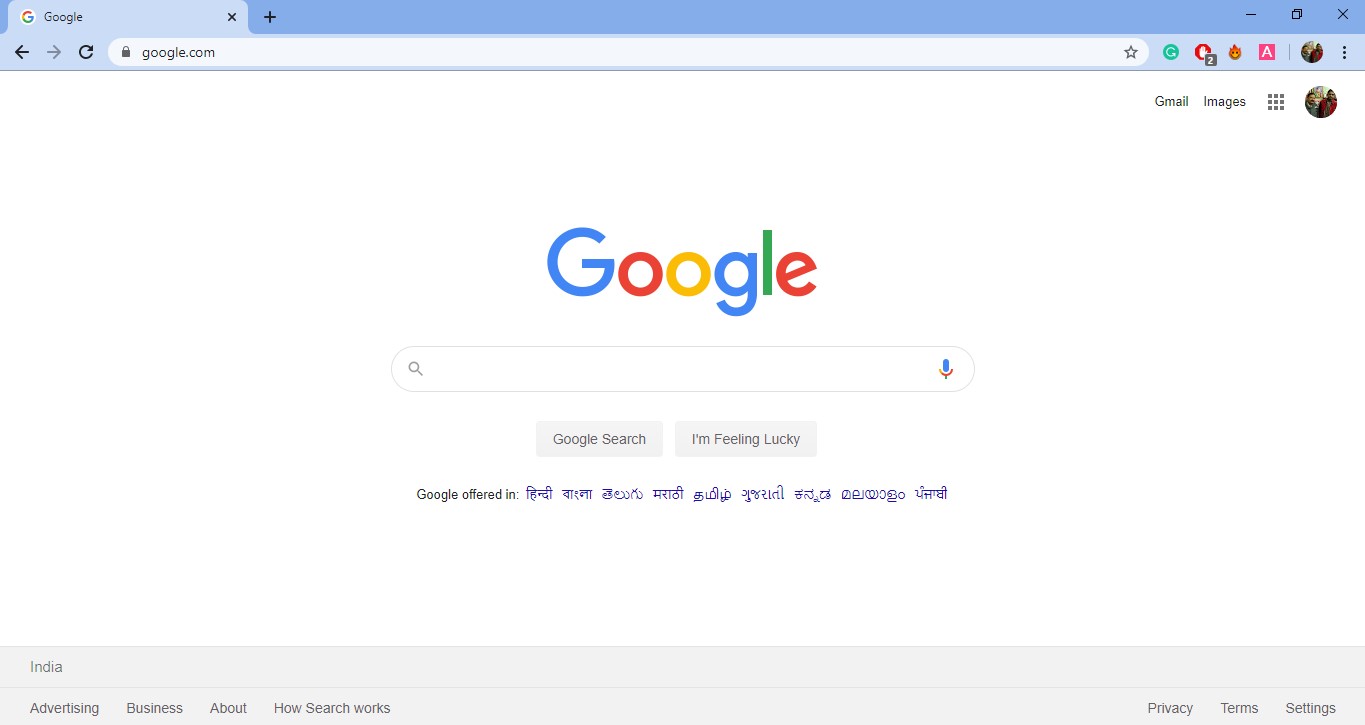
2. lépés: A Chrome böngészőben írja be a „Chrome://flags” kifejezést az URL-sávba, és nyomja meg az Enter billentyűt.
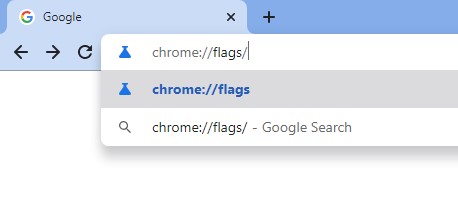
3. lépés: Ezzel megnyílik a Chrome Kísérletek oldala.
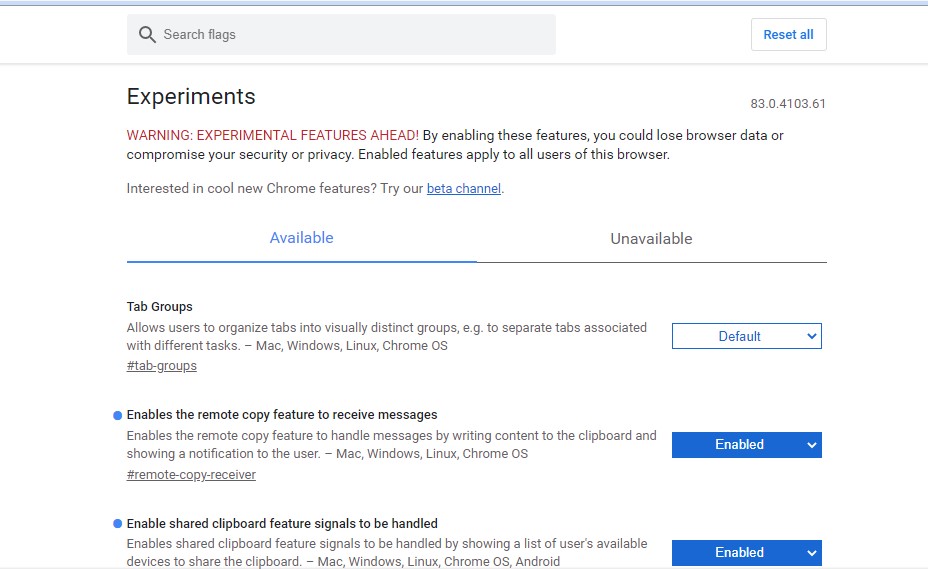
4. lépés: A keresősávba írja be, hogy “Lapcsoportok”
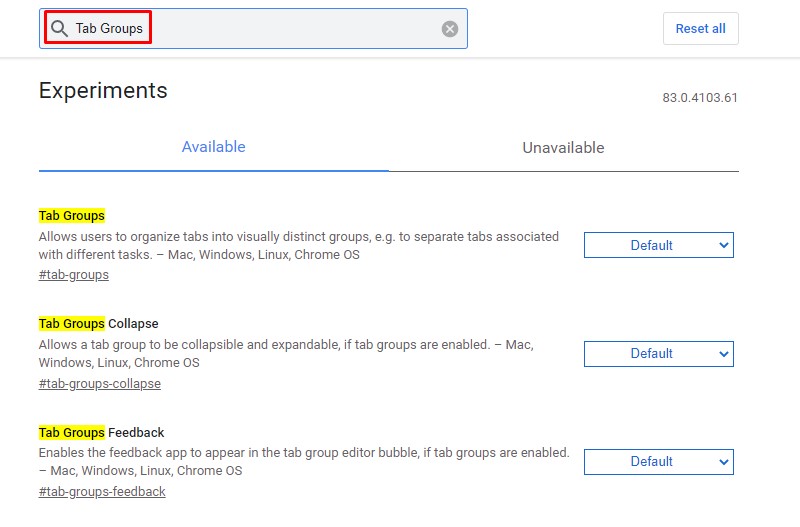
5. lépés: Az opciók listájában keresse meg a „Lapcsoportok” lehetőséget.
6. lépés: Válassza az „Engedélyezve” lehetőséget a zászló melletti legördülő menüből.
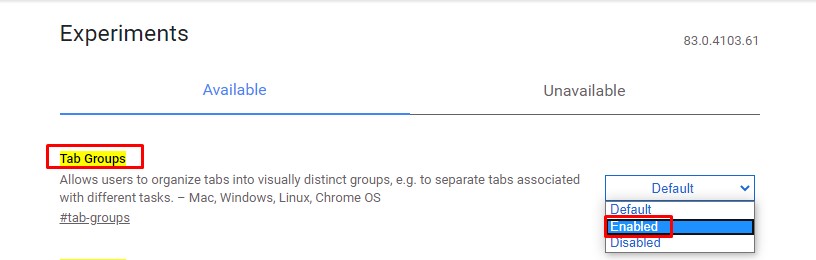
7. lépés. Végül kattintson az „Újraindítás” gombra.
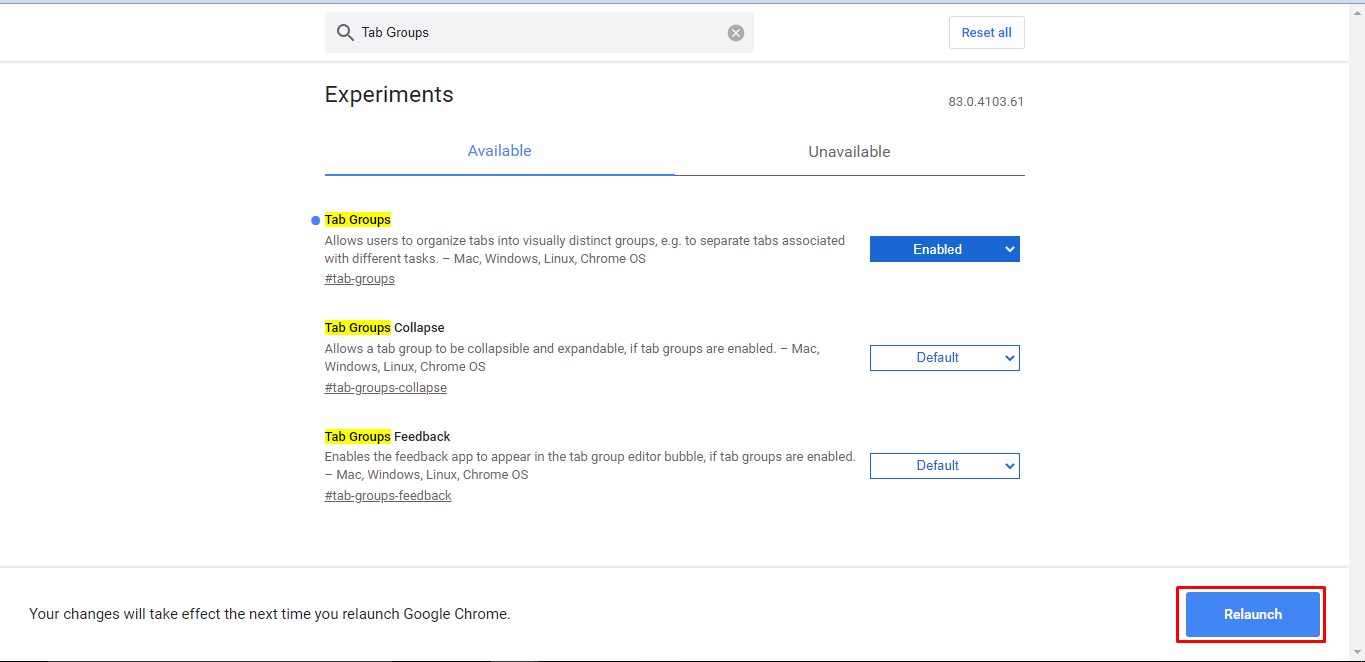
8. lépés: Ha végzett, keresse fel kedvenc webhelyét a lapok csoportosításához.
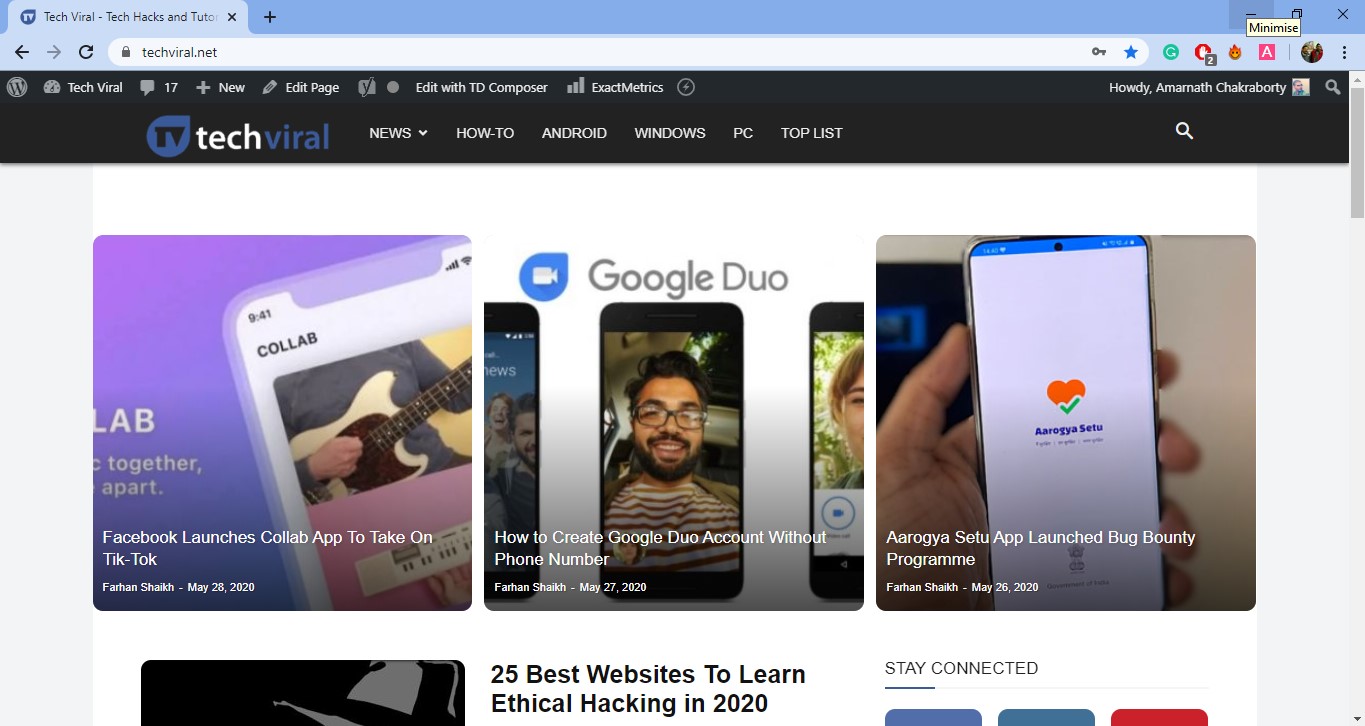
9. lépés: Kattintson a jobb gombbal a fülre, és válassza a „Hozzáadás új csoporthoz” lehetőséget egy új csoport létrehozásához.
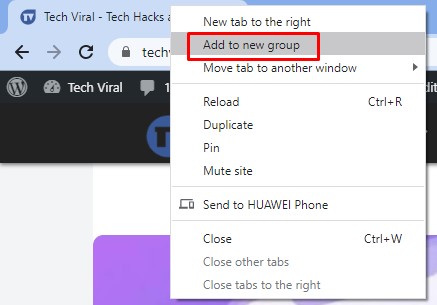
10. lépés: Ha másik lapot szeretne hozzárendelni a csoporthoz, kattintson a jobb gombbal a lapra, és válassza a “Hozzáadás a meglévő csoporthoz” lehetőséget.
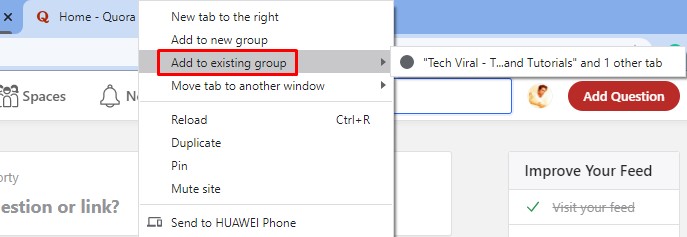
11. lépés. Az új csoport színét is testreszabhatja. Ehhez kattintson a fül mellett megjelenő színes körre, és válassza ki a színt.
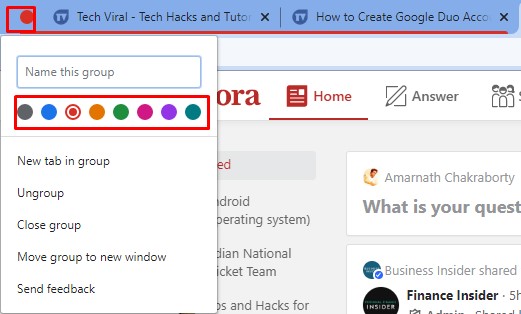
12. lépés: Még nevet is adhat a csoportnak.
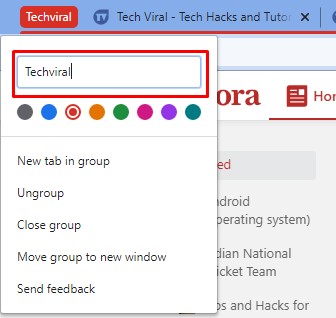
Ez az! Kész vagy. Így engedélyezheti a lapcsoportok funkciót a Chrome böngészőben.
Tehát ez a cikk arról szól, hogyan engedélyezheti a lapcsoport funkciót a Google Chrome böngészőben. Remélem, ez a cikk segített Önnek! Oszd meg barátaiddal is.





