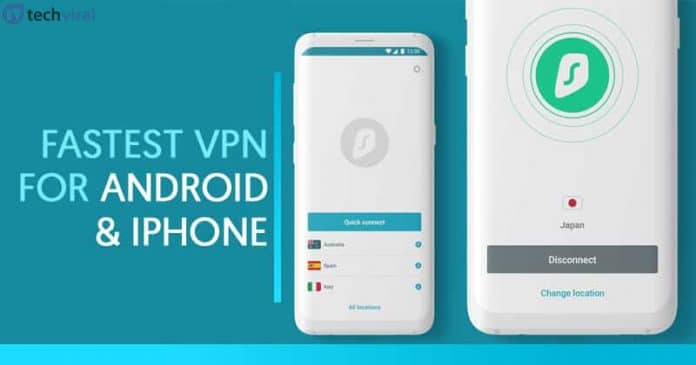A külső merevlemezek particionálásának egyszerű módjai!

A belső merevlemezekhez hasonlóan néha a külső merevlemezeken is szeretnénk partíciókat létrehozni. Azok számára, akik nem ismerik, a particionálás az a folyamat, amikor egy meghajtót darabokra osztanak, és fájlrendszert és nevet rendelnek hozzá.
A Fájlkezelőben található C, D, E meghajtó Partíció néven ismert. Hasonlóképpen particionálhatja a külső merevlemezt is. Ily módon különböző típusú fájlokat tárolhat különböző partíciókon.
A külső merevlemez particionálásának lépései a Windows 10/11 rendszerben
A külső merevlemez particionálása meglehetősen egyszerű, de előfordulhat, hogy bizonyos esetekben harmadik féltől származó szoftvert kell használnia. Tehát ebben a cikkben megosztottunk néhány legjobb módszert a külső merevlemez-meghajtó particionálására a Windows 10 rendszerben. Nézzük meg.
1. lépés: Először is a Windows 10 operációs rendszerben kattintson a Windows gombra, majd írja be a diskmgmt.msc parancsot, majd nyomja meg az enter billentyűt.
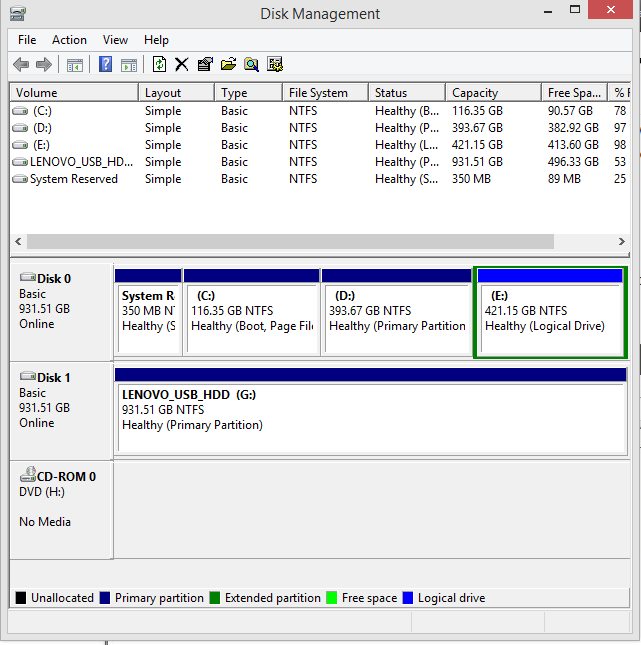
2. lépés Most megjelenik a lemezkezelés párbeszédpanel. Ott látni fogja a külső meghajtó tárhelyét, kattintson rá jobb gombbal, és válassza ki a zsugorítási lehetőséget.
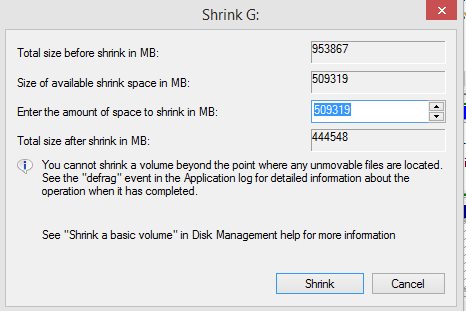
3. lépés: Adja meg a tárhelyet egy másik meghajtón particionálni kívánt mennyiségben, majd kattintson az OK gombra.
4. lépés: A kötet zsugorítása után most fel nem osztott terület marad a meghajtóban, és ezt a helyet most hozzárendeli egy új meghajtóhoz.
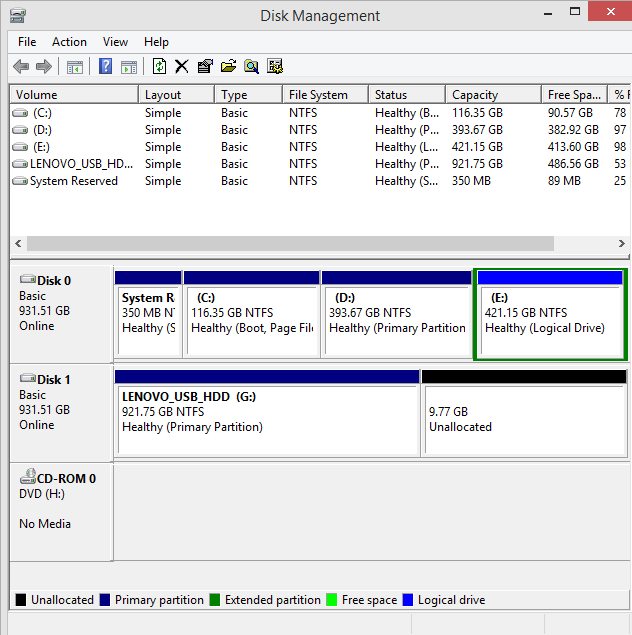
5. lépés Most kattintson a jobb gombbal a fel nem osztott területre, és válassza az Új egyszerű kötet lehetőséget.

6. lépés Kövesse az útmutatót a meghajtóhoz rendelni kívánt méret kiválasztásához.
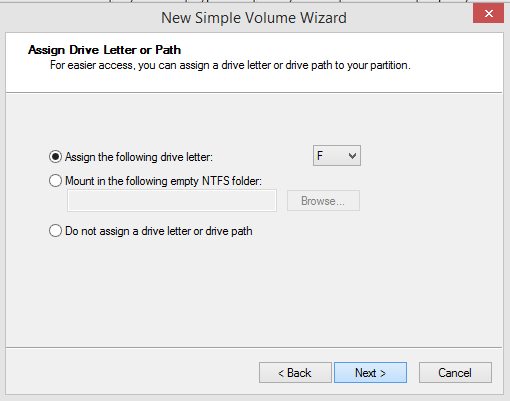
7. lépés: Miután végzett, a következő opcióra kattintva megjelenik egy befejezés üzenet.
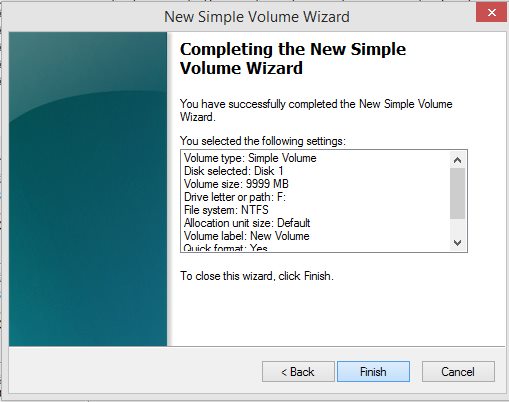
Ez az! Ezzel elkészült, egy új meghajtó jön létre a meghajtónak lefoglalt tárhellyel, és ezt a helyet használhatja a fájlok más módon tárolásához a külső meghajtón.
Easeus használata
Nos, az EaseUS egy harmadik féltől származó eszköz, amely lehetővé teszi a felhasználók számára a külső merevlemez particionálását. Az eszköz segítségével átméretezheti, törölheti és partíciókat adhat hozzá a külső merevlemezen. A folytatáshoz néhány egyszerű lépést kell követnie.
1. lépés: Először töltse le az EaseUS Partition Master programot Windows 10 számítógépére, majd indítsa el a szoftvert.
2. lépés A következő lépésben az alábbihoz hasonló képernyő jelenik meg. Itt kell kiválasztania a külső HDD-t.
3. lépés. Most jobb gombbal kell kattintania a partícióra, majd válassza a “Partíció törlése” lehetőséget. Ezzel törli a meglévő partíciót.
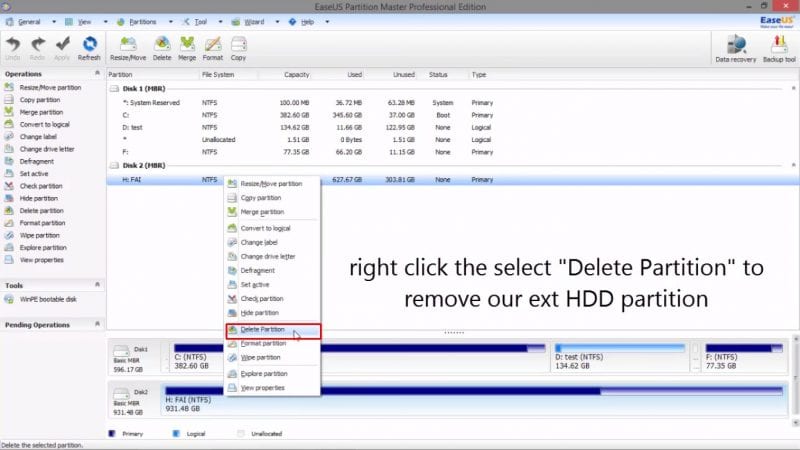
4. lépés: Új partíció létrehozásához kattintson a jobb gombbal a meghajtóra, majd válassza a “Partíció létrehozása” lehetőséget.

5. lépés: Adja meg a partíció nevét, majd válassza ki a kívánt méretet, majd kattintson az „OK” gombra.
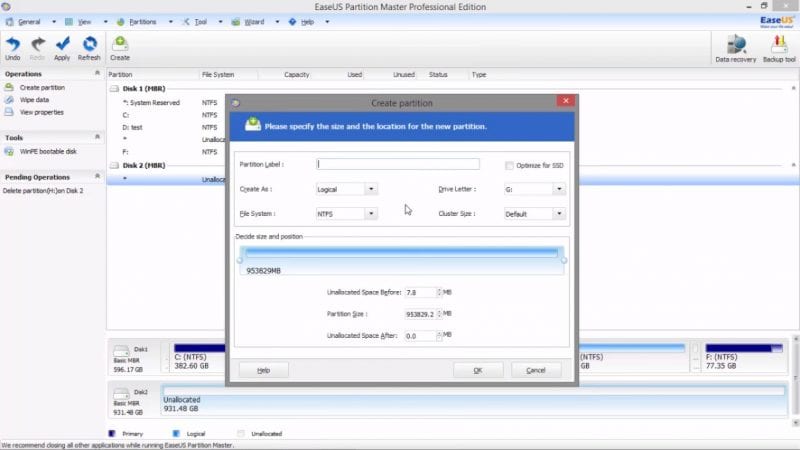
6. lépés. Most látni fogja az új partíciót. Egy másik partíció létrehozásához meg kell ismételnie az összes módszert a 4. lépéstől kezdve.
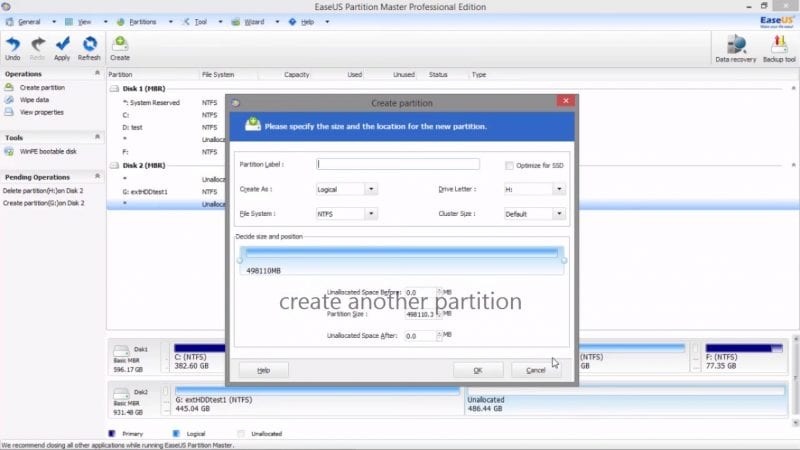
Tehát így használhatja az EaseUS-t egy külső merevlemez particionálására. Ha további segítségre van szüksége, kérdezzen tőlünk a megjegyzésekben.
Az AOMEI Partition Assistant használata
Az AOMEI Partition Assistant egy másik legjobb harmadik féltől származó eszköz, amelyet a külső merevlemez particionálására használhat. Az eszköz használata egyszerű, és bármilyen merevlemez-meghajtót képes particionálni. Tehát helyezze be a külső merevlemezt, és kövesse az alábbi egyszerű lépéseket.
1. lépés: Először töltse le és telepítse az AOMEI Partition Assistant programot Windows 10 rendszerű számítógépére. Ezután csatlakoztassa a külső merevlemezt, és nyissa meg az eszközt. Most az eszközben kattintson a jobb gombbal a külső merevlemezre, és kattintson a “Partíció létrehozása” elemre.
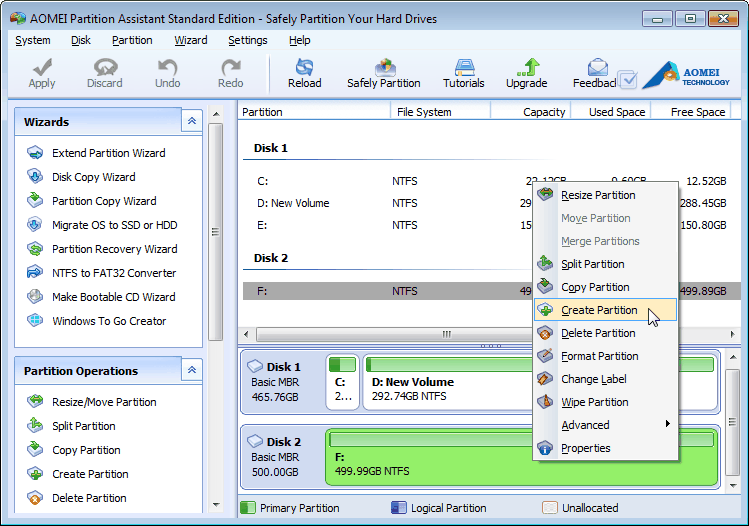 2. lépés Most egy másik felugró ablakot lát. Itt kell húznia a csúszkát az új partíciók méretének véglegesítéséhez. A méret beállítása után kattintson az „OK” gombra.
2. lépés Most egy másik felugró ablakot lát. Itt kell húznia a csúszkát az új partíciók méretének véglegesítéséhez. A méret beállítása után kattintson az „OK” gombra.
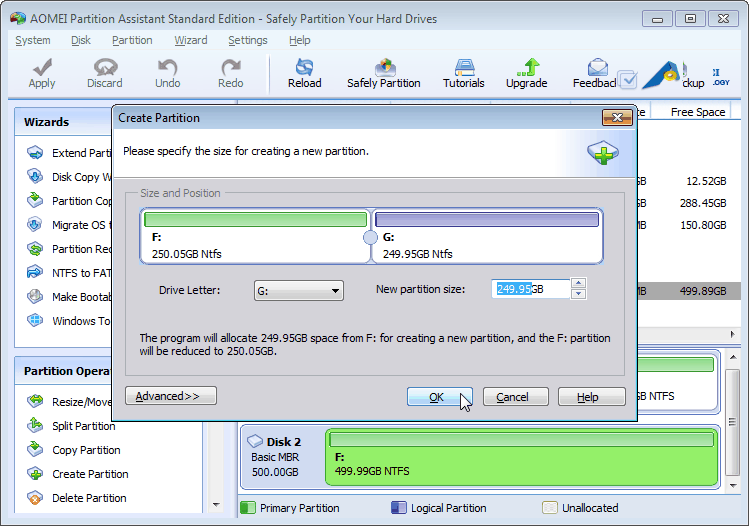
3. lépés. Most látni fogja, hogy a merevlemez-meghajtó két partíciót mutat. Kattintson az „Alkalmaz” gombra a módosítások életbe lépéséhez.
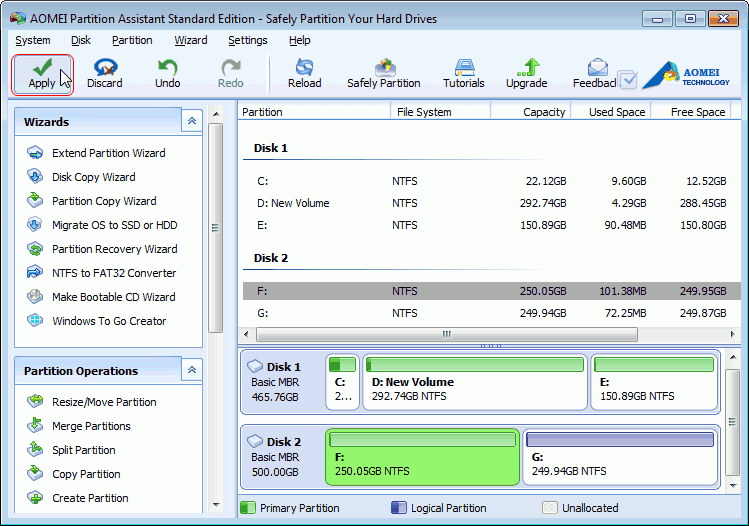
4. lépés. Most, ha át szeretné méretezni a partíciót, kattintson jobb gombbal a partíció nevére, majd válassza a “Partíció átméretezése” lehetőséget. Az AOMEI Partition Assistant segítségével egy meglévő partíción is feloszthat vagy új partíciót hozhat létre.
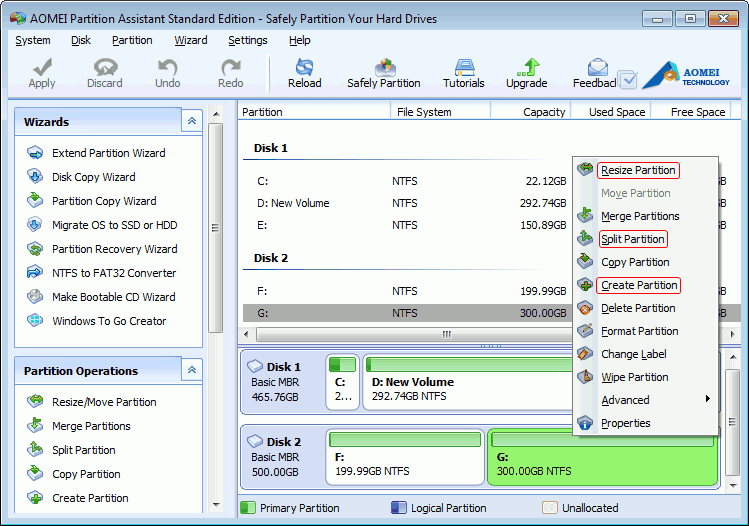
Így tehát az AOMEI Partition Assistant segítségével particionálhatja a külső merevlemezt. Ha kétségei vannak, vitassák meg velünk a megjegyzésekben.
Tehát a fenti vita arról szólt, hogyan lehet particionálni egy külső merevlemezt Windows 10 rendszerben. Remélem, ez a cikk segített Önnek! Kérjük, ossza meg barátaival is. Ha kétségei vannak ezzel kapcsolatban, tudassa velünk az alábbi megjegyzés rovatban.