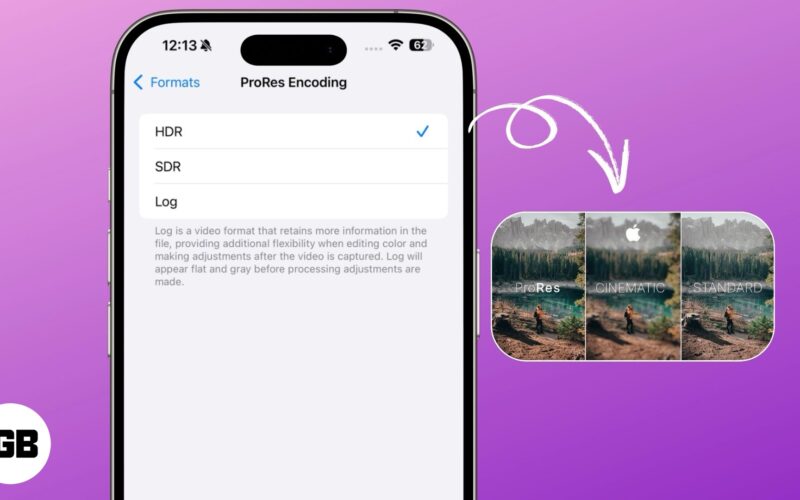A VS Code (Visual Studio Code) terminál szöveges parancsokat tesz lehetővé. Az eredmények és a kimenet megtekinthető a szerkesztőben, és támogatja az olyan shelleket, mint a bash, a parancssor és a PowerShell. A terminálban futtatott kód lehetővé teszi a felhasználók számára, hogy a terminált különböző ablaktáblákra ossza fel, navigáljon a parancsok előzményeiben, testreszabja a shell-környezetet, és konfigurálja beállításait a jobb munkafolyamat érdekében.

Ez a cikk részletesebben foglalkozik a kód futtatásával egy VS Code terminálban.
Kód futtatása a terminálban
A VS Code terminál az a parancssor, amely közvetlenül a platformba van integrálva. Segítségével szkripteket futtathat, parancsokat hajthat végre, és interakcióba léphet számítógépe operációs rendszerével vagy bármely más fejlesztői eszközzel anélkül, hogy kilépne a kódkörnyezetből. Kövesse az alábbi lépéseket a kód futtatásához a VS Code terminálon:
- A VS Code alkalmazásban nyissa meg azt a fájlt, amelyen dolgozni szeretne. Ahhoz, hogy ez működjön, rendelkeznie kell a programozási nyelvnek megfelelő nyelvkiterjesztéssel. Ezeket a Bővítmények lapon találja meg.

- Válassza ki a (`) backtick billentyűt a billentyűzeten. Ezzel megnyílik az integrált terminál. Alternatív megoldásként válassza ki a „Nézet” menüsor „Terminal” elemét. Itt válassza az „Új terminál” lehetőséget.

- A „cd” paranccsal lépjen a kódfájlt tartalmazó könyvtárba. Ha egy fájl például a „Dokumentum”-ban található, az itt használt parancsnak „cd Documents”-nek kell lennie. Ez lehetővé teszi a mappához való navigálást.

- Ha megtalálta a megfelelő könyvtárat, futtassa a kódfájlt. Ehhez írja be a megfelelő parancsot az adott programozási nyelvhez.

- JavaScript:
node filename.js - Piton:
python filename.py - C++:
g++ filename.cpp -o output && ./output - Jáva:
javac filename.java && java filename - Rubin:
ruby filename.rb
- JavaScript:
- A fájlnevet le kell cserélni a valódi kódfájlnévre.

- Hajtsa végre a parancsot az Enter gomb megnyomásával. Ennek meg kell jelennie a kódnak a terminálon belül.

Az integrált terminál a VS kódban
A Visual Studio Code terminál teljesen integrált, és közvetlenül a munkaterület gyökerétől indul. Szerkesztő integrációt kínál olyan funkciókkal, mint a hibaészlelés és a hivatkozások. Különféle parancsokat futtathat ugyanúgy, mint az önálló terminálokon.
Így nyithat meg egy integrált terminált:
- Lépjen a felső eszköztár menüjébe, és válassza a „Nézet” lehetőséget.

- A legördülő menüből válassza a „Terminál” lehetőséget. Alternatív megoldásként használja a „Ctrl+`” (backtick) billentyűkombinációt a terminál elindításához.

- A terminál a VS Code ablakban nyílik meg. Itt egy parancssor jelenik meg.
- Állítsa be a terminál panel méretét húzással. A jobb felső sarokban található maximalizálás gomb használható a teljes képernyőre való belépéshez.

- Nyomja meg a legördülő nyilat a jobb felső sarokban, és válassza ki a kívánt shellt. Így lehet váltani a héjak között.

- Nyissa meg a „Command Palette”-t a „Ctrl+Shift+P” megnyomásával.
- Használja a „View: Toggle Terminal” parancsot.

- A „Megnyitás integrált terminálban” menüparancsok használhatók az Intézőben.
- A terminál panelt a billentyűzeten található „Ctrl+`” billentyűkombinációval lehet váltani.
- A „Ctrl+Shift+`” billentyűparancs segít új terminál létrehozásában.
A VS Code termináljának van néhány további funkciója, amelyet shell-integrációnak neveznek. Nyomon követi, hol futnak a parancsok. A Ctrl+Shift+C billentyűparancs lehetővé teszi a VS Code megnyitását egy külső terminálon.
A terminálhéjak
Különféle héjak használhatók egy integrált terminálon. Ezek gyakran telepítve vannak a gépen, és az alapértelmezett a rendszer alapértelmezett beállításaiból származik. Amikor a rendszer héjakat észlel, azok megjelennek a terminálprofilok legördülő menüjében.
Terminálkezelés
A terminálnézet jobb oldalán találhatók a terminállapok felhasználói felülete. Minden terminálnak van neve, színe, ikonja és adatcsoport-dekorációja, ha van ilyen.
Terminálpéldányok hozzáadása:
- Válassza ki a „+” ikont a „Terminal panelen” (jobb felső sarokban).

- Lépjen a terminál legördülő menüjébe, és válasszon egy profilt.

- Alternatív megoldásként nyomja meg a Ctrl+Shift+` parancsot. Ezzel a művelettel új bejegyzést fog létrehozni a felső listán belül, amely az adott terminálhoz van társítva.
A példányok eltávolítása:
- Mutasson egy fület, majd válassza a „Kuka” lehetőséget,

- Válasszon egy lapelemet, és nyomja meg a „Törlés” gombot.

- Alternatív megoldásként kattintson a jobb gombbal, és használja a helyi menü „Terminal: Kill the Active Terminal példányok” parancsát.
Lehetséges navigálni a különböző terminálcsoportok között a következő Ctr+PageDown és a fókusz előző Ctrl+PageUp használatával. Amikor egy terminál állapota megváltozik, ikonok jelenhetnek meg a terminál jobb oldalán. Vigye az egérmutatót az ikonra, hogy megtekinthesse a műveleteket tartalmazó állapotinformációkat.
Osztott ablaktáblák (csoportok)
Különféle terminálok lehetnek egymás mellett. Lehetővé teszi az ablaktáblák felosztását, majd panelcsoportok létrehozását a munkavégzéshez.
- Keressen egy bejegyzést a jobb oldali terminálok listájában, és mutasson rá.

- Válassza ki a soron belüli felosztás gombot.

- Lépjen a helyi menübe, kattintson rá jobb gombbal, majd válassza ki a „Split” menüt.

- Nyomja meg az „Alt” gombot, majd kattintson a „+” vagy egyetlen fülre a terminálpanelen.

- Aktiválja a „Ctrl+Shift+5” parancsot.

A csoporton belüli terminálok közötti navigáláshoz az előző ablaktáblára kell fókuszálnia az „Alt+Bal” billentyűkombináció megnyomásával, vagy a következő ablaktáblára az „Alt+Jobbra” gomb megnyomásával. Amikor áthúzza a füleket a listán, akkor lényegében átrendezi őket. Ha azonban egy lapot a fő terminálterületre húz, sikeresen áthelyezi a terminált egyik csoportból a másikba.
A „Terminal: Unsplit” paranccsal a terminál a saját csoportjába kerül. Ezt úgy érheti el, hogy jobb gombbal kattint a helyi menüre vagy a parancspalettán keresztül.
Terminálok a szerkesztő területen
A szerkesztőn belüli terminálok a „Terminál: Új terminál létrehozása a szerkesztőterületen” vagy a „Terminál: Új létrehozása az oldalsó szerkesztőterületen” parancsokkal nyithatók meg. Ezt úgy is el lehet érni, hogy egyszerűen húzzuk a terminált a nézetből a szerkesztő területre. Általában a terminálszerkesztők ugyanúgy jelennek meg, mint a normál szerkesztőlapok.
A terminálszerkesztők mindkét oldalon lehetnek, vagy sok dimenzióban elrendezhetők a szerkesztőcsoport elrendezési rendszerén keresztül. A „terminal.integrated.defaultLocation” beállítás megváltoztatja az alapértelmezett „szerkesztő” vagy „nézet” terület terminál helyét.
Navigálás a tartalomban
A puffer a terminál tartalomra vonatkozik, és ez az a rész, amely a „görgetés vissza” vagy az alsó nézőpont felett van. A „terminal.integrated.scrollback” beállítás határozza meg a megtartott visszagörgetés mértékét. Az alapértelmezett 1000 sor.
A pufferben való navigálást különféle parancsok követésével lehet végrehajtani, beleértve:
- Ctrl+Alt+PageUp: Görgetés felfelé egy sorral
- Ctrl+Alt+PageDown: Görgetés lefelé
- Shift+PageUp: görgetés felfelé egy oldalon
- Shift+PageDown: görgetés lefelé egy oldalon
- Ctrl+Home: görgessen a tetejére
- Ctrl+End: görgessen lefelé
A parancsos navigációhoz:
- Ctrl+Fel: görgetés az előző parancsra
- Ctrl+Le: Görgessen a következő parancsra
Általában a görgetés egyszerre történik. Azonban konfigurálhatja a „terminál. Integrált.smoothscrolling” opció rövid időn keresztüli animációhoz.
GYIK
Mi a teendő, ha problémáim vannak a VS terminál indításakor?
Ha problémái vannak a terminál elindításával, lépjen a hibaelhárítási útmutató ahol további útmutatást kaphat.
Lehetséges admin terminált létrehozni?
Általában egy integrált shell VS Code engedélyekkel fut. Ha a cél az, hogy rendszergazdai vagy bármilyen más engedéllyel futtassa a shellt, használja a „runas.exe” fájlt és más segédprogramokat a terminálban.
Egyszerűsítse a munkafolyamatot a VS Code Terminal használatával
A kód futtatása a VS Code terminálon belül hatékony és kényelmes, mivel nem kell elhagynia a szerkesztőt. Leegyszerűsíti az összes fejlesztési feladatot, és válthat a futó kód és maga a kódolás között. A nap végén növeli a termelékenységet, és a kódvégrehajtásra és a hibakeresésre koncentrálhat.
Próbáltál már kódot futtatni a VS Code terminálon belül? Mi volt a tapasztalata? Tudassa velünk az alábbi megjegyzések részben.