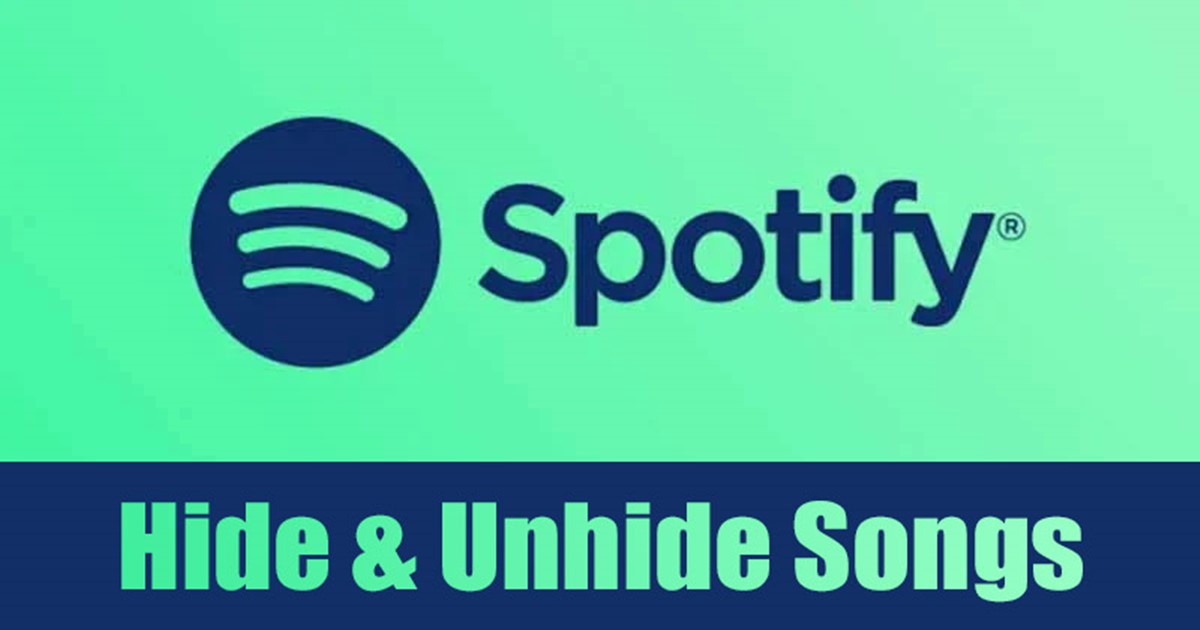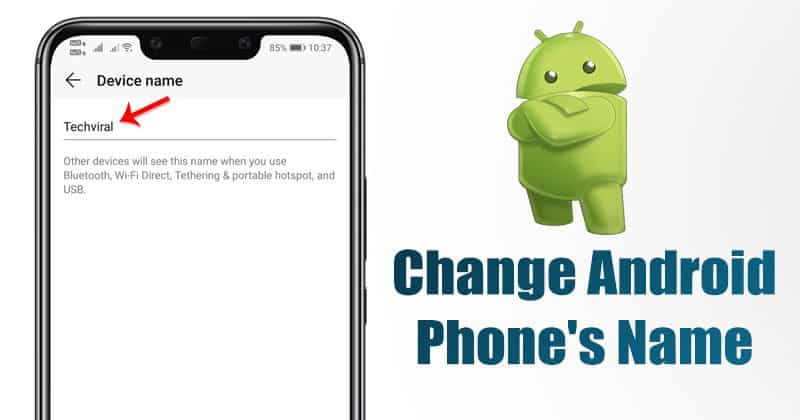A Windows-felhasználók számos külső hangsugárzó-problémával találkozhatnak, például a hangszórók nem jelennek meg a számítógépen, a hang túl halk, a hangszórók furcsa hangokat adnak ki stb. Ebben a cikkben megosztunk néhány legjobb módszert a működésképtelenné vált hangszórók javítására. Windows 10 hibák esetén.
Ha már egy ideje használja a Windows 10 rendszert, akkor talán már tudja, hogy az operációs rendszer tele van hibákkal. A Windows-felhasználók gyakran kapnak hibát az illesztőprogramokkal, hardverrel, szoftverrel és BSOD-val kapcsolatban. A közelmúltban néhány Windows 10 felhasználó arról számolt be, hogy szokatlan hangszóróproblémákat tapasztal a Windows 10 rendszeren.
Sok Windows 10-felhasználó küldött nekünk üzenetet arról, hogy a hangszórók nem működnek Windows 10 rendszeren. Ebben a cikkben úgy döntöttünk, hogy megvitatjuk a Windows 10 hangszóróproblémáit. Nos, a Windows 10 rendszer hangszóróival kapcsolatos problémák tönkretehetik a számítógépes élményt, mert ne hallhasson semmit.
A hangszórók nem működnek a Windows 10 rendszeren? A következőképpen javíthatja ki
A Windows-felhasználók számos külső hangsugárzó-problémával találkozhatnak, például a hangszórók nem jelennek meg a számítógépen, a hang túl halk, a hangszórók furcsa hangokat adnak ki stb. Ebben a cikkben megosztunk néhány legjobb módszert a működésképtelenné vált hangszórók javítására. Windows 10 hibák esetén. Tehát nézzük meg, hogyan lehet javítani a hangszóró-problémákat a Windows 10 rendszeren.
1) Az Audio hibaelhárító használata
A Windows 10 hibaelhárító eszközt kínál a hardverrel és szoftverrel kapcsolatos problémák megoldására azok számára, akik nem ismerik. Az Audio Troubleshooter eszközzel kijavíthatja a Windows 10 rendszerű számítógépeken fellépő különféle hanggal kapcsolatos hibákat. Még ha nem is oldja meg a problémát, tudatni fogja a probléma valódi okát. Tehát a következőképpen használhatja az Audio hibaelhárítót a Windows 10 rendszeren leállt hangszórók javítására.
1. Először nyissa meg a keresőmezőt, és keressen a Hibaelhárítás lehetőségre.

2. Nyissa meg a Hibaelhárítás oldalt, és ott kattintson a Hanglejátszás hibaelhárítása elemre.
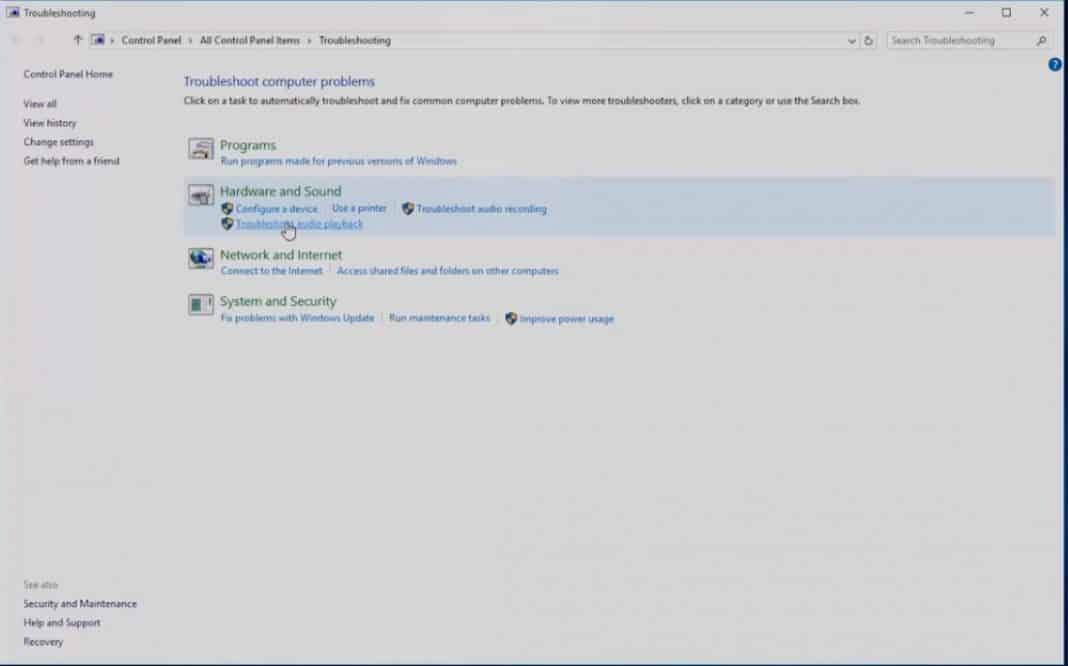
3. A következő lépésben egy másik oldalt fog látni, amely a hanglejátszás hibaelhárítását kéri. Egyszerűen kattintson a „Tovább” gombra.
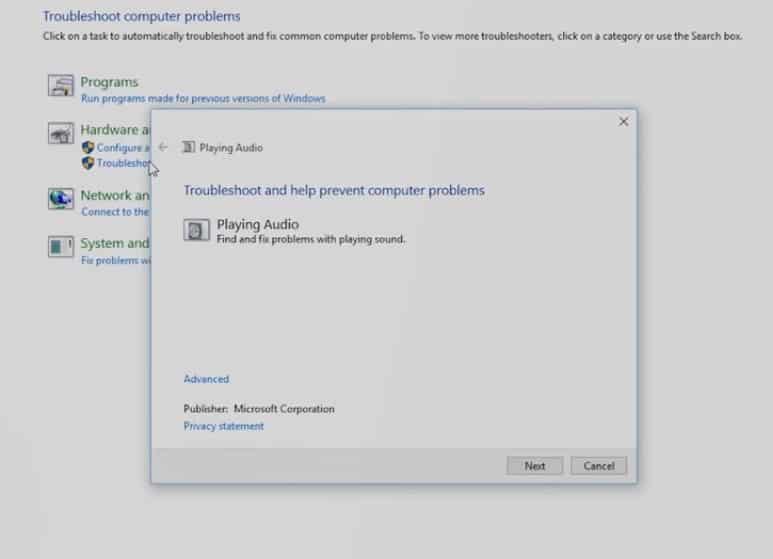
4. lépés. Most a Hibaelhárító eszköz megvizsgálja és kijavítja a hanggal kapcsolatos problémákat. Csak néhány másodpercet kell várnia.
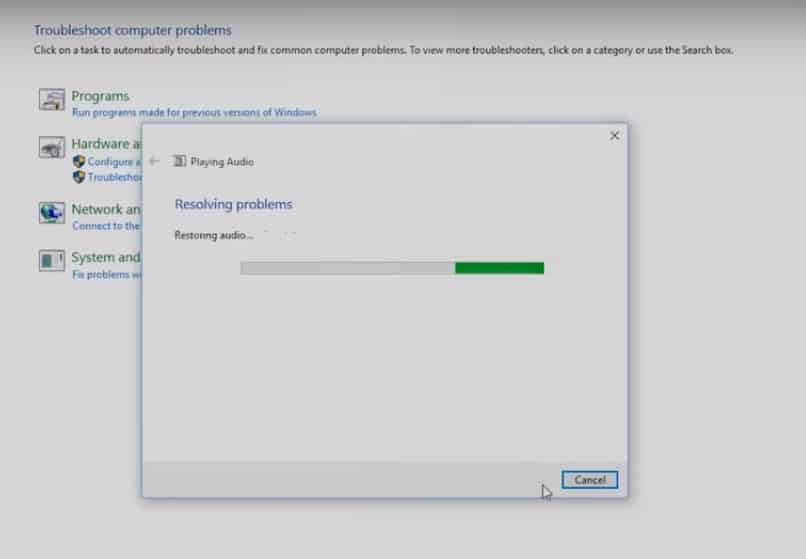
Ez az, kész! Az Audio hibaelhárító vagy megoldja a problémát, vagy tájékoztatja Önt a probléma tényleges okáról.
2) Telepítse újra az illesztőprogramokat
Nos, ha hangszóró-problémákat tapasztal a Windows 10 rendszerű számítógépeken, akkor az illesztőprogramok újratelepítése lehet a legjobb választás. Tehát ezzel a módszerrel újratelepítjük az audio-illesztőprogramokat, hogy kijavítsuk a hangszórók működésképtelenségét.
1. Először keresse meg az Eszközkezelőt a Windows 10 keresőmezőjében, és nyissa meg az első lehetőséget.
2. Az Eszközkezelő oldalon ki kell bontania a Hang-, videó- és játékvezérlőket.
3. A következő lépésben jobb gombbal kell kattintania az aktuális hangkártyára, majd válassza ki a Tulajdonságok menüpontot. A Tulajdonságok alatt lépjen az Illesztőprogram fülre, és válassza az “Eltávolítás” lehetőséget.
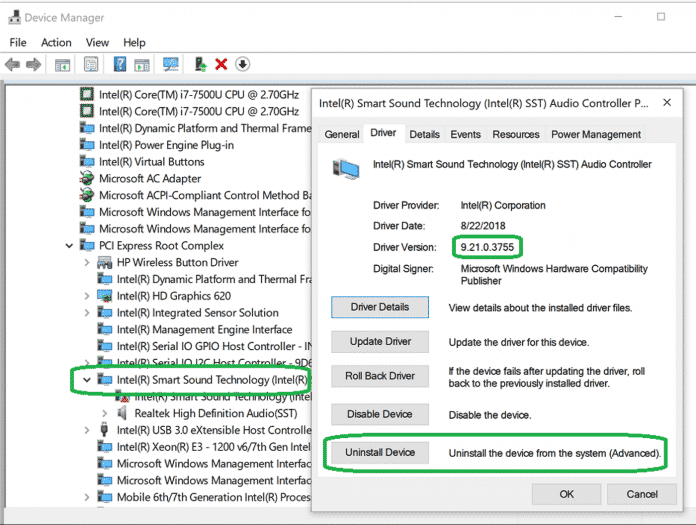
Ez az; kész vagy! Most kattintson az “Alkalmaz” gombra, és indítsa újra a számítógépet. Most az operációs rendszer automatikusan telepíti a szükséges audio-illesztőprogramokat az újraindítás során.
3) Frissítse az Audio Driver-t
Mint mindannyian tudjuk, az elavult audio-illesztőprogramok számos hanggal kapcsolatos hibát is okoznak, beleértve a hangszórók működésének leállását. Tehát ebben a módszerben frissíteni fogjuk az Audio Driver-t az Eszközkezelőn keresztül, hogy kijavítsuk a Hangszóró leállt hibaüzenetet.
1. Először keresse meg az Eszközkezelőt a Windows keresősávjában, és nyissa meg az első lehetőséget.
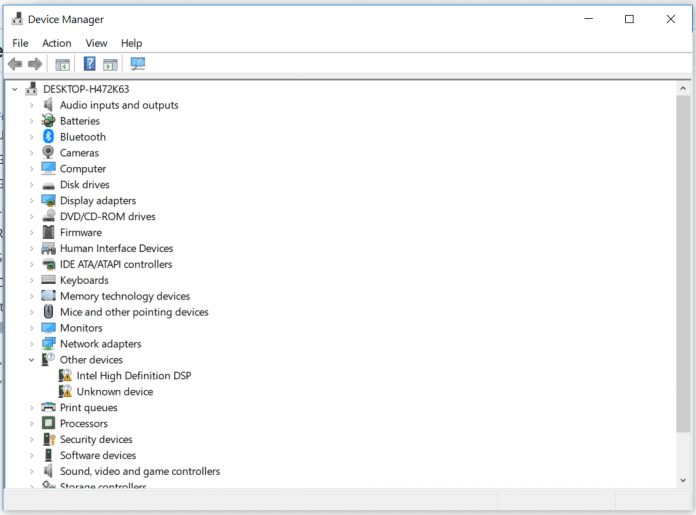
2. Most látni fogja az Eszközkezelő oldalt. Itt ki kell bontania a “Rendszereszköz” menüt
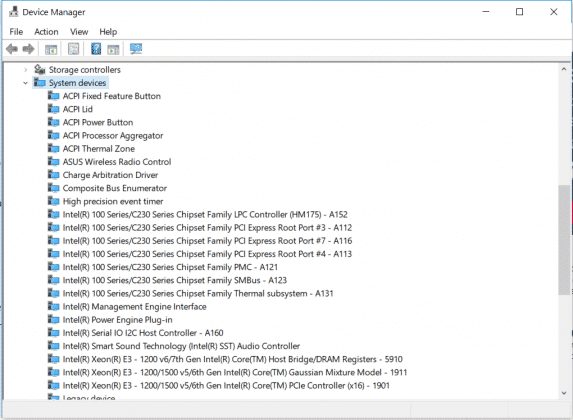
3. Most a Rendszereszközök listában keresse meg az Audio illesztőprogramot. Kattintson a jobb gombbal az Audio-illesztőprogramra, majd válassza az Illesztőprogram frissítése lehetőséget.
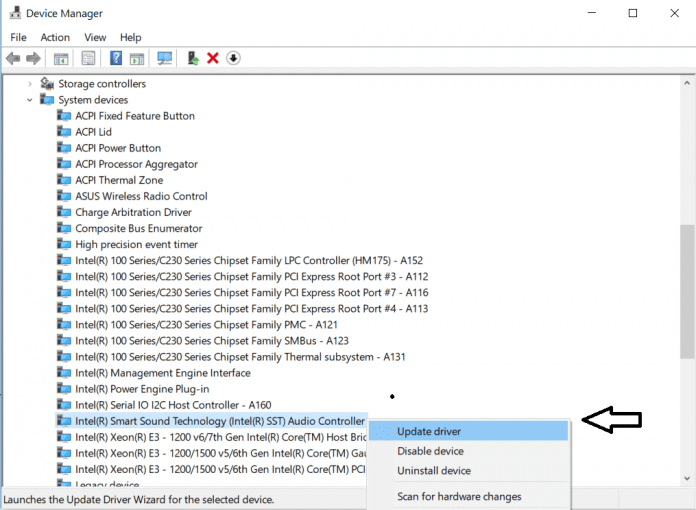
4. A következő oldalon meg kell adnia, hogy manuálisan kívánja-e kiválasztani a meghajtót, vagy keresni a weben. Egyszerűen válassza ki az első lehetőséget, és kattintson a „Tovább” gombra
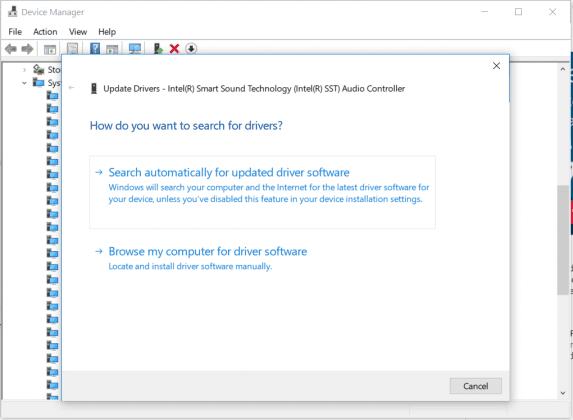
Ez az, kész! Így frissítheti az audio-illesztőprogramokat a hangszóró-problémák kijavításához Windows 10 rendszerű számítógépről.
4) Állítsa be a hangszóró eszközt
Nos, ebben a módszerben beállítjuk az alapértelmezett hangszóróeszközt a hangszóró leállt problémájának megoldására. A Windows frissítései gyakran megváltoztatják az alapértelmezett hanglejátszó eszközt, ami hangszóró-problémákat okoz. Tehát a következőképpen állíthatja be az alapértelmezett hangszórót a Windows 10 rendszeren.
1. Kattintson a Start menüre, és keresse meg a „Hang” kifejezést. Nyissa meg az első lehetőséget a listából.
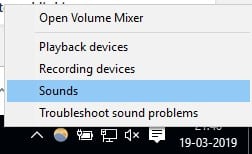
2. A hangmenüben ki kell választania a ‘Lejátszás’ fület.
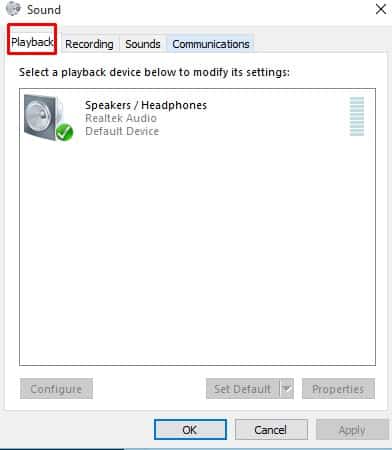
3. Kattintson jobb gombbal arra az eszközre, amelyen be szeretné állítani a hanglejátszást, majd kattintson a „Tulajdonságok” elemre.
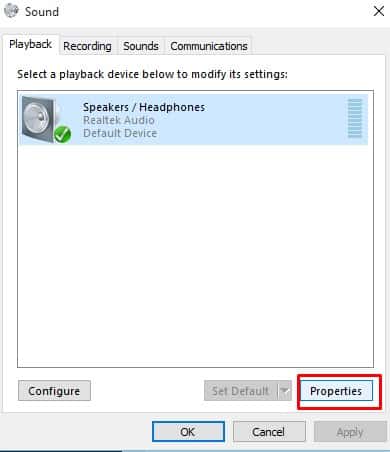
4. Most az ‘Eszközhasználat’ alatt ki kell választania az ‘Eszköz használata (Engedélyezés) lehetőséget.

Ez az, kész! Most kattintson az „OK”, majd az „Alkalmaz” gombra. Indítsa újra a számítógépet, és a hangszóró jól fog működni.
5) Módosítsa az audio formátumot
Nos, ha a fenti módszerek mindegyike nem tudta megoldani a hangszóró problémáját, akkor megpróbálhatja megváltoztatni a hangformátumot. Egyes Windows 10-felhasználók arról számoltak be a Microsoft Forumon, hogy a hangformátum megváltoztatása után kijavították a hangszóró nem válaszol vagy leállt a működése. Tehát az audioformátum megváltoztatásához kövesse az alábbi egyszerű lépéseket.
1. Először kattintson a jobb gombbal a Hangszóró ikonra az értesítési sávon, majd kattintson a Lejátszási eszközök elemre.
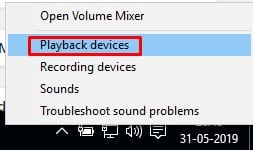
2. Most duplán kell kattintania az alapértelmezett lejátszóeszközre a Hangbeállításoknál.
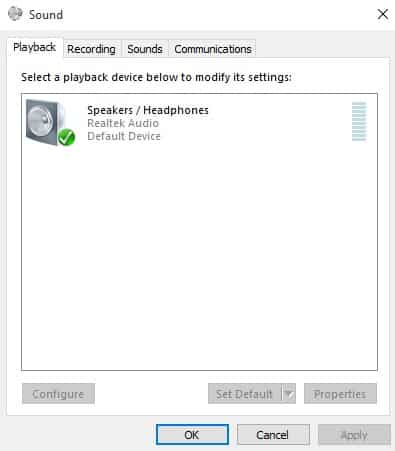
3. Lépjen a “Speciális” fülre, és válassza ki a hangformátumot. Ki kell próbálnia egy másik hangformátumot, hogy ellenőrizze, melyik működik.
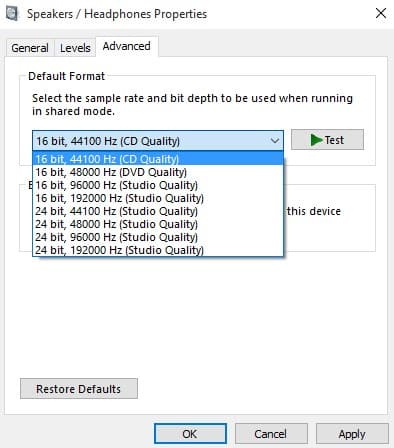
Ez az; kész vagy! Így javíthatja ki azokat a hangszórókat, amelyek nem működtek a Windows 10 számítógéppel kapcsolatos problémákon.
Tehát ez az öt legjobb módszer azoknak a hangszóróknak a javítására, amelyek nem működtek a Windows 10 számítógéppel kapcsolatos problémákon. Ha tud más munkamódszert a hangszóróproblémák megoldására a Windows 10 rendszeren, tudassa velünk az alábbi megjegyzésmezőben.