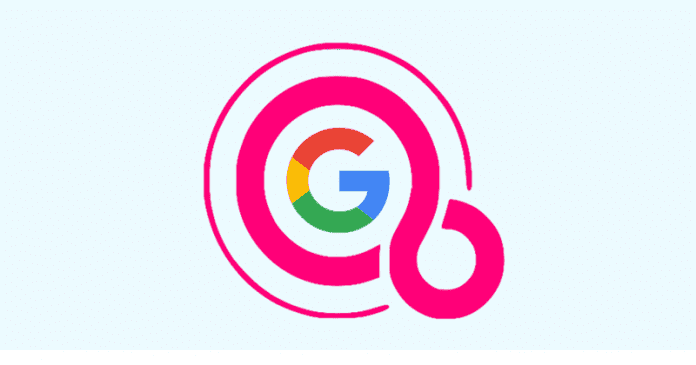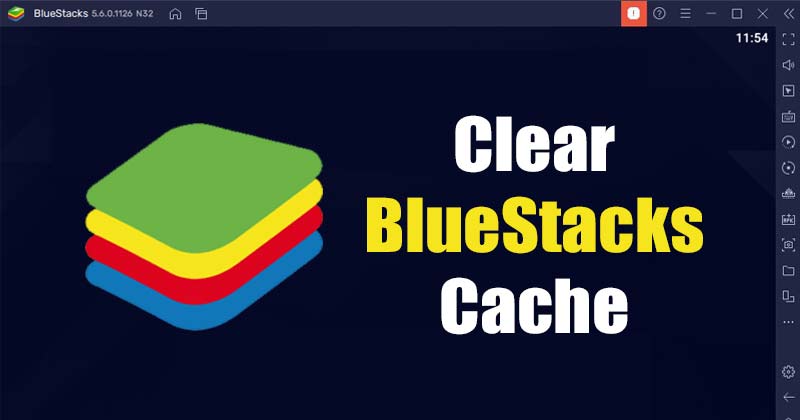
Bár a Windows 11 natívan támogatja az Android alkalmazásokat, le kell töltenie őket az Amazon App Store áruházból – és ez jelenleg csak az Egyesült Államokban érhető el. Tehát, ha az Egyesült Államokon kívül él, más módokra kell támaszkodnia az Android-alkalmazások Windows 11 rendszerű számítógépén való futtatására.
Számos választási lehetőség áll rendelkezésre a Windows rendszerhez készült Android emulátorokhoz. De ha sok lehetőség közül kell kiválasztanunk a legjobbat, akkor a BlueStacks-et választanánk, amely a legnépszerűbb és legjobb Android emulátor, amely jelenleg elérhető Windows és Mac rendszeren.
A BlueStacks emulátor segítségével egyszerűen letöltheti és lejátszhatja kedvenc alkalmazásait és játékait Windows 11 rendszerű számítógépén anélkül, hogy aggódnia kellene a kompatibilitás, a virtualizáció stb. miatt. A BlueStacks, mint minden Android emulátor, sok adatot fogyaszt, és még azután is Az Android-alkalmazások használatával az emulátor továbbra is tárolja a gyorsítótár-fájlokat.
3 legjobb módszer a gyorsítótár törlésére a BlueStacks alkalmazásban PC-n
Ezért, ha befejezte az emulátor használatát, a legjobb, ha törli a BlueStacks adatait és gyorsítótárát. Ily módon tárhelyet szabadíthat fel a rendszerén. Tehát ebben a cikkben megosztunk egy lépésről lépésre szóló útmutatót a BlueStacks for Windows gyorsítótárának és adatainak törléséhez. Nézzük meg.
1) Törölje a Google Play szolgáltatások gyorsítótárát
Mivel a BlueStacks Google Play Áruházát használjuk alkalmazások és játékok letöltésére, először törölnie kell a Google Play szolgáltatások gyorsítótárát. Így ürítheti ki a Google Play-szolgáltatások gyorsítótárát.
1. Először is nyissa meg a BlueStackst a számítógépén, és kattintson a System Apps mappára. Ezután kattintson a Beállítások elemre.
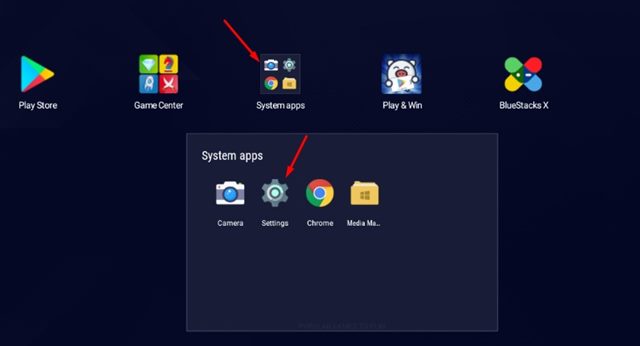
2. A Beállítások alkalmazásban kattintson az alábbi Alkalmazások lehetőségre.
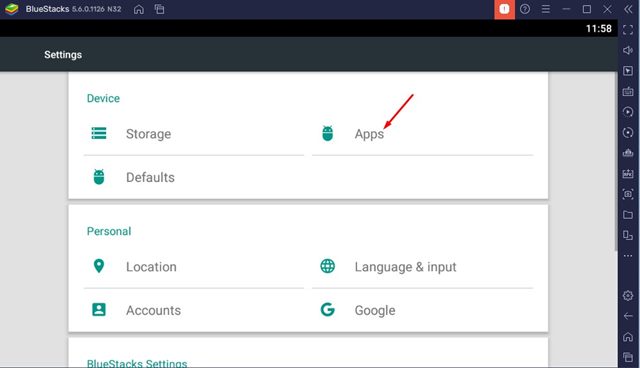
3. Ezután keresse meg és kattintson a Google Play szolgáltatásokra. A következő képernyőn kattintson a Tárolás lehetőségre az alábbiak szerint.
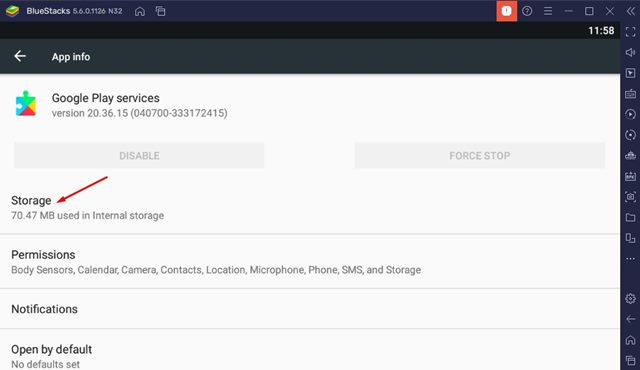
4. A Google Play-szolgáltatások tárhelyén kattintson a Tár kezelése gombra.
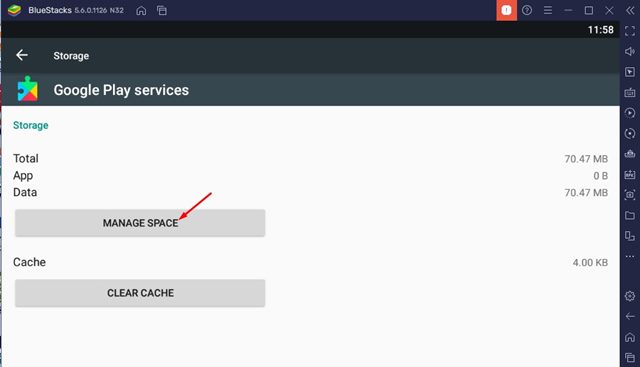
5. A következő képernyőn kattintson az Összes adat törlése opcióra az alábbiak szerint.
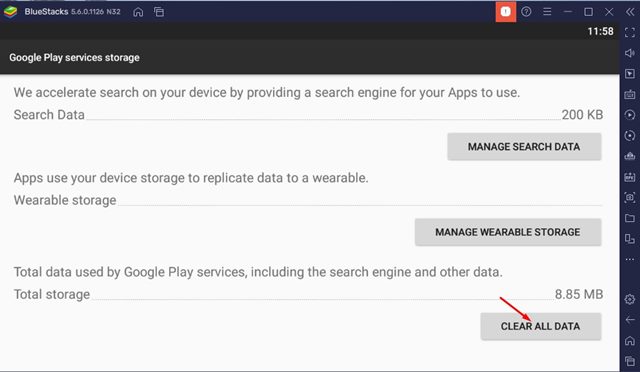
Ez az! Ezzel törli a Google Play Services gyorsítótárát és adatait a BlueStacks emulátoron. Kész vagy.
2) Törölje az Android gyorsítótár adatait a BlueStacks-en
Ez egy másik legjobb módszer a BlueStacks gyorsítótáradatainak törlésére. Ezzel eltávolítja a BlueStacks Beállítások alkalmazásának adatait és gyorsítótárát. Íme néhány egyszerű lépés, amelyet követnie kell.
1. Először is nyissa meg a BlueStackst a számítógépén, és kattintson a System Apps mappára. Ezután kattintson a Beállítások elemre.
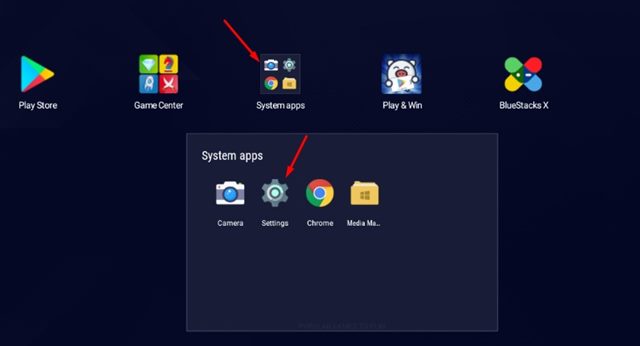
2. A Beállítások alkalmazásban kattintson az alábbi Tárhely lehetőségre.
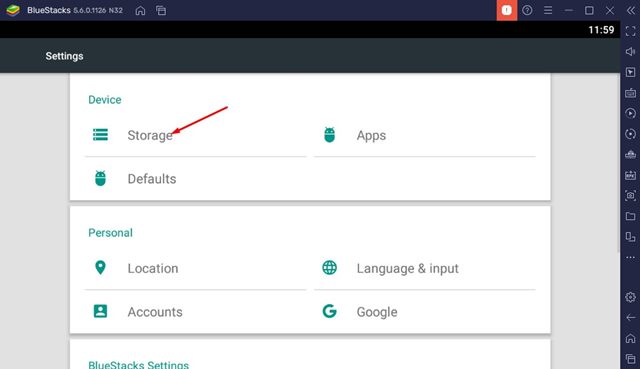
3. A Tárolás képernyőn görgessen lefelé, és kattintson az Adatok gyorsítótár opciójára.
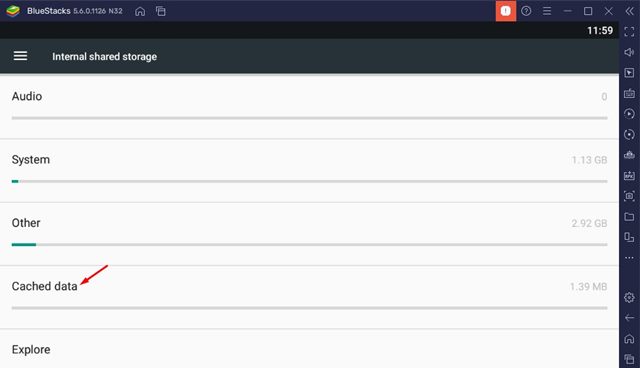
4. A megerősítést kérő ablakban kattintson az OK gombra.
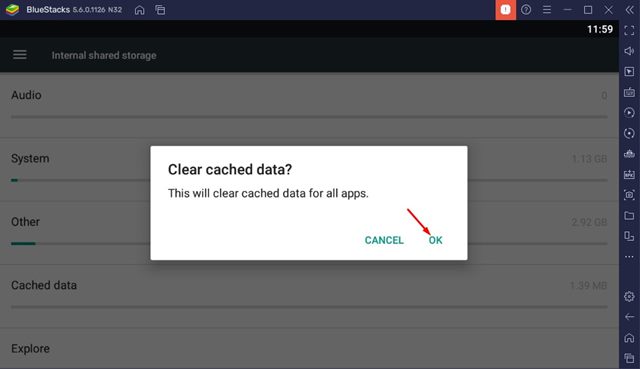
Ez az! Kész vagy. Ez egy másik legjobb módszer a gyorsítótár törlésére a BlueStacks PC emulátorban.
3) Futtassa a BlueStacks Lemezkarbantartó segédprogramot
A BlueStacks rendelkezik egy Lemezkarbantartó segédprogrammal is, amely törli az alkalmazásadatokat és a gyorsítótár fájljait. Ezzel némi tárhelyet szabadít fel az eszközén. Így futtassa a BlueStacks Lemezkarbantartó segédprogramját.
1. Először is nyissa meg a BlueStacks emulátort a számítógépén, és kattintson az alábbi kis fogaskerék ikonra.
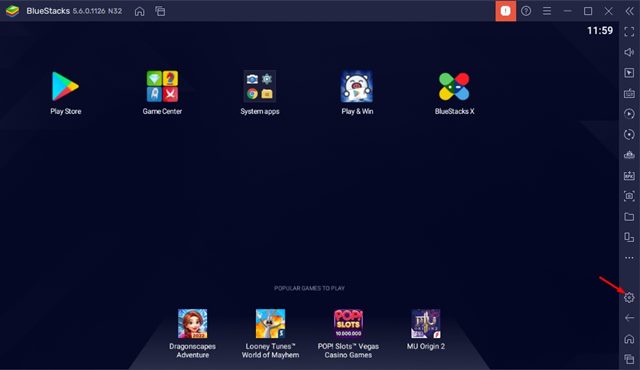
2. A Beállítások oldalon kattintson a Felhasználói adatok lehetőségre.
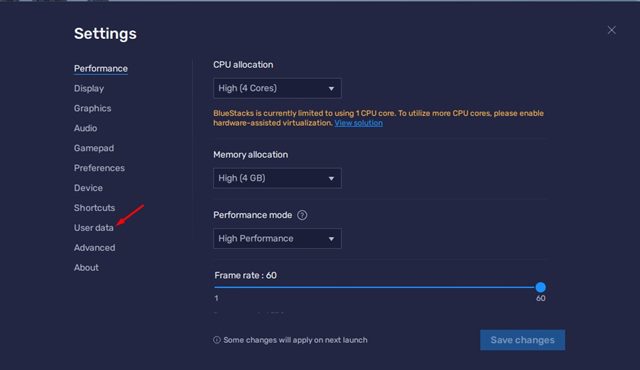
3. Kattintson a Hely felszabadítása elemre a Lemezkarbantartó alatt a jobb oldalon.
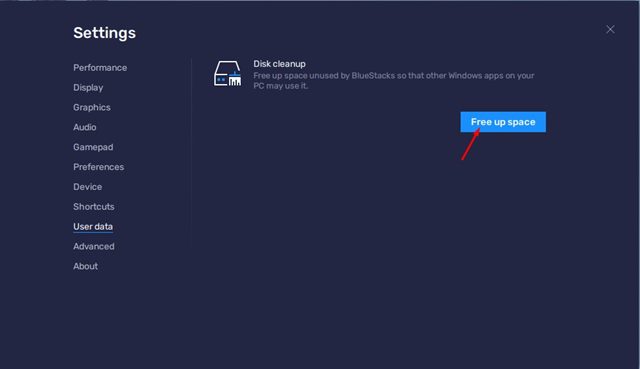
4. A megerősítő párbeszédpanelen kattintson a Folytatás gombra.
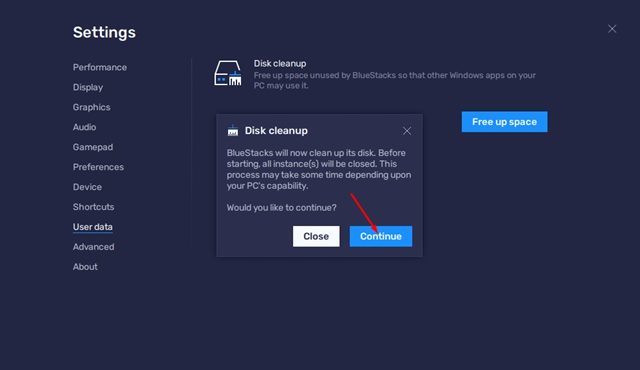
Ez az! Kész vagy. Most a BlueStack leáll, és megtisztítja a fájljait, hogy tárhelyet szabadítson fel.
A BlueStacks for PC gyorsítótár ürítése meglehetősen egyszerű. Ezzel a három módszerrel tárhelyet szabadíthat fel a Windows 11 rendszeren. Remélem, ez a cikk segített Önnek! Kérjük, ossza meg barátaival is. Ha kétségei vannak ezzel kapcsolatban, tudassa velünk az alábbi megjegyzés rovatban.