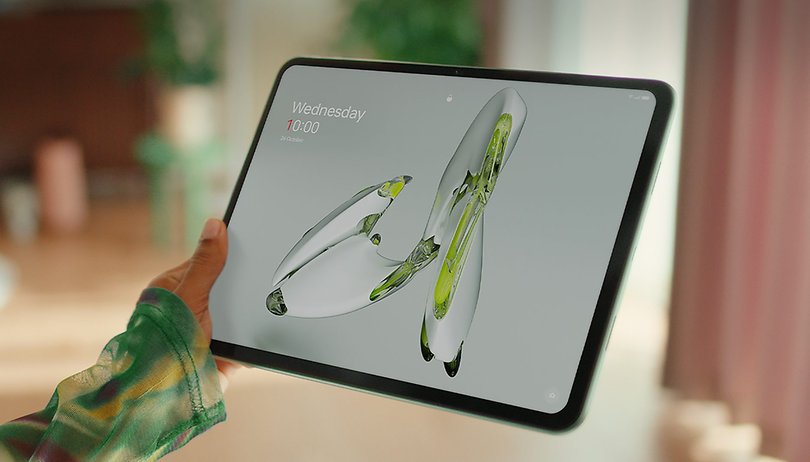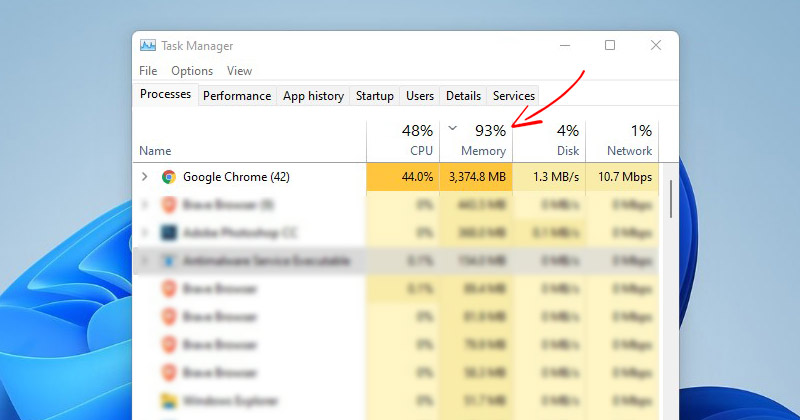
Bár manapság számos webböngészőt használunk PC-n/laptopunkon, általában a Google Chrome-ot részesítjük előnyben az interneten való böngészéshez. A Google Chrome egy meglehetősen jó webböngésző, amely minden szükséges funkciót kínál. Azonban számos hátránya van, amelyek arra kényszerítik a felhasználókat, hogy alternatívákat keressenek.
A Google Chrome legnagyobb hátránya a RAM-fogyasztás. Más Chromium-alapú böngészőkkel összehasonlítva a Google Chrome több RAM-ot fogyaszt, ami végső soron lelassítja a laptopot vagy a számítógépet. Ha középkategóriás számítógépet használ, a Chrome böngésző futtatása néhány másodpercre lefagyasztja a rendszert.
8 legjobb módszer a Google Chrome nagy memóriahasználatának csökkentésére
Tehát, ha RAM-problémákkal küzd, miközben a Google Chrome böngészőt futtatja a számítógépén, akkor a megfelelő útmutatót olvassa el. Ebben a cikkben megosztjuk a néhány legjobb módszert a Google Chrome memóriahasználat csökkentésére Windows 11 operációs rendszeren. Nézzük meg.
1) Ellenőrizze a többi háttérben futó folyamatot
A következő módszerek végrehajtása előtt meg kell győződnie arról, hogy a Chrome böngésző valóban az oka a rendszer magas RAM- vagy memóriahasználatának? Számos alkalmazás és folyamat fut a háttérben, ami növeli a memóriafogyasztást.
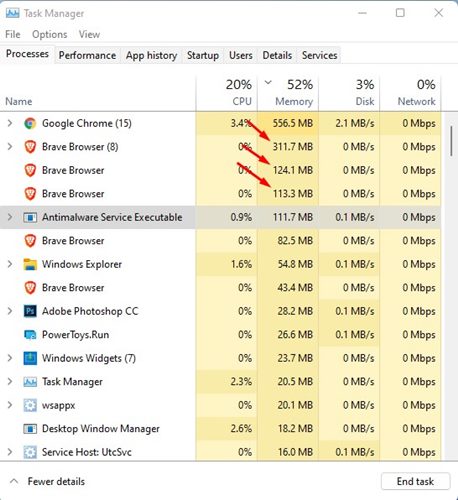
Tehát nyissa meg a Feladatkezelőt a Windows 11 számítógépén, és kattintson a Memória fülre. A Memória részben ellenőriznie kell, hogy valóban a Chrome böngésző zsákmányolta-e az erőforrásokat. Ha nem a Chrome a tettes, akkor meg kell találnia és le kell állítania azokat az alkalmazásokat, amelyek a legtöbb RAM-erőforrást használják.
2) Zárja be a szükségtelen lapokat
A Google Chrome 100%-os lemezhasználatának egyik kiemelkedő oka a lapok. Ha sok lapot tart nyitva a webböngészőben, magas memóriahasználati problémával kell szembenéznie.
A probléma megoldásának legjobb módja, ha bezárja az összes szükségtelen lapot a Google Chrome böngészőben. A lapok bezárása a Google Chrome-ban segít megtakarítani néhány számítási erőforrást, és javítja a számítógép sebességét.
3) Távolítsa el a nem használt bővítményeket
Ha egy ideje használja a Google Chrome-ot, akkor talán tudja, milyen egyszerű a bővítmények telepítése. A bővítmény telepítése körülbelül néhány másodpercet vesz igénybe a Chrome böngészőben. A túlzott és szükségtelen bővítmények azonban gyakran magas RAM-használatot eredményeznek a Windows 11 rendszerben.
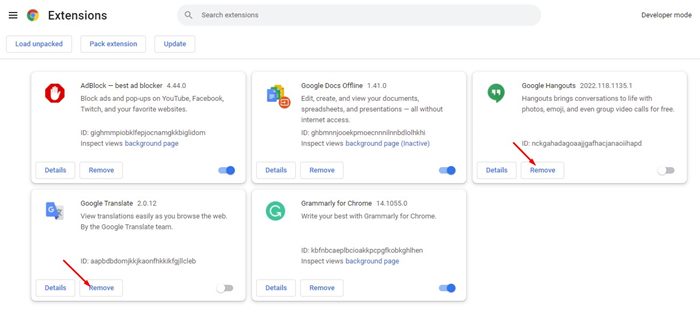
Tehát, mielőtt kipróbálná a következő módszereket, feltétlenül nyissa meg a Chrome böngésző bővítménykezelőjét, és távolítsa el a nem használt és ismétlődő bővítményeket. Javasoljuk, hogy megtartsa azokat a bővítményeket, amelyek megbízhatóak és hasznosak voltak az Ön számára.
4) Használja a Chrome Feladatkezelőt a folyamatok leállításához
Ha nem tudja, a Google Chrome-nak van egy Feladatkezelője is, amely pontosan meghatározza, hogy mely folyamatok és lapok fogyasztják a legtöbb RAM-ot. Ezért ellenőrizheti a Chrome Feladatkezelőjét, és leállíthatja a folyamatokat és a lapokat a memória felszabadítása érdekében.
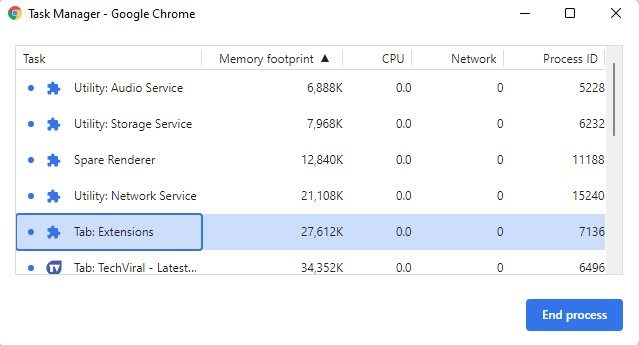
A Feladatkezelő Google Chrome-on való eléréséhez kövesse útmutatónkat – A Google Chrome beépített Feladatkezelőjének használata. Megosztottunk egy lépésről lépésre bemutatott útmutatót a Chrome Feladatkezelőjének használatáról.
5) Aktiválja a Hardveres gyorsítást
Röviden és leegyszerűsítve: a hardveres gyorsítás arra kényszeríti Chrome böngészőjét, hogy a RAM helyett a dedikált GPU egységet használja a videó streaminghez, a grafikus szerkesztéshez és a játék streameléséhez. Tehát, ha számítógépe dedikált GPU-val vagy grafikus kártyával rendelkezik, engedélyezheti a Chrome böngésző Hardveres gyorsítás funkcióját.
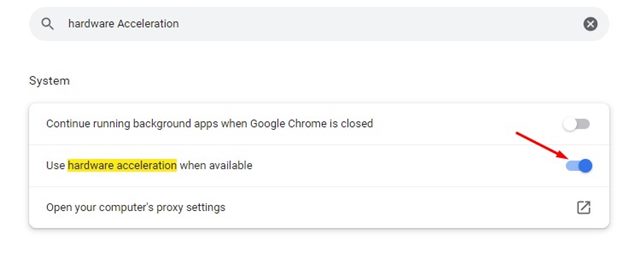
Ha engedélyezi a Hardveres gyorsítást a Chrome-ban, a webböngésző a GPU levét használja fel videók streamelésére, grafikák szerkesztésére és böngészőn belüli játékok lejátszására. Ez a funkció nagymértékben csökkenti a RAM-fogyasztást a Google Chrome böngésző használata közben.
6) Állítsa le a Háttér alkalmazás futását, amikor a Chrome be van zárva
Ha a fenti módszerek végrehajtása után továbbra is magas RAM-használattal kell szembenéznie, le kell állítania a háttérben futó alkalmazások futtatását még akkor is, ha a Chrome be van zárva.
Ha ez a funkció be van kapcsolva, a Chrome háttéralkalmazásai a háttérben futnak, és akkor is használják a RAM-erőforrásokat, ha az be van zárva. Kövesse az alább megosztott lépéseket a háttérben futó alkalmazások leállításához a Chrome-ban.
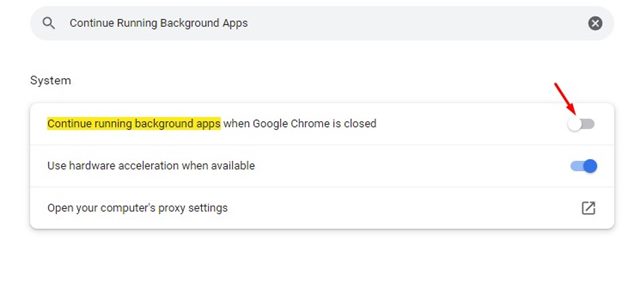
- Először nyissa meg a Chrome böngészőt, és kattintson a Három pont > Beállítások elemre.
- A Beállítások oldalon a keresősáv segítségével keresse meg a “Háttéralkalmazások futtatásának folytatása” lehetőséget.
- Ezután kapcsolja ki a „Háttéralkalmazások futtatásának folytatása, ha a Google Chrome bezárása” opciót.
Ez az! Kész vagy. Így kapcsolhatja ki a háttérben futó alkalmazások futtatásának lehetőségét, amikor a Chrome be van zárva.
7) Használja a Google Chrome Cleanup funkcióját
A Google Chrome rendelkezik egy olyan funkcióval, amellyel kártékony szoftvereket találhat mind a számítógépén, mind a webböngészőben. Ezzel a funkcióval kereshet és távolíthat el olyan káros alkalmazásokat és rosszindulatú programokat, amelyek csendben használhatják fel erőforrásait etikátlan tevékenységekre, például adatcserére és bitcoinbányászatra. A Chrome Cleanup funkciójának futtatásához kövesse az alábbi egyszerű lépéseket.
1. Először is a címsorba írja be a következőt: “Chrome://settings/”
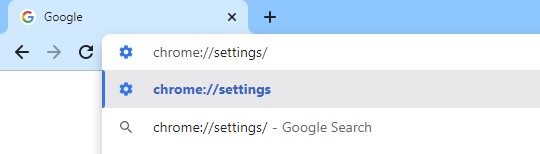
2. A Beállítások oldalon a keresősáv segítségével keresse meg a “Takarítás” elemet.
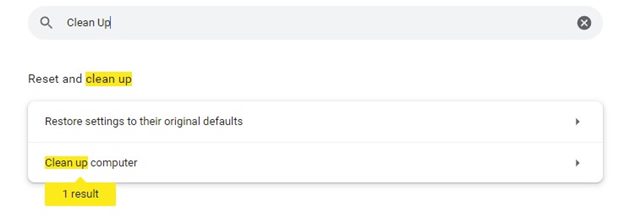
3. A Cleanup számítógépen kattintson a Keresés gombra a tisztítási folyamat elindításához.
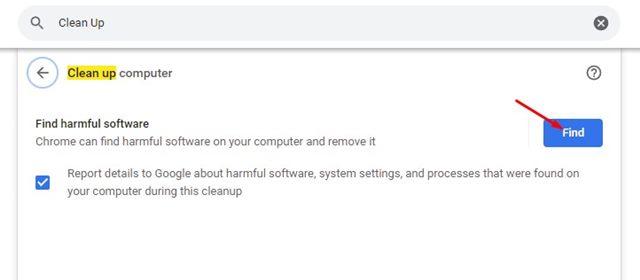
Ez az! Kész vagy. Így használhatja a tisztítási segédprogramot a káros alkalmazások és rosszindulatú programok eltávolítására, amelyek rendkívül magas RAM-használathoz vezethetnek.
8) Állítsa vissza a Chrome beállításait
Ha minden nem sikerül, az utolsó lehetőség a Google Chrome böngésző alaphelyzetbe állítása, mivel valószínűleg a helytelen Chrome-beállítások miatt sok RAM-ot használt. Ezért a probléma megoldásához vissza kell állítania a Chrome böngészőt. A Google Chrome visszaállításához kövesse az általunk megosztott lépéseket.
1. Először is indítsa el a Chrome böngészőt, és a címsorba írja be a chrome://settings/reset/
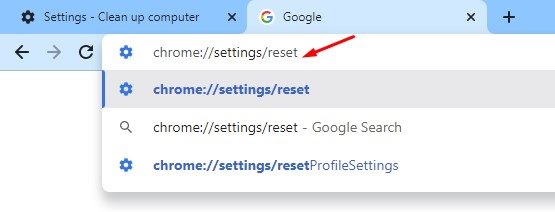
2. A Visszaállítás és tisztítás oldalon kattintson a Beállítások visszaállítása az eredeti alapértékekre opcióra.

3. A Megerősítő párbeszédpanelen kattintson a Beállítások visszaállítása gombra az alábbiak szerint.

Ez az! Kész vagy. Ez visszaállítja a Google Chrome böngészőt, és valószínűleg megoldja a nagy RAM-mal kapcsolatos problémát.
Tehát ezek a legjobb és egyszerű módszerek a Google Chrome magas RAM-használati problémáinak csökkentésére. Remélem, ez a cikk segített Önnek! Kérjük, ossza meg barátaival is. Ha kétségei vannak ezzel kapcsolatban, tudassa velünk az alábbi megjegyzés rovatban.