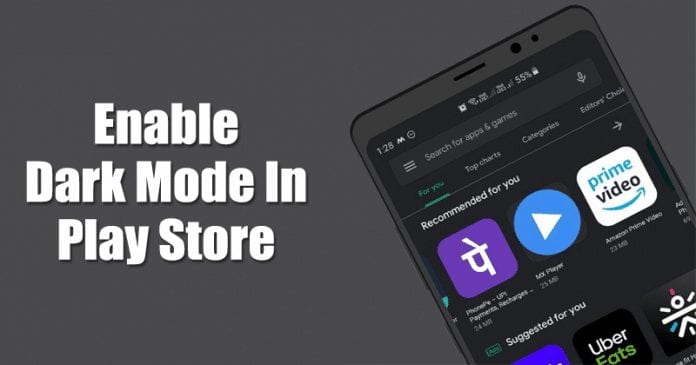A jelszókezelők elengedhetetlenek, mert lehetetlen megjegyezni annyi hitelesítő adatot. Azt javaslom, hogy a harmadik féltől származó alkalmazás helyett a Google Jelszókezelőt használja. Tanuljuk meg, hogyan állíthatja be és használhatja a Google Jelszókezelőt a Chrome-ban iPhone, iPad és Mac készülékén.
- Mi az a Google Jelszókezelő?
- A Google Jelszókezelő beállítása a Chrome-ban iPhone, iPad vagy Mac rendszeren
- A Google Jelszókezelő használata iPhone, iPad vagy Mac rendszeren
- A jelszavak frissítése a Google Jelszókezelőben iPhone, iPad vagy Mac rendszeren
- Hogyan védheti meg mentett Google-jelszavait iPhone-on vagy Mac-en
- Mentett jelszavak importálása vagy exportálása a Google Chrome-ban iPhone, iPad vagy Mac rendszeren
Mi az a Google Jelszókezelő?
A Google Jelszókezelő egy rendkívül hatékony eszköz, amely a Chrome-ba integrálva javítja a felhasználók böngészési élményét. Kényelmes, biztonságos, és akkor jön jól, amikor a legnagyobb szükség van rá. Ha engedélyezve van, elmentheti a Google Chrome-ban megnyitott webhely vagy alkalmazás bejelentkezési adatait.
Amikor újra meglátogatja a webhelyet, automatikusan kitöltheti felhasználónevét és jelszavát a bejelentkezéshez. Ezért a Google Jelszókezelő felbecsülhetetlen értékű és kényelmes eszköz, amellyel a felhasználói élmény és a hatékonyság feláldozása nélkül nagyobb irányítást biztosíthat online tevékenységei felett.
Miért kell használnia a Google Jelszókezelőt?
- A kezelő szinkronizálja a mentett jelszavakat több, ugyanazzal a Google-fiókkal regisztrált eszköz között.
- Robusztus titkosítási módszereket alkalmaz, hogy megvédje a személyes adatokat az illetéktelen hozzáféréstől.
- Biztonságos jelszót generálhat és ajánlhat új webhelyekhez vagy alkalmazásokhoz.
Megjegyzés: A Google Jelszókezelő nem egy további alkalmazás, amelyet telepítenie kell az eszközére. A Chrome böngészőben érheti el és használhatja.
A Google Jelszókezelő beállítása a Chrome-ban iPhone, iPad vagy Mac rendszeren
- Indítsa el a Chrome alkalmazást.
- Jelentkezzen be Google-fiókjával.
- Kattintson a hárompontos ikonra → Google Jelszókezelő.

- Válassza a Beállítások → Jelszavak mentésének felajánlása lehetőséget.
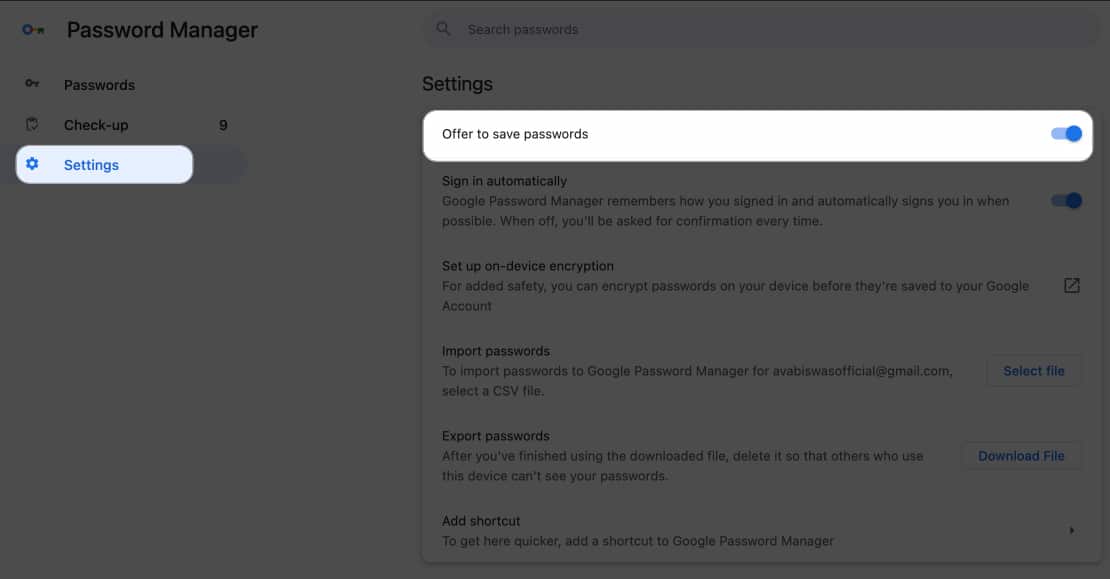
A Google Jelszókezelő használata iPhone, iPad vagy Mac rendszeren
Most már beállította a Google Jelszókezelőt, és nézzük meg, hogyan adhat hozzá vagy tekinthet meg mentett jelszavakat a Chrome-ban.
Mentse el jelszavait a Google Jelszókezelőben
- Nyissa meg a Google Chrome-ot.
Bemutattam az eljárást Mac-en, de más eszközökön is így működik. - Nyissa meg bármelyik webhelyet vagy alkalmazást fiók létrehozásához vagy bejelentkezéshez.
- Írja be felhasználónevét és jelszavát.

- Amikor a rendszer kéri, nyomja meg a Mentés gombot.

Alternatív megoldásként manuálisan is hozzáadhatja bejelentkezési adatait a Google Jelszókezelőhöz.
- Nyissa meg a Google Chrome-ot, és kattintson a hárompontos ikonra.
- Válassza a Google Jelszókezelő lehetőséget.

- Válassza a Hozzáadás lehetőséget.

- Most töltse ki a szükséges adatokat a megfelelő szakaszokban:
-
Webhely: Illessze be a webhely URL-jét.
-
Felhasználónév: Adja meg az aktív felhasználónevet.
-
Jelszó: Adja meg a jelszót ugyanahhoz a felhasználónévhez.
-
Megjegyzések: Ha vannak, adjon hozzá megjegyzéseket a fiókhoz.
-
- Nyomja meg a Mentés gombot.

Megjegyzés: Ha nem találja a dedikált Google Jelszókezelő funkciót, frissítse Chrome böngészőjét a legújabb verzióra.
Szerkessze vagy törölje a mentett jelszavakat a Google Jelszókezelőben
A Google Jelszókezelő egy kétirányú utca. Bár lehetővé teszi új jelszavak mentését, a régieket is szerkesztheti vagy eltávolíthatja.
- Indítsa el a Google Chrome-ot bármely eszközön.
- Kattintson a hárompontos ikonra → Google Jelszókezelő.
Itt megtalálhatja az összes eddig mentett jelszavát.
- Válassza ki a kívánt webhelyet vagy alkalmazást.

- Igazolja magát Touch ID vagy eszközjelszó használatával.

- Nyomja meg az OK gombot.
Adja meg az eszköz jelszavát, ha a rendszer kéri.
- Válassza a Szerkesztés lehetőséget a módosítások végrehajtásához, vagy a Törlés lehetőséget a fiók hitelesítő adatainak eltávolításához.

A jelszavak frissítése a Google Jelszókezelőben iPhone vagy Mac rendszeren
Adatvédelmi incidens vagy bármilyen más biztonsági incidens esetén frissítenie kell jelszavát. A Chrome jelszókezelő automatikus jelszófrissítési funkcióval rendelkezik, amely biztosítja, hogy bejelentkezési adatai naprakészek maradjanak. Tehát nem kell manuálisan módosítania.
- Nyissa meg a webhelyet vagy az alkalmazást.
-
Állítsa vissza jelszavát az oldal szabályai szerint.
- A rendszer felszólítást kap a megfelelő fiók mentett jelszavának frissítésére.
Ezenkívül a Google lehetővé teszi, hogy eligazodjon a potenciális biztonsági fenyegetésekben, és proaktív módon védje fiókját. Lássuk, hogyan kell ezt megtenni.
Hogyan védheti meg mentett Google jelszavait iPhone, iPad vagy Mac rendszeren
A Google Jelszókezelő belső biztonsági mérésével konstruktívan segít megőrizni digitális jelenlétét.
- A fenti lépéseket követve nyissa meg a Google Jelszókezelőt.
- Navigáljon a Check-up oldalra.
- Itt részletes leírást kaphat jelszavairól a biztonsági aggályaikkal kapcsolatban.

Ez a bővítmény folyamatosan figyeli a mentett jelszavakat a potenciális biztonsági rések miatt. Átvizsgálja az online adatbázisokat a fiókjához kapcsolódó esetleges kiömlések után, és értesíti a sebezhetőségükről.
Jelszavak titkosítása a Google Jelszókezelőben
A Google rendelkezik az egyik legbiztonságosabb titkosítási rendszerrel, de javaslom a többtényezős hitelesítés beállítását. Így jelszavai biztonságban maradnak, ha bármilyen adatszivárgás történik.
- Indítsa el a Chrome-ot → Kattintson a hárompontos ikonra → válassza a Beállítások lehetőséget.
- Kattintson a Szinkronizálás és a Google-szolgáltatások lehetőségre.
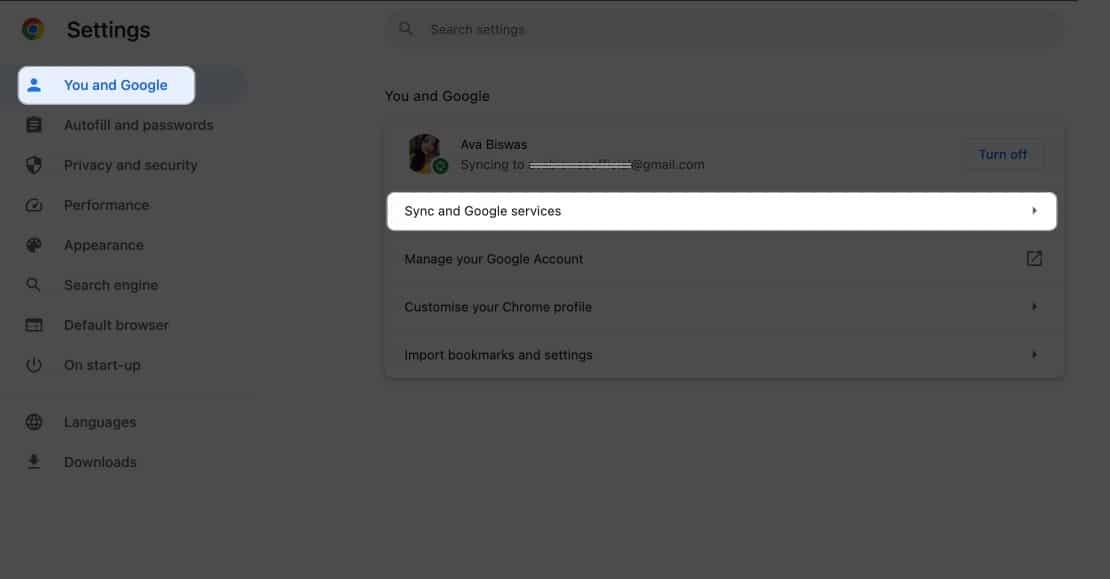
- Kattintson a Titkosítási beállítások → Válassza a Szinkronizált adatok titkosítása saját adataival lehetőséget szinkronizálási jelszó.
- Adja meg fő jelszavát → kattintson a Mentés gombra.
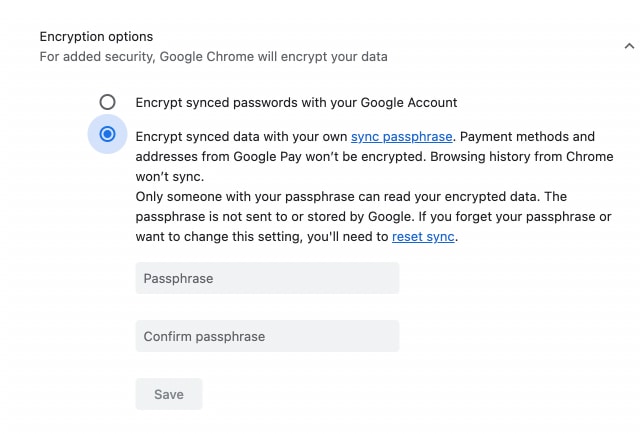
Mentett jelszavak importálása vagy exportálása a Google Chrome-ban iPhone, iPad vagy Mac rendszeren
Ha alaphelyzetbe állítja az eszközeiket, vagy törli a böngésző gyorsítótárát, ez kockáztathatja a Google Chrome-ban mentett hiteles hitelesítő adatokat. A Google azonban lehetővé teszi jelszavak exportálását és importálását, amikor csak szükséges. Ez lehetővé teszi a böngésző vagy a meglévő jelszókezelő módosítását is.
Jelszavak importálása a Google Chrome-ba
- Keresse meg a Google Jelszókezelőt a korábban tárgyalt módon.
- Kattintson a Beállítások → Fájl kiválasztása elemre a Jelszavak importálása mellett.

- Válassza ki a biztosított .csv fájlt → Kattintson a Megnyitás gombra.

- Ha az importálás sikeres volt, engedélyezze a Passwords.csv törlését → Kattintson a Jelszó megtekintése elemre.

Ezzel az eljárással egy helyen gazdagítja Google-fiókját minden megadott jelszóval.
Jelszavak exportálása a Google Chrome-ból
- A Google Jelszókezelőben lépjen a Beállítások elemre.
- Kattintson a Fájl letöltése lehetőségre a Jelszavak exportálása mellett.

- Használja Touch ID-jét vagy eszközjelszavát saját maga igazolásához.

- Válassza ki a célmappát, és nyomja meg a Mentés gombot a fájl letöltéséhez.

GYIK
Igen, elérheti és automatikusan kitöltheti mentett Google-jelszavait más alkalmazásokban és böngészőkben. Lépjen a Beállítások → Jelszavak → Arcazonosító ellenőrzése → Jelszóbeállítás → Chrome kiválasztása menüpontra.
Ha megváltoztatja Google Fiókja jelszavát, az nem lesz közvetlenül hatással a Google Jelszókezelőre. Biztonsági okokból azonban előfordulhat, hogy újra be kell írnia Google-fiókja jelszavát, amikor hozzáfér a mentett jelszavaihoz a Chrome-ban.
Igen, a Google Jelszókezelő rendelkezik beépített jelszógenerátorral, amellyel erős és egyedi fiókjelszavakat hozhat létre. Javasoljuk, hogy ezeket a generált jelszavakat használja az online biztonság fokozása érdekében.
A kényelem csak egy kattintásnyira van!
A Google Chrome Password Manager csökkenti annak kockázatát, hogy feltörés áldozatává váljon vagy elfelejtse hitelesítő adatait. Ez a hatékony eszköz védi fiókjait, és könnyen elérhető minden eszközön. Tehát vegye át az irányítást digitális élete felett, maradjon biztonságban, és élvezze a problémamentes jelszavak kezelésének megelégedését.
Köszönöm hogy elolvastad. Kérjük, szánjon egy percet, és hagyja el gondolatait az alábbi megjegyzés részben.
Olvass tovább:
- A Google Chrome összeomlási problémáinak megoldása Mac rendszeren
- A Google internetes és alkalmazástevékenység kikapcsolása iPhone és Mac rendszeren
- A legjobb Chrome-bővítmények
Szerző profilja

Yash
Yash egy motivált egyéniség, aki rajong a technológia és annak világunkra gyakorolt hatása iránt. Célja, hogy oktasson és tájékoztasson másokat a technológia legújabb vívmányairól, és arról, hogy ezek miként szolgálhatnak a társadalom javára. Egybehangzóan mélyen elmerült az animékben és a Marvel Cinematic Universe-ban, ha nem is ír.