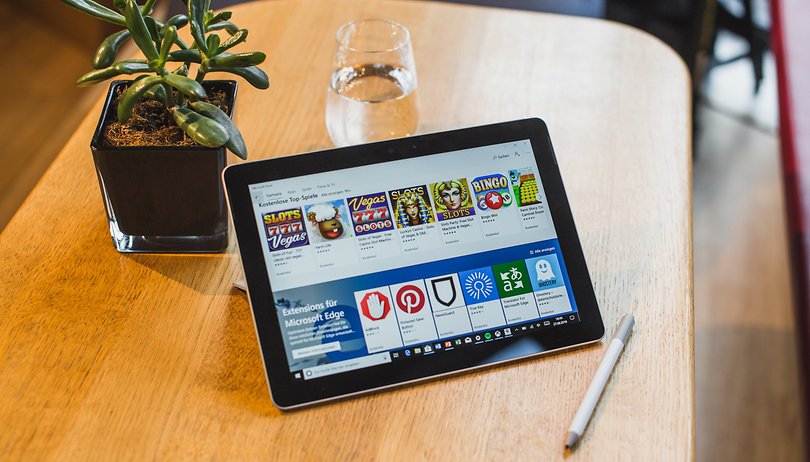A Fire Stick vagy Fire TV Stick lehetővé teszi, hogy bármilyen HDMI-porttal rendelkező tévét okostévévé alakítson. Bár ezek az eszközök zökkenőmentessé teszik a streamelést bármilyen platformon, nincsenek előre telepítve harmadik féltől származó alkalmazások – le kell töltenie, majd telepítenie kell az alkalmazásokat. Az alkalmazások letöltése azonban nem megy kihívások nélkül, mert a Fire Stick néha nem képes letölteni egyetlen alkalmazást sem.

Ha nem tudja, mit tegyen, mert a Fire Stick nem tudja letölteni kedvenc streamelési platformját, folytassa az olvasást. Ez a cikk a Fire Stick letöltési problémáinak gyakori okait és azok kijavítását tárgyalja.
Miért nem sikerül a Fire Stick letöltése?
Ha a televíziót a Fire Stick-hez csatlakoztatja, nem talál előre telepítve olyan népszerű streamelő alkalmazásokat, mint az HBO, a YouTube vagy a Netflix. A segítségével a letöltési oldalra kell navigálnia Alexa vagy a „Keresés” gombot a kívánt alkalmazás letöltéséhez. De gyakori, hogy a Fire Stick „A letöltés jelenleg nem támogatott” értesítést jelenít meg.
Ha ez megtörténik, az azt jelenti, hogy hiba van az eszközben. Szerencsére szakember segítsége nélkül is beazonosíthatja és megjavíthatja. Íme néhány Fire Stick letöltési probléma, amelyekre figyelnie kell, és hogyan lehet megoldani őket.
1. Internet hozzáférés hiánya
Nyilvánvaló, hogy hálózati kapcsolat nélkül a Fire Stick egyetlen alkalmazást sem tud letölteni. Eszközének azonban lehet hálózati kapcsolata, de internet-hozzáféréssel nem. Annak kizárásához, hogy az internetkapcsolat a Fire Stick nem letöltésének lehetséges hibája miatt álljon fenn, ellenőrizze, hogy az eszköze rendelkezik-e internet-hozzáféréssel az alábbiak szerint:
- Válassza ki a „Cog ikon” a Fire Stick kezdőképernyőjének jobb oldalán, és érintse meg a „Beállítások” lehetőséget.

- A beállítások menüben válassza a „Hálózat” lehetőséget.

- Keresse meg azt a Wi-Fi hálózatot, amelyhez a Fire Stick csatlakozik.

- Navigáljon a képernyő jobb oldalára, ahol a Wi-Fi hálózat részletei találhatók. Ha a „Problémákkal kapcsolódva” üzenet jelenik meg, Wi-Fi-hálózatának nincs internet-hozzáférése.
- Ha többet szeretne megtudni a hálózati problémáról, nyomja meg a „Lejátszás/Szünet” gombot a Fire Stick távirányítóján, miközben továbbra is a hálózati oldalon van. Ha a „Nincs kapcsolódva az internethez” felirat piros színű, akkor a Fire Stick letöltése hálózati problémák miatt nem sikerül.
A probléma megoldásához felejtse el a Wi-Fi hálózatot, és csatlakozzon újra az alábbiak szerint:
- Válassza ki azt a Wi-Fi hálózatot, amelyhez az eszköz csatlakozik, és érintse meg a „Menü” gombot a Fire Stick távirányítón, hogy elfelejtse.


- Nyomja meg a „Kiválasztás gombot” (a középső kör alakú gombot) a Fire Stick távirányítón, hogy megerősítse, el kívánja felejteni a hálózatot, és ki szeretne lépni az oldalról.

- Nyissa meg a Fire Stick „Beállítások” elemét, és válassza a „Hálózat” lehetőséget.

- Navigáljon az aljára, és válassza a „Csatlakozás más hálózatokhoz” lehetőséget.

- Írja be a Wi-Fi hálózat nevét vagy SSID-jét, és a folytatáshoz nyomja meg a „Lejátszás/Szünet” gombot a távirányítón.

- A következő ablakban válassza ki a hálózat biztonsági típusát, és érintse meg a „Lejátszás/szünet” gombot a távirányítón. Ha nem biztos a hálózati biztonság típusában, megerősítheti azt az útválasztó csatlakozási beállításaiban.
- Írja be a biztonsági kódot vagy jelszót, és érintse meg a „Lejátszás/szünet” gombot.
- Ellenőrizze, hogy a hálózat adatai rendben vannak-e, majd nyomja meg a „Lejátszás/szünet” gombot a távirányítón a Wi-Fi-hez való csatlakozáshoz. Próbálja meg letölteni az alkalmazást most, és ellenőrizze, hogy működik-e.
Ha az ellenőrzés után úgy találja, hogy a Fire Stick rendelkezik internet-hozzáféréssel, de még mindig nem tölt le alkalmazásokat, akkor a következő lehetséges hálózati problémákra kell figyelnie:
2. Alacsony hálózati jelerősség
Előfordulhat, hogy a Fire Stick letöltése nem sikerül a gyenge jelerősség miatt. Milyen messze van a Fire Stick a vezeték nélküli útválasztótól? Minél távolabb van, annál valószínűbb, hogy a jelerősség gyenge, és így nem elég erős az alkalmazások letöltéséhez. Nyissa meg a Fire Stick hálózati beállításait, és ellenőrizze a Wi-Fi hálózat részleteit. Ha gyenge, próbálja meg a következők egyikét:
- Vigye közelebb a Fire Stick-et a Wi-Fi útválasztóhoz.
- Ha otthoni szervezete miatt nem tudja közelebb vinni Fire Stickjét az útválasztóhoz, próbálkozzon vezetékes Ethernet-kapcsolat használatával.
3. VPN (virtuális magánhálózat)
Míg a VPN biztosítja a Fire Stick online tevékenységeinek biztonságát, kapcsolati problémákat okoz az eszközzel. Ennek az az oka, hogy az internetes forgalma a VPN-kiszolgálón keresztül megy keresztül. Ha az erős Wi-Fi jel instabillá válik, elképzelhető, hogy milyen hatással lesz a gyenge jelre. A megoldás a VPN letiltása vagy eltávolítása a Fire Stick-ről.
4. Alacsony Fire Stick tárhely
A tárolás egy másik oka annak, hogy a Fire Stick nem tudja letölteni az alkalmazásokat. A Fire Stick rendszerint 8 GB belső tárhellyel rendelkezik, amelyből kettő-három az előre telepített alkalmazások és funkciók számára. Ha kihasználta a hátralévő tempót, az új alkalmazások nem fognak letöltődni. Ha meg szeretné győződni arról, hogy az alacsony tárhely az oka annak, hogy a Fire Stick nem töltődik le, tegye a következőket:
- Válassza ki a „Cog” ikont a Fire Stick kezdőképernyőjén, és érintse meg a „Beállítások” lehetőséget.

- Válassza a „My Fire TV” lehetőséget a beállítások menüben, és érintse meg a „Névjegy” menüt.

- Válassza a „Tárolás” lehetőséget, a másodikat a megjelenő listából.

- Navigáljon a képernyő jobb oldalán, és a „Belső tér” alatt láthatja a teljes rendelkezésre álló helyet és a felhasznált területet.

Ha fogy a tárhely, két lehetőség közül választhat: távolítsa el azokat az alkalmazásokat, amelyekre már nincs szüksége, vagy törölje az eszközön tárolt ideiglenes fájlokat vagy gyorsítótárat.
Alkalmazások eltávolítása a Fire Stick-ről
- Válassza ki a Fire Stick „Beállítások” menüjét, és érintse meg az „Alkalmazások” lehetőséget.


- A megjelenő ablakban válassza a „Telepített alkalmazások kezelése” lehetőséget.

- A megjelenő alkalmazáslistából válassza ki az eltávolítani kívánt alkalmazást.

- Koppintson az „Eltávolítás” elemre. Egy előugró értesítés tájékoztatja Önt, hogy az alkalmazás eltávolítására készül az eszközről. A megerősítéshez érintse meg ismét az „Eltávolítás” elemet. Ismételje meg a folyamatot más alkalmazásoknál.

Ideiglenes fájlok törlése a Fire Stick-en
A Fire Stick minden lejátszott videóhoz vagy hanghoz tárol egy gyorsítótárfájlt, hogy felgyorsítsa az adatok helyreállítását, ha újra lejátszaná a fájlt. Bár ez segít az eszköz gyorsabb működésében, hamarabb elfogyhat a hely, mert a gyorsítótár fájlok a belső tárhelyre kerülnek. Szerencsére ezeket a fájlokat a következőképpen törölheti:
- Válassza a Fire Stick „Beállítások” lehetőséget, majd érintse meg az „Alkalmazások” lehetőséget.



- Válassza a „Telepített alkalmazások kezelése” lehetőséget.

- Nyissa meg a lista első alkalmazását a távirányító „Kiválasztás” gombjának megnyomásával.

- Érintse meg a „Gyorsítótár törlése” lehetőséget az opciók listájában. Ismételje meg a folyamatot más alkalmazásoknál, hogy több helyet szabadítson fel.

1. Az ismeretlen forrásból származó alkalmazások korlátozása
A Fire Sticks Android operációs rendszert futtat, és az alapértelmezett beállítások csak az Android-alkalmazásokat engedélyezik. Ha nem módosította a beállításokat, nem minden böngészőalkalmazás töltődik le. A következőképpen engedélyezheti az alkalmazások letöltését ismeretlen forrásból:
- Indítsa el a Fire Stick „Beállítások” menüjét.

- Válassza a „My Fire TV” lehetőséget.

- Koppintson a „Fejlesztői beállítások” gombra.
- Kapcsolja be az „Ismeretlen alkalmazások telepítése” vagy az „Ismeretlen forrásból származó alkalmazások” kapcsolót. Próbálja újra letölteni az alkalmazást.
2. Elavult Fire Stick operációs rendszer használata
Mikor frissítette utoljára Fire Stickjét? Az eszköz rendszeres frissítésen esik át a teljesítmény javítása érdekében. Ha azonban nem frissíti a Fire Stick-et, előfordulhat, hogy meghibásodik, mert nem kompatibilis a legújabb szolgáltatásokkal. A Fire Stick frissítéséhez kövesse az alábbi lépéseket:
- Nyissa meg a Fire Stick „Beállítások” menüjét, és válassza a „My Fire TV” lehetőséget.


- Érintse meg a „Névjegy” elemet az opciók listájában, és válassza a „Frissítések keresése” lehetőséget.


- Válassza a „Frissítések telepítése” lehetőséget.
3. Gyári beállítások visszaállítása
Ha az összes fenti módszert kipróbálta, és az alkalmazás letöltése továbbra sem sikerült, megpróbálhatja visszaállítani a Fire Stick gyári beállításait. A gyári beállítások visszaállítása javíthat minden rejtett hibát, amely megakadályozza a Fire Stick letöltését. De vigyázat, ez törli a Fire Stick összes adatát. A Fire Stick gyári visszaállításához tegye a következőket:
- Indítsa el a Fire Stick „Beállítások” menüjét.

- Koppintson a „My Fire TV” elemre.

- Válassza a „Gyári alapértékek visszaállítása” lehetőséget. Várjon két-három percet, amíg a folyamat befejeződik.

Térjen vissza a streameléshez
Ha a Fire Stick a kedvenc streamelőeszköze, akkor tudnia kell, hogyan háríthatja el a vele járó gyakori problémákat. Az alkalmazások letöltésének sikertelensége az egyik gyakori probléma, amelyet szakmai támogatás nélkül is kijavíthat. A letöltési problémának azonban több oka is van, és a fenti megoldások közül többet is meg kell próbálnia, hogy megtudja, meg tudja-e oldani a kiváltó okot.
Találkozott már Fire Stick letöltési problémával? Mi volt a probléma, és hogyan oldottad meg? Tudassa velünk az alábbi megjegyzés szakaszban.