
Elakadt az alábbi hibák valamelyikével? Vagy “Sajnos a com.google.process.gapps folyamat leállt” vagy “a com.google.process.gapps váratlanul leállt”? Ezek ugyanarra a problémára vonatkoznak, és valójában könnyen megoldható, ezért ne essen pánikba. Ebben a cikkben megmutatjuk, hogyan javíthatja ki.
A korábbi generációk bizonyos készülékei, például a Samsung Galaxy S6 vagy a HTC One M8 különösen hajlamosak lehetnek erre a hibára, azonban a probléma bárkivel előfordulhat, és a megoldások is ugyanazok. Tehát vegyen egy mély lélegzetet, és gondosan kövesse az alábbi utasításokat, hogy a dolgok újra működjenek.
Ugorj:
- Próbáltad már ki- és újra bekapcsolni?
- Törölje a hibaelhárító alkalmazás gyorsítótárát
- Törölje a Google Services Framework adatait
- Állítsa vissza az alkalmazásbeállításokat
- Az automatikus alkalmazásfrissítések letiltása
- Indítsa újra a Letöltéskezelőt
- Utolsó megoldás… gyári beállítások visszaállítása
1. Indítsa újra a telefont
Látom, hogy néhány szem visszafordul, de mindig az eszköz be- és kikapcsolása az első dolog, amit ilyen helyzetben meg kell próbálnia.
- Csak tartsa lenyomva az oldalsó bekapcsológombot néhány másodpercig, és lehetőség nyílik az eszköz újraindítására.
2. Törölje a kérdéses alkalmazás gyorsítótárát
Ha azt veszi észre, hogy a hibaüzenet ismételten megjelenik, amikor megpróbál elindítani egy adott alkalmazást, akkor valószínűleg ez az alkalmazás okozza a problémát.
- Nyissa meg a Beállítások > Alkalmazások menüpontot, és keresse meg a kérdéses alkalmazást.
- Koppintson az alkalmazásra, majd a Tárhely elemre, és a következő oldalon nyomja meg a Gyorsítótár törlése gombot. Ez megteheti a trükköt.
- Ha ez továbbra sem segít, törölheti az alkalmazás adatait is. Ez azt jelenti, hogy elveszíti a játék előrehaladását vagy a csevegési beszélgetéseket stb., ezért érdemes először biztonsági másolatot készíteni az alkalmazás adatairól.
- Az Adatok törlése (vagy Tárhely törlése) gomb a Gyorsítótár törlése felett található (lásd az alábbi képet, jobbra).
Ha egyik megoldás sem bizonyul eredményesnek, a következő lépés az alkalmazás eltávolítása (ami ugyanarról az oldalról végezhető el, mint a gyorsítótár és az adatok törlése), majd később újratelepítheti.
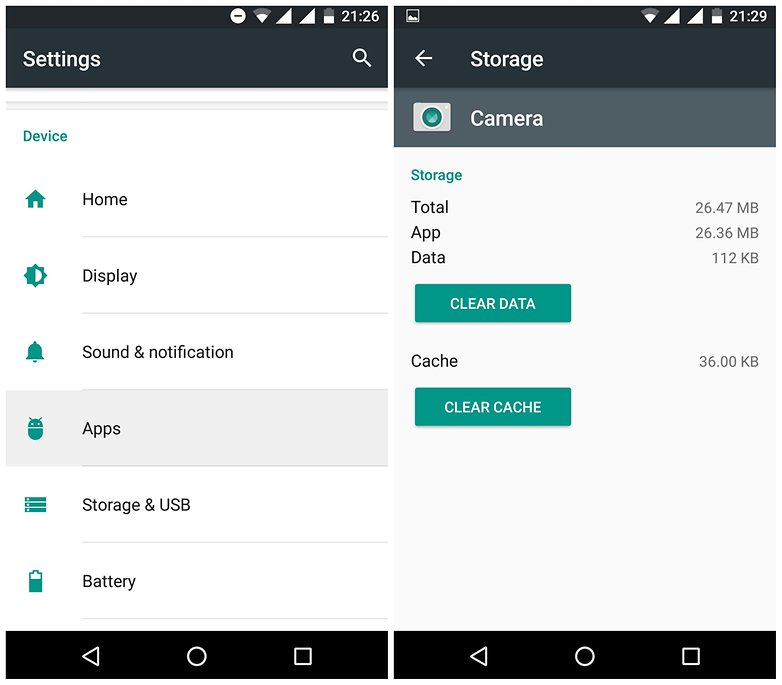
Az alkalmazás gyorsítótárának és adatainak törlése után próbálja meg eltávolítani és újratelepíteni a problémás alkalmazást. / © NextPit
- Alkalmazás-gyorsítótár törlése vagy alkalmazásadatok törlése: mi a különbség?
3. Törölje a Google Services Framework adatait
Ha egy adott alkalmazás gyorsítótárának és adatainak törlése vagy akár eltávolítása nem működik, van egy másik gyors megoldás, amelyet kipróbálhat.
Ez a módszer törli a Google Play-szolgáltatások preferenciáit és beállításait, de később könnyen hozzárendelhetők; valószínűleg észre sem veszi, hogy megtörtént.
- Nyissa meg a Beállítások > Alkalmazások menüpontot
- Érintse meg a 3 pontot a jobb felső sarokban, és válassza a Rendszer megjelenítése lehetőséget
- Görgessen végig az alkalmazások között, és válassza a Google Services Framework lehetőséget
- Az Alkalmazásinformációs oldalon koppintson a Tárhely, majd a Gyorsítótár törlése elemre.
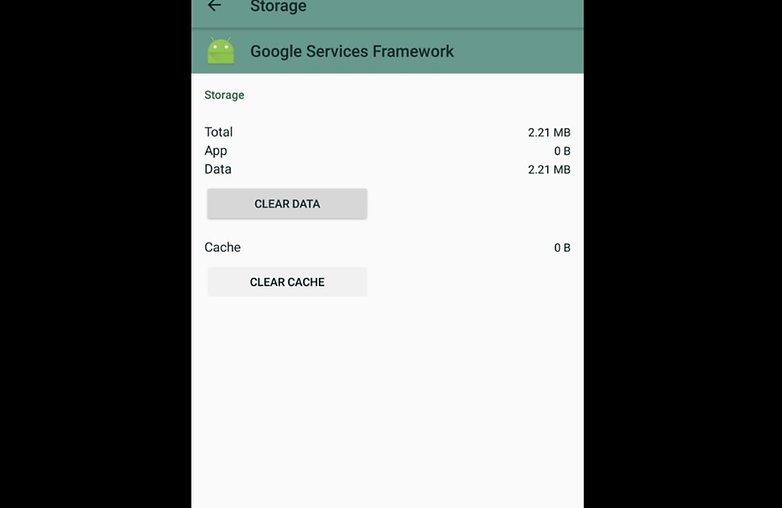
A Google Services Framework újraindítása javíthatja a hibát. / © NextPit
4. Állítsa vissza az alkalmazásbeállításokat
Egy másik lehetőség az lenne, ha a Beállítások > Alkalmazások > Összes menüpontba lép, és visszaállítja az alkalmazás beállításait (ez a lehetőség a hárompontos / hamburger ikonon keresztül érhető el).
Ezzel az összes alkalmazás beállítása visszaáll az eredeti állapotba, de nem törli az alkalmazásadatokat. Más szóval, nem veszít el semmilyen előrehaladást, amelyet mentett.
5. Tiltsa le az automatikus alkalmazásfrissítéseket
Ez a hiba gyakran előfordul egy alkalmazás frissítése után, így ha kikapcsolja az automatikus frissítéseket a Play Áruházból, a meglepetésszerű probléma nem fog olyan gyakran előfordulni. Ennek ellenére ne felejtse el manuálisan frissíteni alkalmazásait, amikor kényelmesebb kezelni az esetleges hibákat.
- Az automatikus frissítések letiltásához lépjen a Google Play Áruház alkalmazásbeállításaihoz, és kapcsolja ki az automatikus frissítéseket.
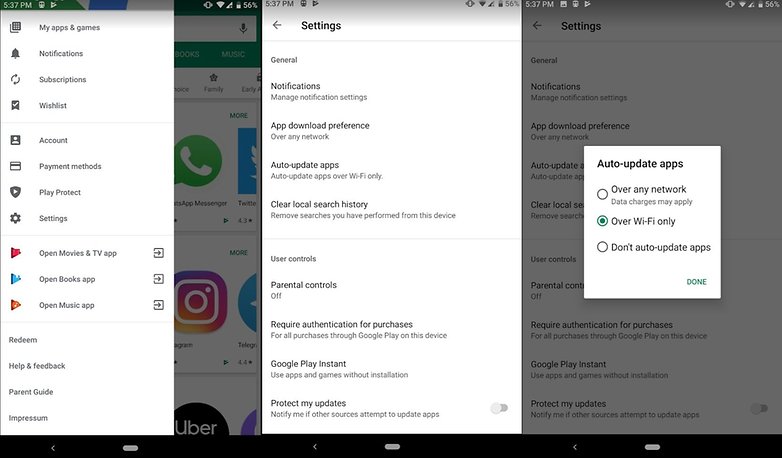
Tiltsa le az automatikus frissítéseket a Google Play Áruház beállításaiban. / © NextPit
6. Indítsa újra a Letöltéskezelőt
Néha a „com.google.process.gapps leállt” hiba a Letöltéskezelő alkalmazáshoz köthető. Így ellenőrizheti, hogy ez a helyzet.
- Menj a beállításokhoz
- Koppintson az Alkalmazások elemre
- Keresse meg a Letöltéskezelőt, és nyissa meg az Alkalmazásinformációkat
-
Tiltsa le, majd engedélyezze újra, és ellenőrizze, hogy a hiba továbbra is fennáll-e.
7. Hajtsa végre a gyári beállítások visszaállítását
Végezze el a gyári adatok visszaállítását az okostelefonon
Ha a fentiek kipróbálása után is problémákba ütközik, akkor lehet, hogy nincs más választása, mint a gyári beállítások visszaállítása. Ez drasztikus intézkedés, és következményei vannak. Minden adata el fog veszni. Tehát előtte teljes biztonsági másolatot kell készítenie.
Miután az adatok biztonsági mentésre kerültek, ideje elvégezni a visszaállítást.
- Nyissa meg a Beállításokat, és koppintson a Biztonsági mentés és visszaállítás elemre.
- Most győződjön meg arról, hogy az Adatok biztonsági mentése csúszka be van kapcsolva.
- Koppintson a Fiók biztonsági mentése elemre annak kiválasztásához, hogy melyik fiókba szeretne biztonsági másolatot készíteni adatairól. Győződjön meg arról, hogy rendelkezik hozzáféréssel ehhez a fiókhoz.
- Ha ezt megtette, lépjen a Biztonsági mentés és visszaállítás menübe, és koppintson alul a Gyári adatok visszaállítása gombra.
Erősítse meg, hogy ezt szeretné, és telefonja olyan lesz, mint a vásárláskor. Adatai visszaállításra kerülnek, amikor újra bejelentkezik Google-fiókjába.
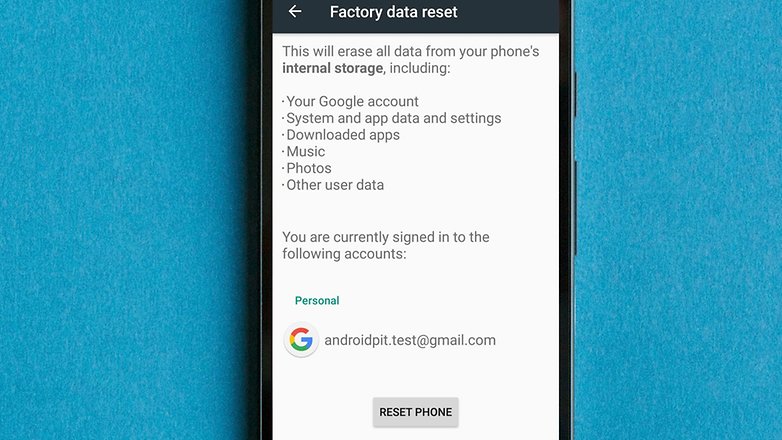
A gyári beállítások visszaállítása előtt mindenről készítsen biztonsági másolatot. / © NextPit
- A Google Play Áruház gyakori hibáinak kijavítása
- Mi a teendő, ha a Google Play nem működik
Milyen gyakran látja ezt a hibaüzenetet? Segítettek ezek a tippek a probléma megoldásában? Tudassa velünk a megjegyzésekben.


![Hogyan lehet letiltani a YouTube videó automatikus lejátszását [Chrome or Firefox]](https://techviral.net/wp-content/uploads/2016/12/Stop-YouTube-Autoplay--696x406.jpg)


