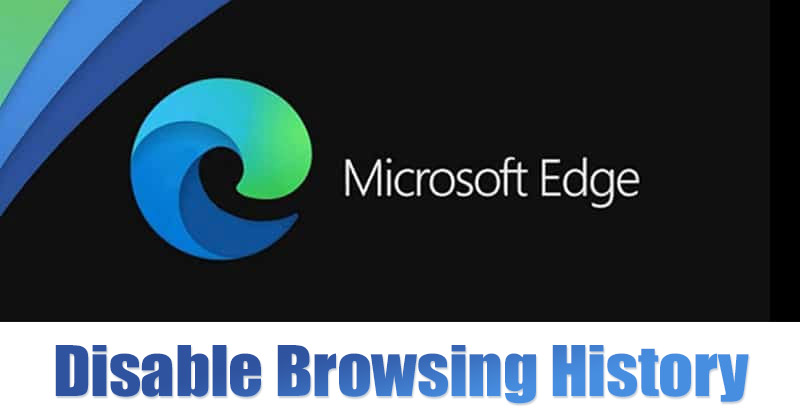
A Google Chrome és a Microsoft Edge privát böngészési módot is tartalmaz, amely nem menti a böngészési előzményeket, a gyorsítótárat és a cookie-kat. Ha privát módon szeretne böngészni az interneten, a legjobb, ha a modern webböngészők privát módját használja.
Ha a Microsoft Edge-ről beszélünk, akkor van egy privát módja, az InPrivate Browsing. A böngészési mód automatikusan törli a böngészési információkat, amikor bezárja az ablakot. Az InPrivate böngészési mód hasznos, de mi van akkor, ha nem szeretné használni, és azt sem szeretné, hogy az Edge böngésző mentse a böngészési előzményeket?
Ilyen esetben korlátoznia kell a Microsoft Edge böngészőt abban, hogy a böngészési előzményeket a helyi tárhelyére mentse a Windows 11 rendszeren, ami egy kis beállításjegyzék-szerkesztést igényel. Ezért, ha szeretné megakadályozni, hogy az Edge böngésző elmentse a böngészési előzményeket a Windows 11 rendszerben, akkor a megfelelő cikket olvassa el.
Lépések annak megakadályozására, hogy az Edge elmentse a böngészési előzményeket a Windows 11 rendszerben
Ez a cikk egy lépésről lépésre ismerteti, hogyan akadályozhatja meg, hogy a Microsoft Edge böngésző elmentse a böngészési előzményeket a Windows 11 rendszerben. Ez hosszadalmas folyamat lesz; ezért gondosan kövesse a lépéseket.
Akadályozza meg, hogy az Edge elmentse a böngészési előzményeket
Mint fentebb említettük, a folyamathoz rendszerleíró adatbázis szerkesztése szükséges. Ezért javasoljuk, hogy a lépések végrehajtása előtt készítsen biztonsági másolatot a beállításjegyzék fájlról, vagy hozzon létre egy rendszer-visszaállítási pontot. Íme, mit kell tenned.
1. Először kattintson a Windows 11 keresésre, és írja be a Rendszerleíróadatbázis-szerkesztőt. Ezután nyissa meg a Registry Editor alkalmazást a listából.
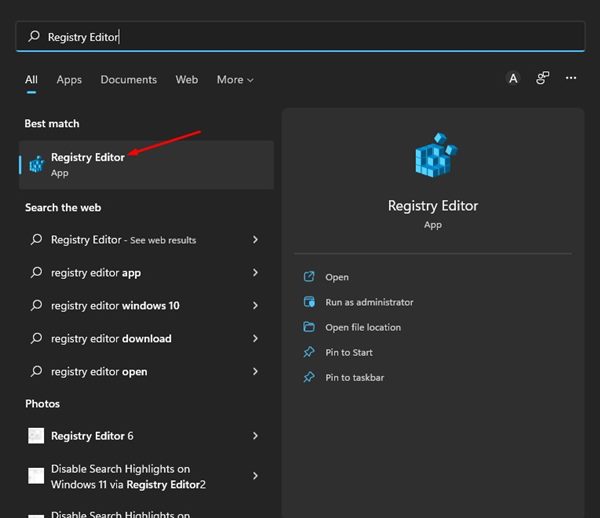
2. A Rendszerleíróadatbázis-szerkesztőben lépjen a következő elérési útra:
Computer\HKEY_LOCAL_MACHINE\SOFTWARE\Policies\Microsoft
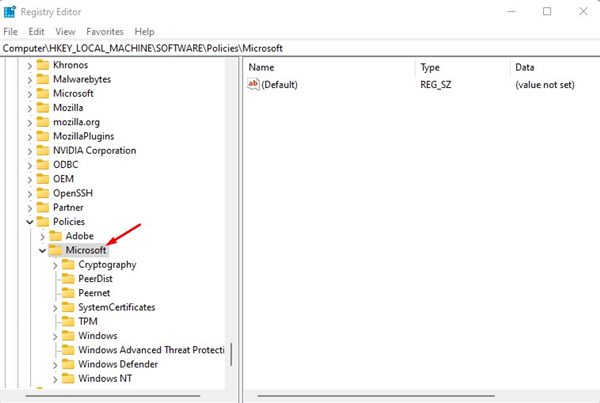
3. Most kattintson a jobb gombbal a Microsoft elemre, és válassza az Új > Kulcs menüpontot.
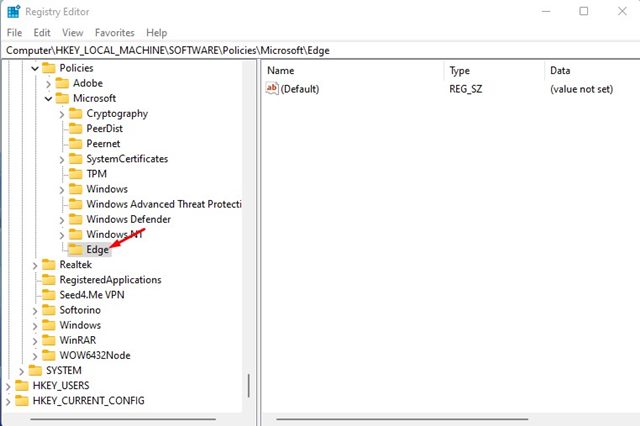
5. Most kattintson a jobb gombbal az Edge mappára, és válassza az Új > Duplaszó (32 bites) értéke menüpontot.
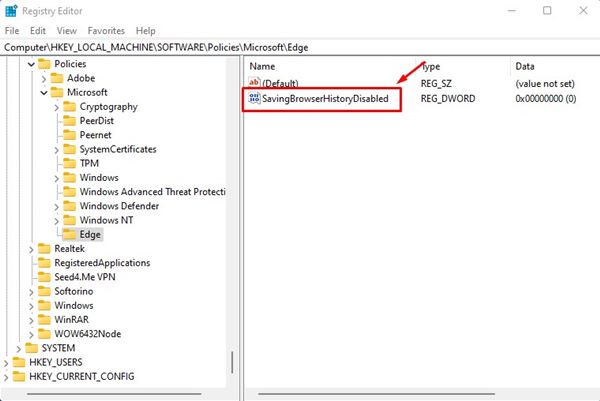
7. Most kattintson duplán a SavingBrowserHistoryDisabled elemre, és írja be az 1-et az Értékadatok mezőbe.
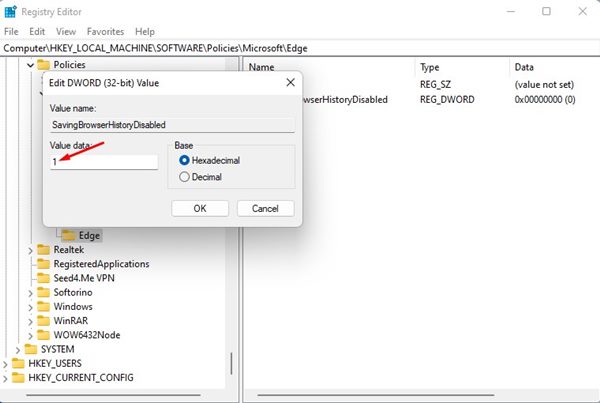
8. Ha végzett, kattintson az OK gombra, és zárja be a Rendszerleíróadatbázis-szerkesztőt.
Ez az! Kész vagy. A fenti módosítások elvégzése után indítsa újra a számítógépet. Az újraindítás után a Microsoft Edge nem menti el a böngészési előzményeket a számítógépén.
Hogyan lehet engedélyezni az Edge Browser böngészési előzményeit?
Ha engedélyezni szeretné az Edge böngészési előzményeit, meg kell ismételnie ugyanezt a folyamatot a 7. lépésig. A 7. lépésben kattintson duplán a SavingBrowserHistoryDisabled elemre, és írja be a 0 értéket az Értékadatok mezőbe.
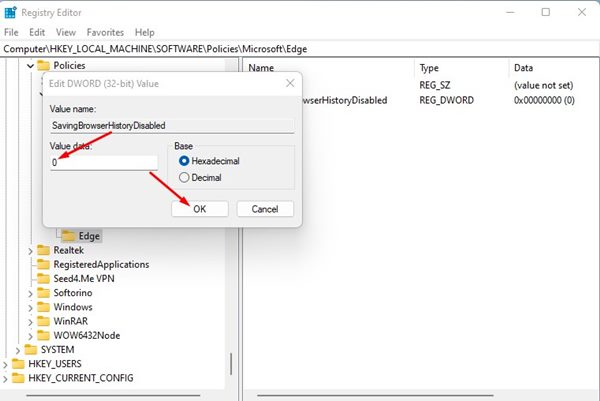
Ha végzett, kattintson az OK gombra, és zárja be a Rendszerleíróadatbázis-szerkesztőt. A böngészési előzmények ismételt engedélyezéséhez törölheti a 6. lépésben létrehozott SavingBrowserHistoryDisabled kulcsot is.
Tehát ez minden arról szól, hogy megakadályozza, hogy az Edge böngésző elmentse a böngészési előzményeket a Windows 11 rendszerben. Az Edge böngészőhöz hasonlóan megakadályozhatja, hogy a Chrome elmentse a böngészési előzményeket.





