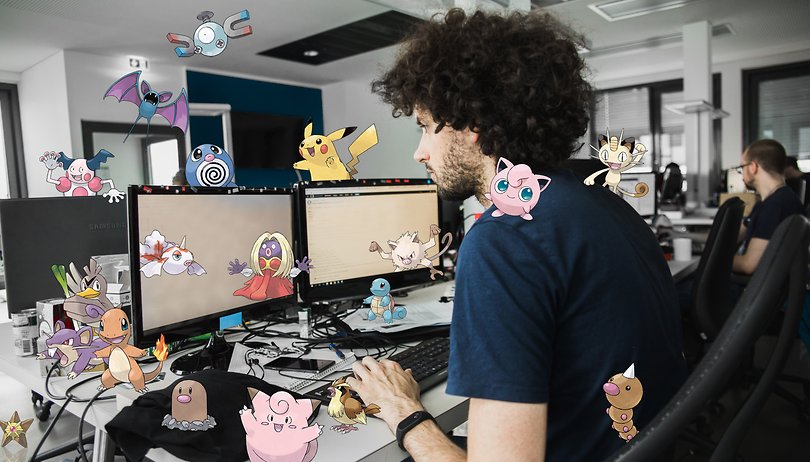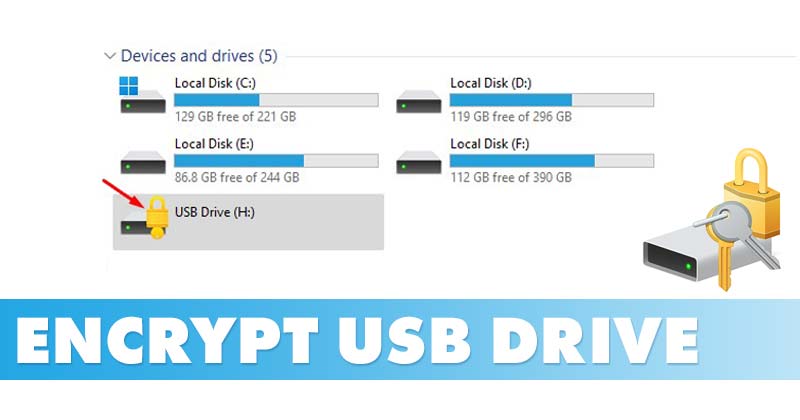
A Windows 7 felhasználói ismerhetik a BitLockert, a Microsoft által a Windows 7 rendszerben bevezetett biztonsági funkciót. Ugyanez a biztonsági funkció a Windows 10 és a Windows 11 rendszerben is elérhető.
Windows 11 rendszeren a BitLocker segítségével titkosíthatja meghajtóját. A BitLocker titkosítása megakadályozza a meghajtón tárolt fájljaihoz és dokumentumaihoz való jogosulatlan hozzáférést. Mivel megosztottunk egy részletes útmutatót a BitLocker normál rendszermeghajtón történő beállításáról és használatáról, ebben a cikkben a BitLocker to Go-ról fogunk beszélni.
Mi az a BitLocker to Go?
A BitLocker To Go alapvetően ugyanaz a BitLocker funkció, de a cserélhető adatmeghajtók titkosítására szolgál.
A BitLocker To Go program titkosítja az USB-meghajtókat és a cserélhető meghajtókat, és jelszóval korlátozza a hozzáférést. Az ezzel a programmal titkosított USB-meghajtók csak jelszóval vagy helyreállítási kóddal érhetők el.
Ez egy nagyszerű biztonsági funkció, amely megakadályozza az illetéktelen hozzáférést a meghajtón lévő fájlokhoz és dokumentumokhoz.
USB-meghajtó titkosítása a BitLocker segítségével
Az USB-meghajtó titkosítása a BitLocker to Go segítségével Windows 11 rendszeren meglehetősen egyszerű; csak néhány egyszerű lépést kell követnie, amelyeket alább megosztunk.
1. Először kattintson a Windows 11 Start gombra, és válassza a Beállítások lehetőséget.
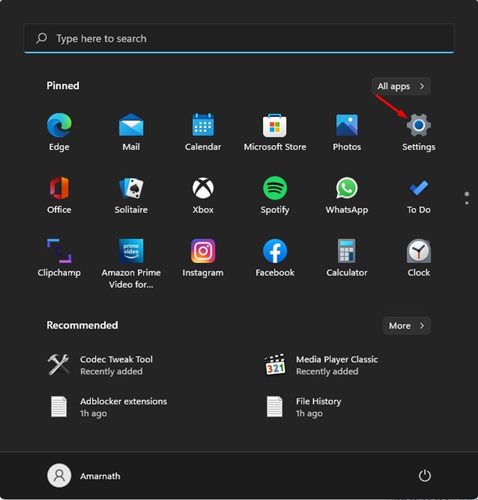
2. A Beállítások menüben kattintson a Rendszer fülre a bal oldali panelen.
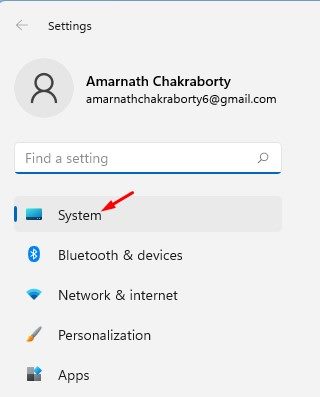
3. A jobb oldali ablaktáblában kattintson a Tárolás lehetőségre az alábbiak szerint.
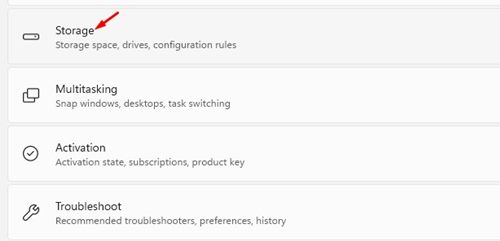
4. A tárhely alatt kattintson a Speciális tárolási beállítások elemre. Ezután a következő menüben kattintson a Lemezek és kötetek lehetőségre.
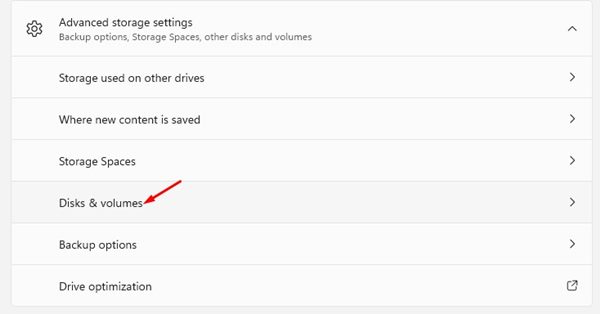
5. Válassza ki az USB-meghajtót, és kattintson a Tulajdonságok gombra.
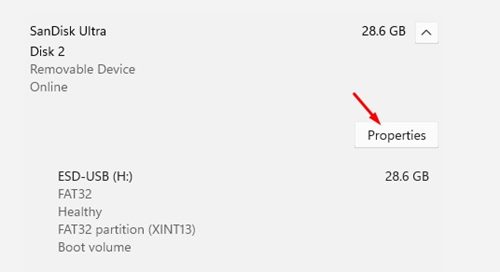
6. A következő képernyőn kattintson a BitLocker bekapcsolása hivatkozásra.
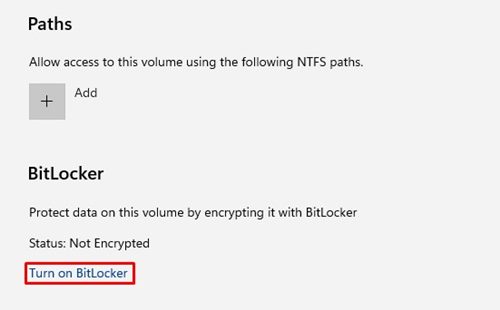
7. A BitLocker meghajtótitkosítás képernyőn kattintson a BitLocker bekapcsolása hivatkozásra a meghajtó mögött.
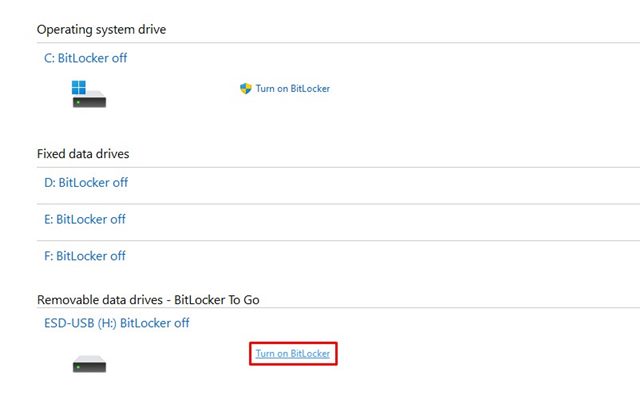
8. A következő képernyőn válassza ki a “Jelszó használata a meghajtó feloldásához” lehetőséget, és írja be a jelszót. Ha elkészült, kattintson a Tovább gombra.
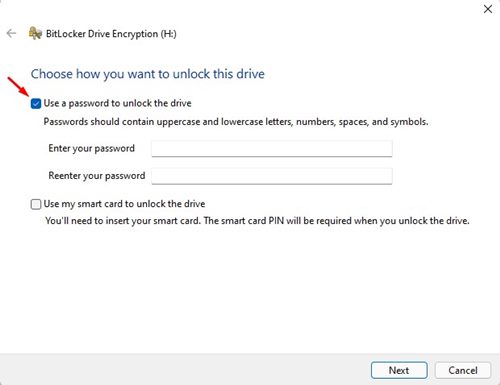
9. Most a rendszer felkéri a helyreállítási kulcs mentésére. Választhat a Mentés a Microsoft-fiókba, a Mentés fájlba vagy a Helyreállítási kulcs kinyomtatása lehetőség közül.
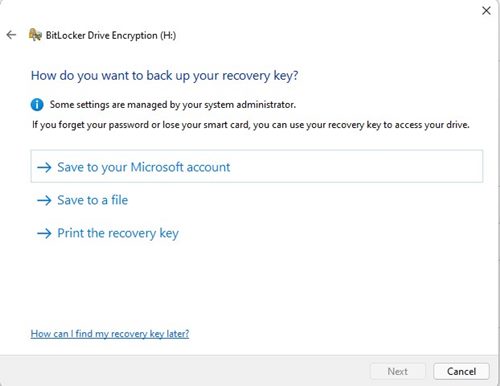
10. Válassza ki, hogy a meghajtó mekkora részét szeretné titkosítani, válassza a Csak használt lemezterület titkosítása lehetőséget, majd kattintson a Tovább gombra.
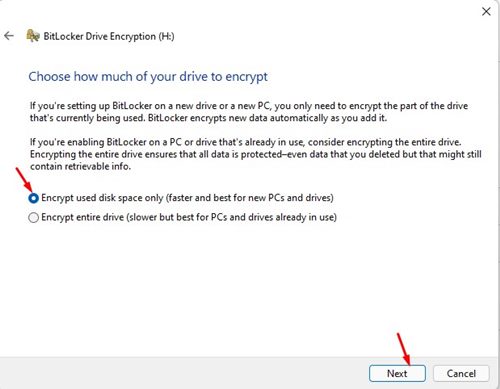
11. Válassza a Kompatibilis módot, és kattintson a Következő gombra a következő képernyőn.
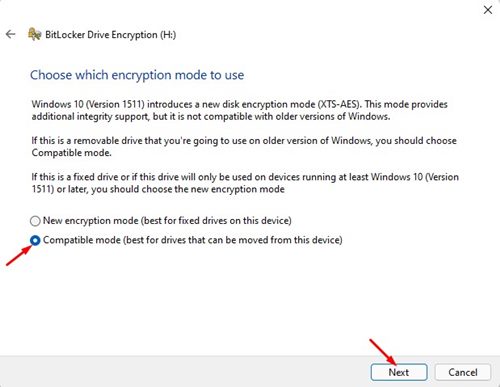
12. Ezután kattintson a Titkosítás indítása gombra a titkosítási folyamat elindításához.
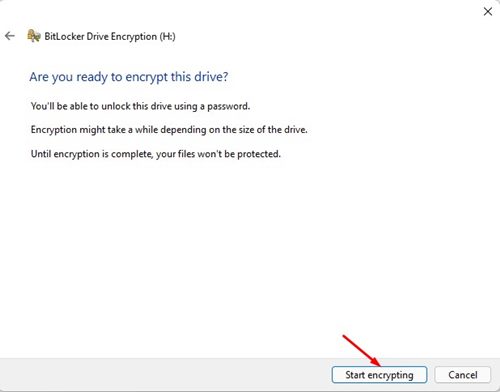
Ez az! Kész vagy. Most a BitLocker titkosítja az USB-meghajtót.
Hogyan lehet elérni a titkosított USB-meghajtót
A meghajtó titkosítása után egy sárga lakat ikon jelenik meg a titkosított meghajtó mellett.

Amikor megpróbál hozzáférni a titkosított meghajtón tárolt adatokhoz, a rendszer felkéri a jelszó megadására. Egyszerűen írja be a jelszót a meghajtó feloldásához.
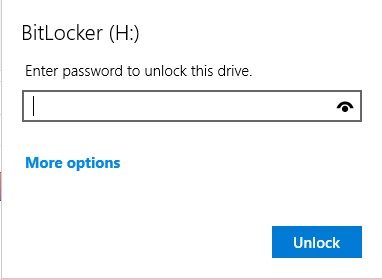
Hogyan lehet letiltani a BitLockert?
A BitLocker letiltása a Windows 11 rendszeren meglehetősen egyszerű; követnie kell néhány egyszerű lépést, amelyeket alább megosztottunk.
1. Először kattintson a Start gombra, és válassza a Vezérlőpult lehetőséget.
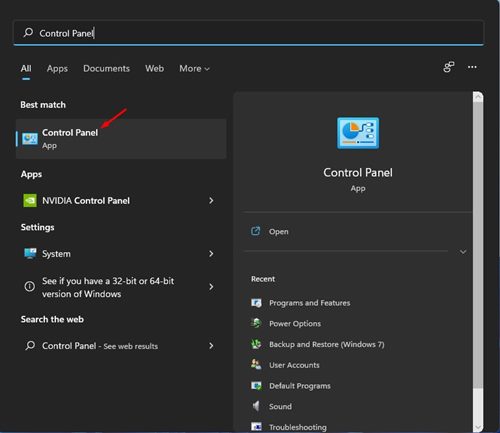
2. A Vezérlőpulton válassza ki a BitLocker meghajtótitkosítás opciót az alábbiak szerint.
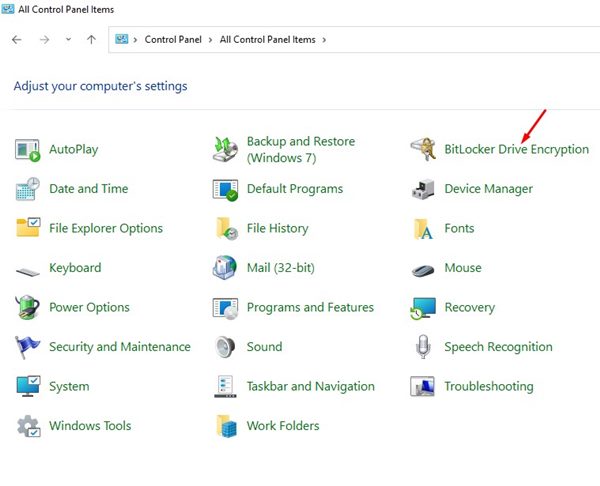
3. Most keresse meg a titkosított meghajtót, és kattintson a Meghajtó feloldása hivatkozásra a meghajtó neve mellett.
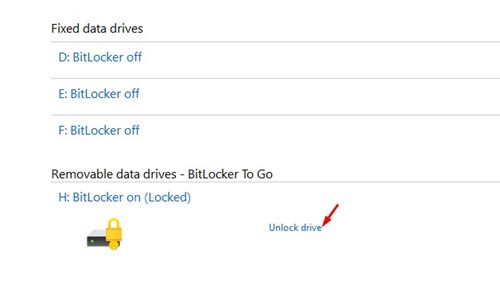
4. A megerősítő párbeszédpanelen kattintson ismét a BitLocker kikapcsolása gombra.
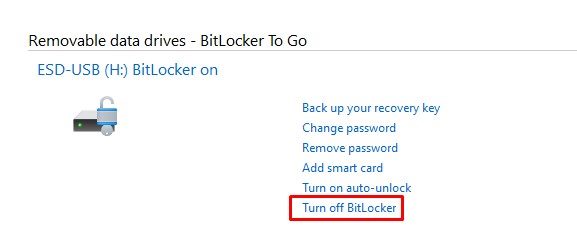
5. Most a BitLocker meghajtótitkosítási folyamat elindul, és visszafejti a meghajtót.
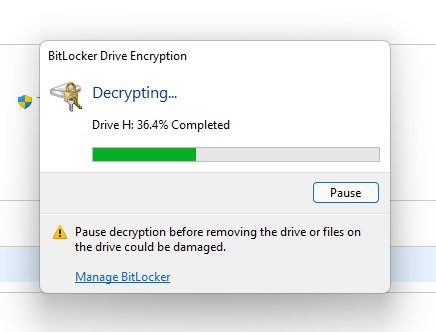
Ez az! Kész vagy. Így dekódolhatja a meghajtót a Windows 11 rendszerben.
A BitLocker To Go egy nagyszerű biztonsági funkció, amelyet mindenkinek használnia kell. Remélem, ez a cikk segített Önnek! Kérjük, ossza meg barátaival is. Ha kétségei vannak ezzel kapcsolatban, tudassa velünk az alábbi megjegyzés rovatban.