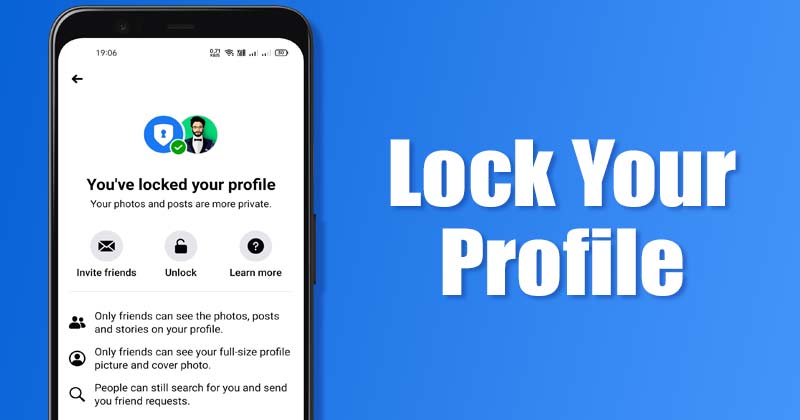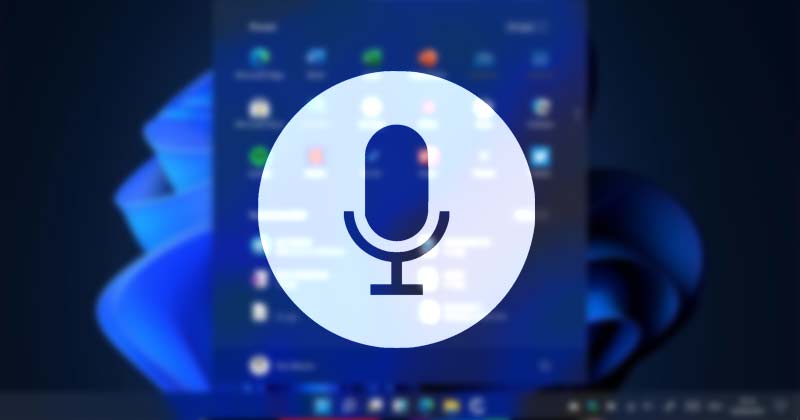
A számítógép használata közben előfordulhat, hogy fel akarta venni a hangját, valaki más hangját vagy bármilyen hangot a számítógépe mikrofonjával. Ha hangot szeretne rögzíteni Windows 11 rendszeren, a Microsoft a Hangrögzítő nevű beépített alkalmazást kínálja.
A Windows 11 beépített hangrögzítőjének köszönhetően nincs szükség harmadik féltől származó alkalmazásokra a hang rögzítéséhez. A hangrögzítő alkalmazással előadásokat, beszélgetéseket és egyéb hangokat rögzíthet a rendszerén.
A Windows 11 Hangrögzítőjének az a jója, hogy számos olyan funkciót tartalmaz, amelyek megtalálhatók a harmadik féltől származó prémium hangrögzítő alkalmazásokban, például rögzíteni, vágni, megjelölni a fontos pillanatokat és megosztani. Mindezek a szolgáltatások ingyenesen biztosítottak minden Windows 11 felhasználó számára.
A hangfelvétel lépései Windows 11 rendszeren
Tehát, ha a hangfelvétel módját keresi a Windows 11 rendszeren, akkor a megfelelő útmutatót olvassa el. Ebben a cikkben megosztjuk a hangfelvétel néhány legjobb módját a Windows 11 operációs rendszeren. Nézzük meg.
Töltse le a Windows Hangrögzítő alkalmazást
Ha a Windows 11 legújabb verzióit használja, előfordulhat, hogy számítógépe már rendelkezik ezzel az alkalmazással. Ha azonban eltávolította az alkalmazást, újra letöltheti a Microsoft Store áruházból.
1. Először nyissa meg a Microsoft Store-t Windows 11 operációs rendszerén. Most használja a Windows 11 keresését és keresését Hangrögzítő.
2. Nyissa meg a Windows Voice Recordert a listából, és kattintson a Telepítés vagy a Letöltés gombra.
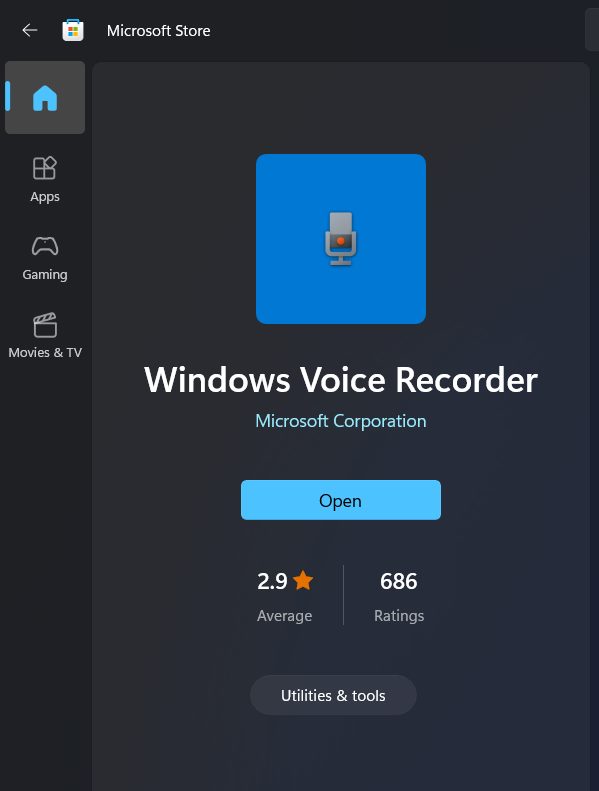
Ez az! Kész vagy. Ezzel telepíti a Windows Voice Recorder alkalmazást a Windows 11 operációs rendszerére.
Hang rögzítése a Windows Recorder segítségével
A Windows Hangrögzítő telepítése után érdemes lehet hangfelvételt készíteni. Ha hangot szeretne rögzíteni a Windows Hangrögzítővel, kövesse az alábbi néhány egyszerű lépést.
1. Először is indítsa el a Windows Voice Recorder alkalmazást. Most válassza ki a hang rögzítéséhez használt mikrofont a Windows 11 hangbeállításainál.
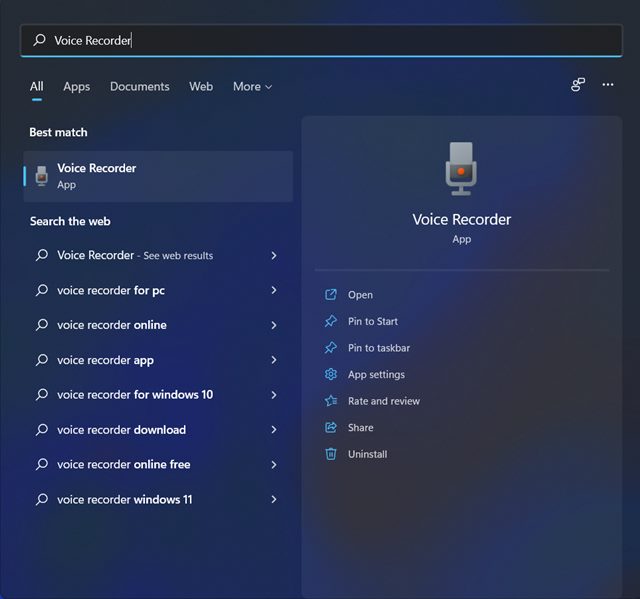
2. Ha végzett, kattintson a Hangrögzítő alkalmazás Felvétel gombjára. Alternatív megoldásként megnyomhatja a CTRL + R gombot a felvétel elindításához.
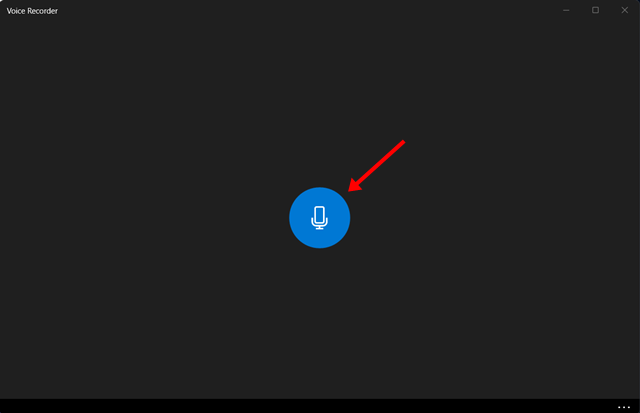
3. Most elindul a hangrögzítés. A felvétel szüneteltetéséhez nyomja meg a szünet gombot, vagy a felvétel leállításához a stop gombot.
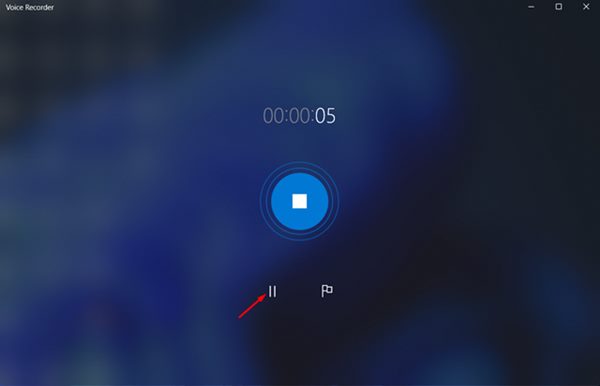
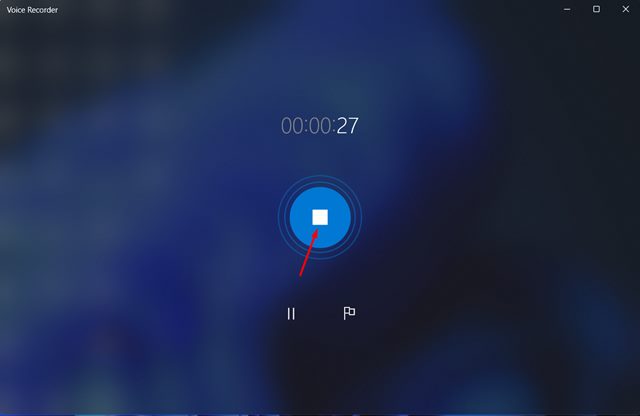
4. Ha egy bizonyos pontot szeretne megjelölni, kattintson a zászló gombra.
5. A felvétel leállítása után közvetlenül az alkalmazásból játssza le a felvételt. Vagy a felvételeket a Dokumentum mappában találja.
Ez az! Kész vagy. Így rögzíthet hangot a Windows 11 rendszeren a Windows Voice Recorder segítségével.
A Windows Voice Recorder alkalmazással vághatja le a rögzített klipeket. Így vághatja le és oszthatja meg a rögzített hangfelvételeket a Windows Hangrögzítővel.
1. Először nyissa meg a Hangrögzítő alkalmazást, és válassza ki a szerkeszteni kívánt felvételt. Most rá kell kattintania a Hang levágása opcióra.
2. Most a hangsávban található Pinek segítségével válassza ki a felvétel elejét és végét.
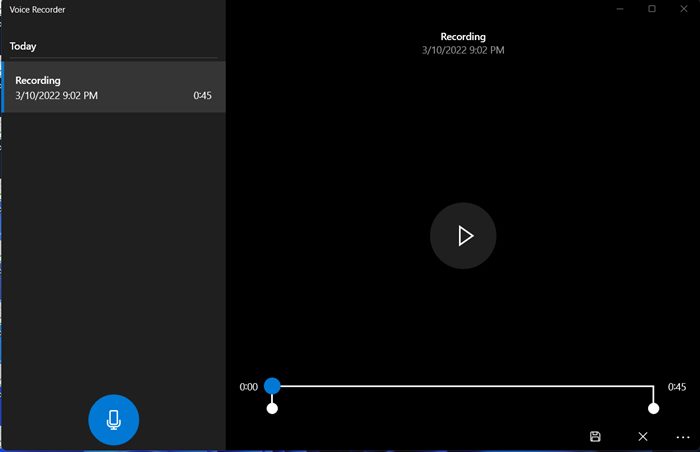
4. Ha végzett, kattintson a Mentés gombra, és válassza a Másolat mentése opciót a rögzített klip frissítéséhez.
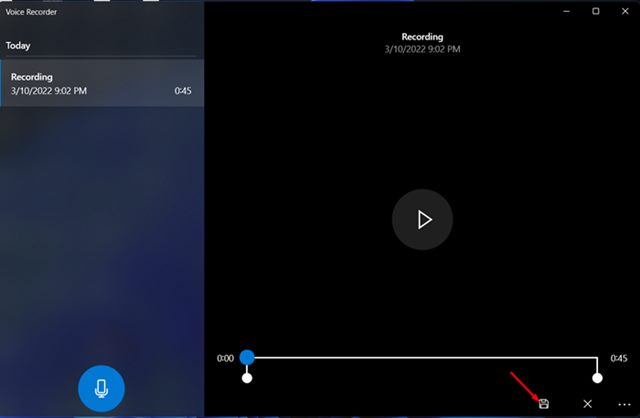
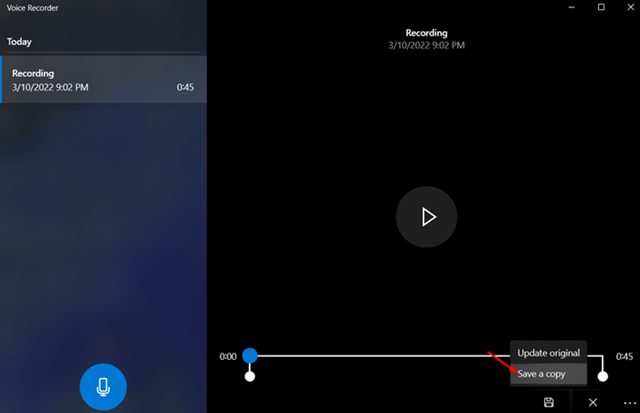
5. A hangfelvétel megosztásához kattintson a jobb alsó sarokban található Megosztás gombra.
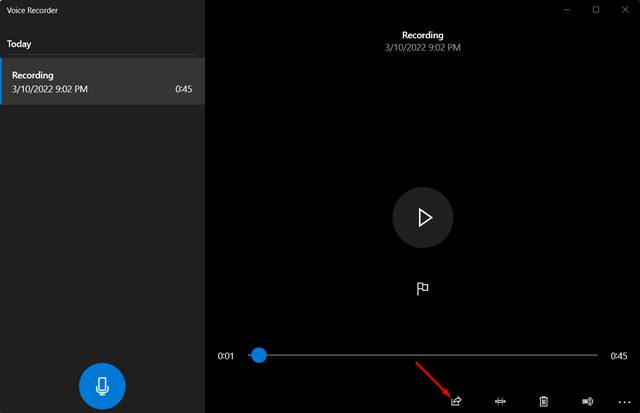
Ez az! Kész vagy. Így vághat ki és oszthat meg hangfelvételeket Windows 11 rendszeren.
A Windows Voice Recorder egy ingyenes segédprogram, amely minden szükséges funkcióval rendelkezik. Remélem, ez a cikk segített Önnek! Kérjük, ossza meg barátaival is. Ha kétségei vannak ezzel kapcsolatban, tudassa velünk az alábbi megjegyzés rovatban.