
A Windows 10-hez hasonlóan a Windows 11-ben is lehetőség van több helyi felhasználói fiók létrehozására, így a felhasználók külön fiókot hozhatnak létre a számítógépet használó minden egyes felhasználó számára.
A techviral-on már megosztottunk egy lépésről lépésre szóló útmutatót a helyi felhasználói fiók Windows 11 rendszeren történő hozzáadásához. A folyamat egyszerű, és nem igényel Microsoft-fiókot. De mi van akkor, ha el akar távolítani minden meglévő felhasználói profilt a Windows 11 rendszerben?
A felhasználói profilok Windows 11 rendszerben való törléséhez nincs szükség harmadik féltől származó alkalmazások telepítésére vagy speciális eszközök (például CMD/Powershell) használatára. A meglévő felhasználói profil törléséhez használhatja a Windows 11 Beállítás alkalmazást, a Vezérlőpultot vagy a Felhasználói fiók varázslót.
3 legjobb módszer a felhasználói profil törlésére a Windows 11 rendszerben
Tehát, ha módot keres egy felhasználói profil törlésére a Windows 11 rendszerben, akkor a megfelelő útmutatót olvassa el. Ebben a cikkben lépésről lépésre ismertetjük a felhasználói profil törlését a Windows 11 rendszerben. Nézzük meg.
1) Törölje a felhasználói profilt a Beállítások alkalmazáson keresztül
Ebben a módszerben a Windows 11 Beállítások alkalmazását használjuk a felhasználói profil törléséhez. Íme néhány egyszerű lépés, amelyet követnie kell.
1. Először kattintson a Windows 11 Start gombra, és válassza a Beállítások lehetőséget.
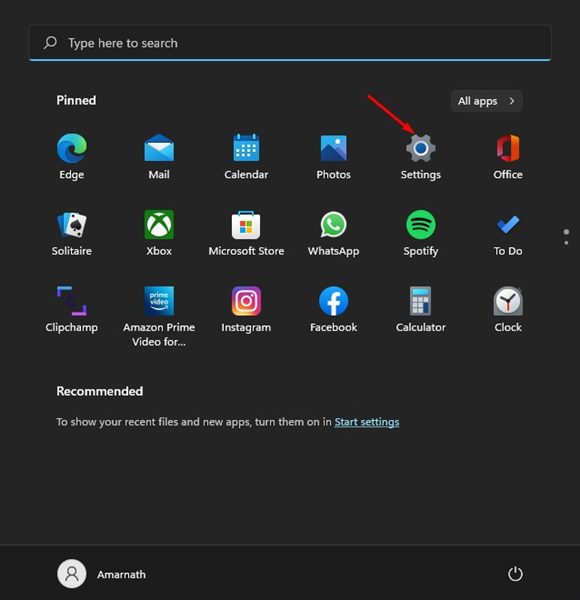
2. A Beállítások alkalmazásban kattintson a Fiókok lehetőségre a bal oldali panelen.
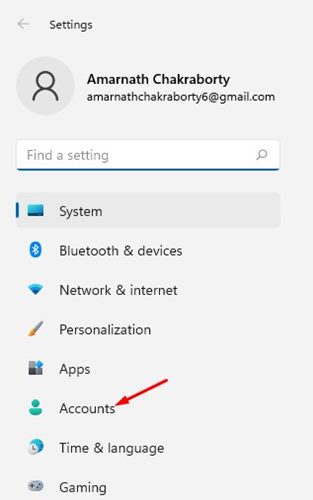
3. A jobb oldali ablaktáblában kattintson a “Család és egyéb felhasználók” lehetőségre.
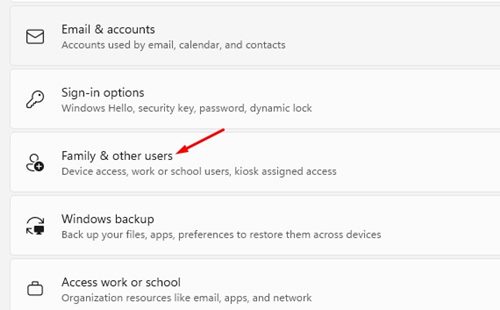
4. Az Egyéb felhasználó részben kattintson a felhasználói profil nevére a szakasz kibontásához.
5. A kibontás után kattintson az Eltávolítás gombra.
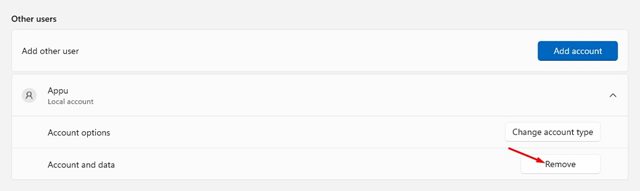
6. A megerősítő párbeszédpanelen kattintson a Fiók és adatok törlése lehetőségre.
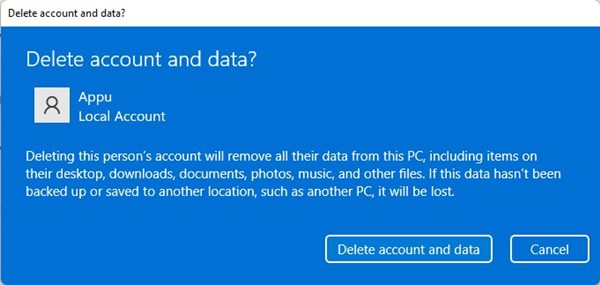
Ez az! Kész vagy. Így törölhet felhasználói profilt a Windows 11 rendszerben a beállítások alkalmazáson keresztül.
2) Felhasználói profil törlése a Vezérlőpulton keresztül
Ebben a módszerben a Windows 11 Vezérlőpultját használjuk a felhasználói profil törléséhez. Íme néhány egyszerű lépés, amelyet követnie kell.
1. Először kattintson a Windows 11 Keresés elemére, és írja be a Vezérlőpultba.
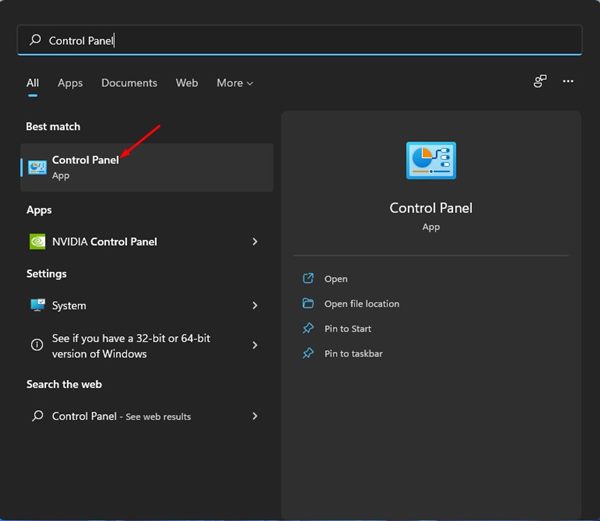
2. A vezérlőpulton kattintson a Felhasználói fiókok lehetőségre.
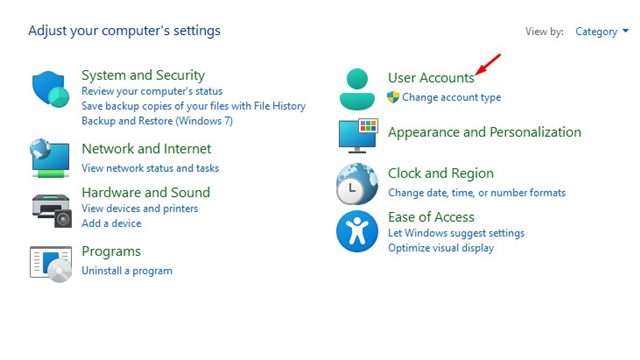
3. Kattintson a “Felhasználói fiókok eltávolítása” linkre a következő oldalon.
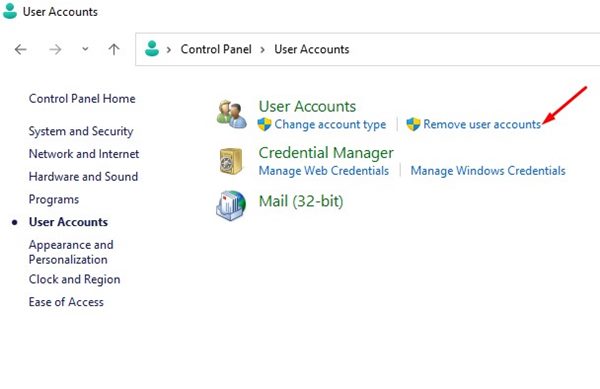
4. Most ki kell választania a törölni kívánt fiókot.
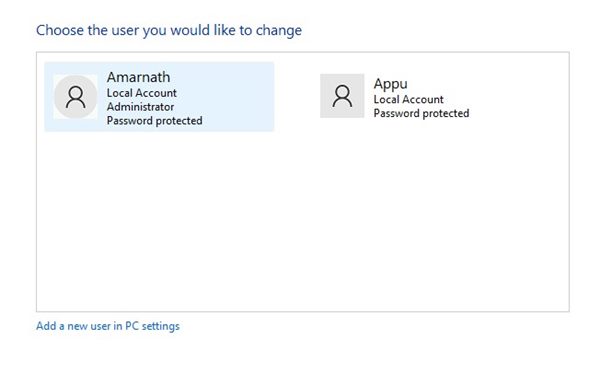
5. A következő képernyőn kattintson a Fiók törlése hivatkozásra.
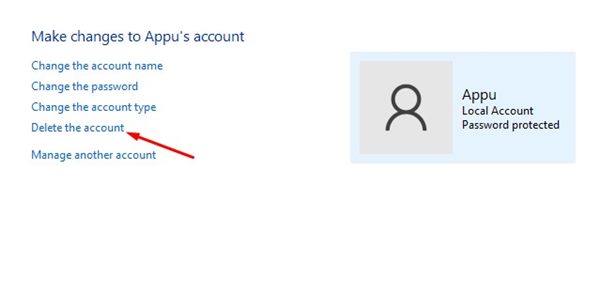
6. Most a rendszer megkérdezi, hogy szeretné-e megtartani a felhasználó által mentett fájlokat. Kattintson a Fájlok törlése gombra, ha nem akarja a fájlokat.
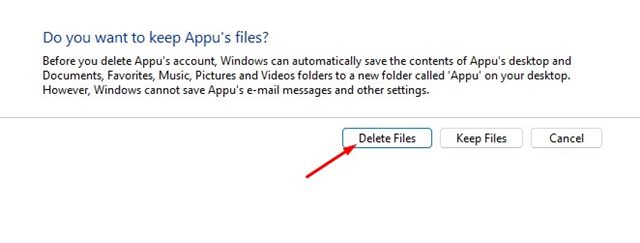
Ez az! Kész vagy. Így törölhet felhasználói profilt a Windows 11 rendszerben a Vezérlőpulton keresztül.
3) Töröljön egy felhasználói profilt a Felhasználói fiókok varázslóval
A felhasználói fiókok profiljai a felhasználói profilok tömeges törlésére használhatók. Ez egyszerűbb az előző két módszerhez képest. Ez a lehetőség azonban nem érhető el minden Windows 11 buildben. Íme néhány egyszerű lépés, amelyet követnie kell.
1. Először nyomja meg a Windows Key + R gombot a RUN párbeszédpanel megnyitásához. A RUN párbeszédpanelen írja be a netplwiz parancsot, és nyomja meg az Enter gombot.
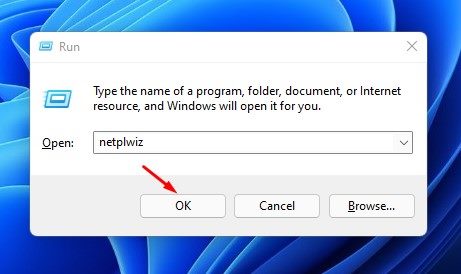
2. A Felhasználói fiókok varázslóban kattintson a Felhasználók fülre, és válassza ki az eltávolítani kívánt fiókot.
3. Most kattintson az Eltávolítás gombra, ahogy az alábbi képernyőképen látható.
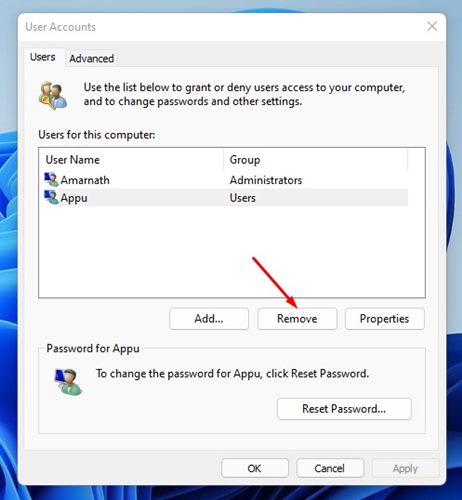
4. A megerősítő párbeszédpanelen kattintson az Igen gombra.
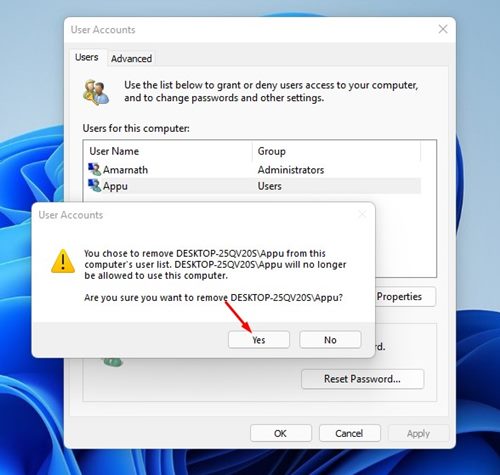
Ez az! Kész vagy. Így törölhet felhasználói profilt a Windows 11 rendszerben a Felhasználói fiókok varázsló segítségével.
A felhasználói profil létrehozása és törlése a Windows 11 rendszerben meglehetősen egyszerű. A három módszer bármelyikével törölheti a meglévő felhasználói profilokat az operációs rendszerből. Remélem, ez a cikk segített Önnek! Kérjük, ossza meg barátaival is. Ha kétségei vannak ezzel kapcsolatban, tudassa velünk az alábbi megjegyzés rovatban.





