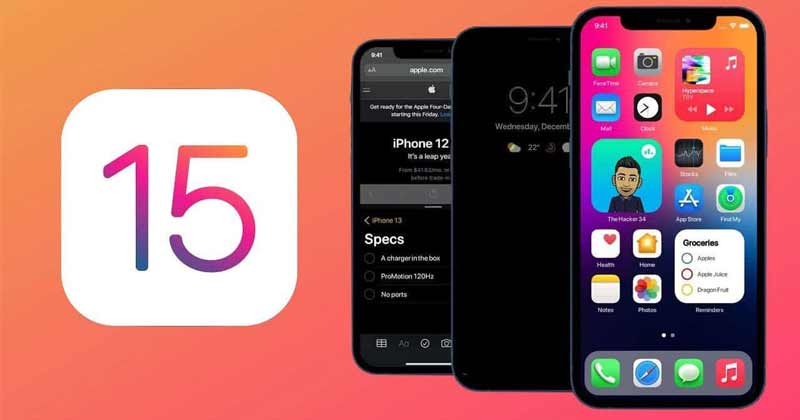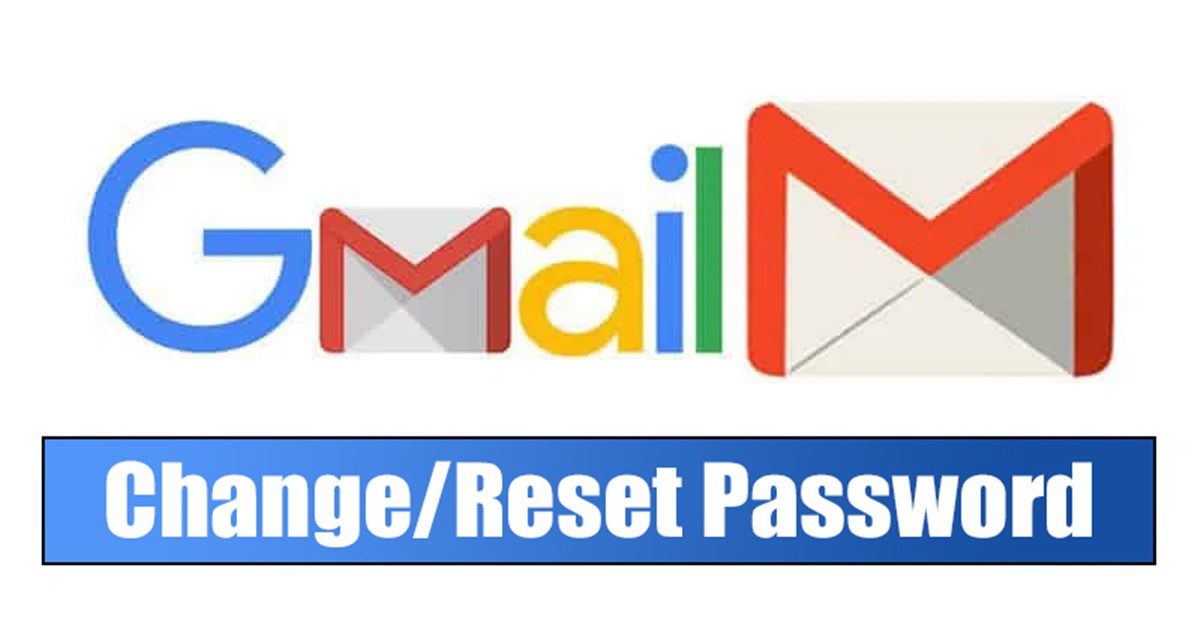Sajnos a Google Chrome nem kínál túl sok lehetőséget a jelszavak importálására. A jelszavak importálásához CSV-fájlokra (vesszővel elválasztott értékek) kell támaszkodnia.
Szerencsére a legtöbb webböngésző, beleértve a Chrome-ot is, lehetővé teszi a felhasználó számára a jelszavak exportálását táblázatok formájában. A CSV-fájlok használata jelszavak importálására egészen más történet. A probléma az, hogy a Chrome CSV-importálási funkciója még csak kísérleti szakaszban van, vagyis manuálisan kell engedélyeznie, ha használni szeretné.
Ebben a bejegyzésben segítünk jelszavakat importálni a Google Chrome-ba CSV-fájlon keresztül, és egy kicsit mélyebbre merülni a témában.
Hogyan importálhatunk jelszót a Google Chrome-ba CSV-fájl segítségével?
Három nagyszerű módszer létezik a jelszavak Google Chrome-ba importálására CSV-fájlok használatával. Az első módszer magában foglalja a Google Chrome beállításainak módosítását és a kísérleti funkció engedélyezését.
Előfordulhat azonban, hogy az Ön Chrome-verziója nem rendelkezik ezzel a funkcióval. Ne aggódj; itt találja hasznosnak az alább felsorolt további két módszert. Szóval, merüljünk el bennük.
1. Jelszóimportálási jelző engedélyezése
A kísérleti funkció elindításának legegyszerűbb módja a Chrome-kísérletek panel használata. Ez egy „rejtett” Chrome-opció, amely felsorolja azokat a rendelkezésre álló kísérleti funkciókat, amelyeket a Google Chrome valamikor kiad.
Így érheti el a Kísérletek panelt és engedélyezheti a Jelszóimportálási jelzőt.
- Nyissa meg a Google Chrome-ot.

- Most írja be a „chrome://flags” kifejezést a címsorba, és nyomja meg az Enter billentyűt.

- Ezután írja be a „jelszó importálását” a keresősávba.

- Ezután kattintson a jobb oldalon található legördülő menüre.

- Ezután válassza az Engedélyezve lehetőséget.

- Az oldal jobb alsó sarkában meg kell jelennie az Újraindítás gombnak; kattints rá.

- Most kattintson a hárompontos ikonra a Chrome böngésző jobb felső sarkában.

- Válassza a Beállítások lehetőséget a legördülő menüből.

- Az Automatikus kitöltés alatt kattintson a Jelszavak lehetőségre.

- Keresse meg a Mentett jelszavak részt, és kattintson a jobb szélen található hárompontos ikonra.

- Ezután válassza az Importálás lehetőséget.

- Keresse meg és válassza ki az importálni kívánt CSV-fájlt.

- Kattintson a Megnyitás gombra.

Ez a módszer importálja az összes jelszót a CSV-fájlból, és egyesíti őket a Chrome meglévő jelszavaival. Vegye figyelembe, hogy a hasonló bejegyzések lecserélődnek. A jelszavak importálása után kapcsolja ki a Jelszóimportálás jelzőt a Kísérletek panelre való visszatéréssel. Ezután állítsa vissza az Engedélyezett jelzőt az Alapértelmezett értékre.
Egyes Chrome-verziókban azonban először nem találja meg a Jelszóimportálás jelzőt a Kísérletek lapon.
2. A CSV-jelszóimportálás engedélyezése a CMD Prompt használatával
Ha egy funkció hiányzik, akár Windowsról, akár macOS-ről beszélünk, a technikában jártas egyén elindítja a Parancssort Windowson vagy a Terminál funkciót Apple számítógépeken. Lényegében rákényszerítheti a Chrome-ot, hogy aktiválja rejtett jelszóimportálási képességét a CSV használatával.
A hátránya az, hogy az alábbiakban felsorolt lépések mindegyikén keresztül kell mennie, amikor jelszavakat szeretne importálni CSV-fájlon keresztül a Chrome-ban. Nem valószínű azonban, hogy a jelszavak Chrome-ba importálása olyasvalami, amit rendszeresen meg fog tenni.
A CSV engedélyezése Windows rendszerben a Parancssoron keresztül
- Lépjen a Start menübe.

- Írja be, hogy „cmd”.

- Most kattintson a Parancssor bejegyzésre a megnyitásához.

- Illessze be ezt a parancsot: cd „\Program Files \Google\Chrome\Application” cd a konzolba, és nyomja meg az Enter billentyűt.

- Ezután illessze be ezt a parancsot: chrome.exe -enable-features=PasswordImport, és nyomja meg az Enter billentyűt.

- A Chrome ablakban (az említett parancsok megadása után automatikusan elindul) lépjen a Beállítások elemre.

- Ezután lépjen a Jelszavak elemre.

- A Mentett jelszavak alatt válassza ki a hárompontos ikont.

- Válassza az Importálás lehetőséget.

- Importálja a CSV-fájlt, és erősítse meg.

A CSV engedélyezése macOS rendszerben a terminálon keresztül
- Nyissa meg a Findert.

- Most válassza a Go lehetőséget.

- A legördülő menüben kattintson a Segédprogramok elemre.

- A következő ablakban kattintson duplán a Terminal bejegyzésre.

- Miután megnyílt a terminál, illessze be ezt a parancsot /Applications/Google\ Chrome.app/Contents/MacOS/Google\ Chrome -enable-features=PasswordImport, és nyomja meg az Enter billentyűt.

- Ezután a Google Chrome automatikusan elindul, kattintson a jobb felső sarokban lévő menüre, és válassza a Beállítások lehetőséget.

- Lépjen a Jelszavak elemre.

- A Mentett jelszavak jobb oldalán válassza ki a hárompontos ikont.

- Most kattintson az Importálás gombra.

- Válassza ki a CSV-fájlt, és erősítse meg.

Ez a legszélesebb körben használt módszer a jelszavak Google Chrome-ba importálására CSV-fájlokon keresztül, ha az importálási lehetőség nem található az Extrák részben. Ezt a Chrome beépített DevTools funkciójával is megteheti.
3. A CSV-jelszóimportálás engedélyezése a DevTools segítségével
Ha a DevToolsban szeretne dolgozni a Parancssor/Terminal helyett, akkor jobban tetszeni fog ez a módszer az importálási lehetőség felfedésére. Általában ezt a módszert részesítik előnyben a DevTools-t ismerő webfejlesztők.
- Még egyszer nyissa meg a Google Chrome-ot.

- Most lépjen a Beállításokhoz.

- Válassza a Jelszavak lehetőséget.

- A Mentett jelszavak alatt keresse meg a (fent említett) hárompontos ikont.

- Kattintson a jobb gombbal a Jelszavak exportálása lehetőségre (az egyetlen elérhető), a legördülő menüből válassza az Ellenőrzés lehetőséget, és megjelenik egy panel a böngészőablak jobb oldalán.

- Keresse meg a rejtett szót közvetlenül a kód automatikusan kiemelt része felett.

- Most kattintson duplán a rejtett elemre.

- Ezután nyomja meg a Törlés gombot a billentyűzeten, majd nyomja meg az Enter billentyűt.
- Most fókuszáljon a DevTools panelről a Google Chrome felületére.
- Kattintson a Mentett jelszavak jobb szélén található hárompontos ikonra.

- Egy importálási lehetőségnek elérhetőnek kell lennie; kattints rá.

- Válassza ki a feltölteni kívánt CSV-fájlt.

- Kattintson a Megnyitás gombra a megerősítéshez.

Ne feledje, hogy ez a kódmódosítás (a „rejtett” szó törlése) nem végleges. Kiléphet a DevTools ablaktáblából, és az Importálás lehetőség továbbra is ott lesz. Az oldal újratöltése pillanatában azonban a szó automatikusan újra megjelenik a DevToolsban.
Csak a webhely tulajdonosa végezhet végleges változtatásokat egy adott oldalon. Ezt a módszert minden alkalommal meg kell ismételnie, amikor jelszavakat szeretne importálni CSV-fájlon keresztül.
Jelszavak importálása a Chrome-ba Google Fiókja segítségével
Ha a korábban említett módszerek egyikét sem tudta működésbe hozni, akkor Google Fiókját kell használnia a jelszavak importálásához.
- Nyissa meg a Chrome-ot, nyissa meg a passwords.google.com webhelyet, és ha szükséges, jelentkezzen be Google Fiókjába.

- Most válassza a Beállítások lehetőséget, a fogaskerék ikont a jobb felső sarokban.

- Ezután kattintson az Importálás gombra.

- Ezután kattintson a Fájl kiválasztása gombra.

- Keresse meg és válassza ki a kívánt .csv fájlt, majd kattintson az Importálás gombra.
Ha ezt a lehetőséget választja, akkor ez szinkronizálja jelszavait minden olyan eszközön, amelyen be van jelentkezve Google-fiókjába.
További GYIK
A Google Chrome egy folyamatosan fejlődő webböngésző. Mindig van valami új tanulnivaló. Ezért adtuk meg ezt a részt, hogy megválaszoljuk a gyakran ismételt kérdéseket.
1. Importálhatok CSV-jelszót vissza a Chrome-ba?
Akár CSV-formátumban importál jelszót egyik eszközről a másikra, akár a Chrome-ból éppen exportált CSV-jelszót szeretné importálni, ezt a fent említett módszerek egyikével teheti meg.
Ha a Jelszóimportálási jelző funkció nem érhető el a böngészője Kísérletek részében, használja a Parancssort, a Terminált vagy a DevTools-t a Chrome-ban.
A Google Chrome-nak segítenie kell a jelszavak egyik eszközről a másikra való áttelepítésében, ha Ön Chrome-ot használt, így nincs szükség CSV-fájlok használatára.
2. Importálhatok CSV-fájlt az Edge-be?
A Microsoft Edge folyamatosan más böngészők mögött fut, és a közelmúlttól Chrome-szerű megjelenést mutatott be, amely lehetővé teszi a felhasználó számára a könyvjelzők és egyéb beállítások importálását. A jelszavak importálása az Edge használatával sajnos nem lehetséges. Ilyen funkció nem létezik, és nem is szerepel rejtett opcióként, mint a Chrome esetében.
A mentett jelszavakat azonban bármely más telepített böngészőből importálhatja.
1. Nyissa meg az Edge böngészőt, és kattintson a hárompontos ikonra a képernyő jobb felső sarkában.
2. Kattintson a Kedvencek elemre.
3. Kattintson a hárompontos ikonra a Kedvencek ablakban.
4. Válassza a Kedvencek importálása lehetőséget.
5. Válassza ki azt a böngészőt, amelyből importálni szeretné a jelszavakat, és törölje a jelet mindenből, kivéve a Mentett jelszavak bejegyzést.
6. Válassza az Importálás lehetőséget.
3. Hogyan exportálhatom a Chrome-jelszavakat CSV-fájlba?
Bár a CSV-jelszavak importálása a Chrome-ba kissé bonyolult, és minimális kódolást igényelhet, az exportálás nagyon egyszerű. Ennek az az oka, hogy a CSV-exportálási funkció nem kísérleti jellegű – a Chrome böngésző minden verziójában megtalálható. Így exportálhatja a Chrome-jelszavakat CSV-fájlba.
1. Nyissa meg a Chrome böngészőt, és kattintson a hárompontos ikonra a jobb felső sarokban. 
2. Most lépjen a Beállítások elemre, és kattintson az Automatikus kitöltés lehetőségre a bal oldali oldalmenüben. 
3. Ezután kattintson a Jelszavak elemre. 
4. Ezután kattintson a Mentett jelszavak melletti hárompontos ikonra, és válassza a Jelszavak exportálása lehetőséget. 
5. Kattintson a Jelszó exportálása gombra. Győződjön meg arról, hogy a Mentés típusa alatt a „Microsoft Excel vesszővel tagolt értékfájl” felirat szerepel.
6. Kattintson a Mentés gombra az összes Chrome-jelszó CSV-fájlként való exportálásához.
4. Hogyan importálhatok jelszavakat a Chrome-ba?
Sajnos a Chrome-ból valóban hiányzik a jelszóimportáló részleg. Ennek egyetlen módja egy CSV-fájl. Továbbra is használnia kell a Chrome rejtett funkcióját, a Jelszóimportálási jelzőt.
A Kísérletek lapon viszonylag egyszerű felfedni, de néha ez a funkció még ott sem található meg. Ez azt jelenti, hogy a Parancssorral, a Terminállal vagy a DevToolsban kell dolgozni.
Szerencsére, ha betartja a szövegben említett irányelveket, pillanatok alatt importálhatja a jelszavakat.
5. Hogyan importálhatok jelszót a Google Chrome-ból?
A jelszóimportálás mechanikája böngészőnként eltérő. Például, ha Edge-et használ, a jelszavakat nagyjából automatikusan átviheti bármelyik böngészőből, beleértve a Chrome-ot is. Például a Firefox lehetővé teszi az automatikus importálást és a fájlból (CSV) való importálást. Ami az Operát illeti, a dolgok ugyanúgy működnek, mint a Google Chrome-ban.
Jelszavak importálása a Google Chrome-ba
A CSV-fájlok használata a bejelentkezési adatok modern böngészőbe történő importálására egy kicsit elavult módszer. Sajnos a Google Chrome nem ad sok mozgásteret. Mindenesetre, még akkor is, ha egy kis alapkódoláshoz kell folyamodnia (ez olyan egyszerű, mint a másolás/beillesztés funkció használata és/vagy egy kifejezés törlése), a jelszóimportálási opció aktiválása nagyon egyszerű, és nem okoz semmilyen problémát. problémákat.
Reméljük, hogy egy CSV-fájl segítségével segítettünk importálni a bejelentkezési adatokat Google Chrome böngészőjébe. Ha kérdése van, vagy bármi más hozzáfűznivalója van, kattintson az alábbi megjegyzésekre, és tudassa velünk.