
A Hálózati profil a Windows operációs rendszerek része, és amikor először csatlakoztatja számítógépét a hálózathoz, a rendszer megkérdezi, hogy szeretné-e felfedezni a hálózat többi számítógépe és eszköze számára.
Ez a kérdés arra kéri, hogy válasszon a nyilvános és a magánhálózatok között. Függetlenül attól, hogy vezeték nélküli vagy kábeles hálózathoz csatlakozik; A Windows megkérdezi, hogy milyen hálózatot és milyen beállításokat szeretne használni.
Privát és nyilvános hálózati profil
Általában kétféle hálózat létezik – privát és nyilvános. Ha nyilvánosra állítja a hálózati profilt, eszköze nem lesz látható az ugyanazon a hálózaton lévő többi eszköz számára. Ez egyszerűen azt jelenti, hogy a hálózat többi eszköze nem fér hozzá fájljaihoz, nyomtatóihoz stb.
Hasonlóképpen, ha a hálózati profilt Privát értékre állítja, eszköze felfedezhető lesz a hálózatokon. Ez azt jelenti, hogy a hálózat más eszközei hozzáférhetnek a fájlokhoz, nyomtatókhoz és egyéb dolgokhoz.
Mindkét hálózati profil különböző tűzfalbeállításokat használ. Harmadik féltől származó tűzfalalkalmazásokat is használhat a Windows rendszeren, hogy testreszabhassa ezt a két profilt ízlése szerint.
A hálózati profil megváltoztatásának lépései a Windows 11 rendszerben
Most, hogy tisztában van a nyilvános és a privát profilokkal, érdemes lehet módosítani a hálózati profilt Windows 11 rendszerben. A következőképpen módosíthatja a hálózati profilt nyilvánosra vagy privátra Windows 11 rendszeren.
1. Először kattintson a Windows 11 Start menüjére, és válassza a Beállítások lehetőséget.
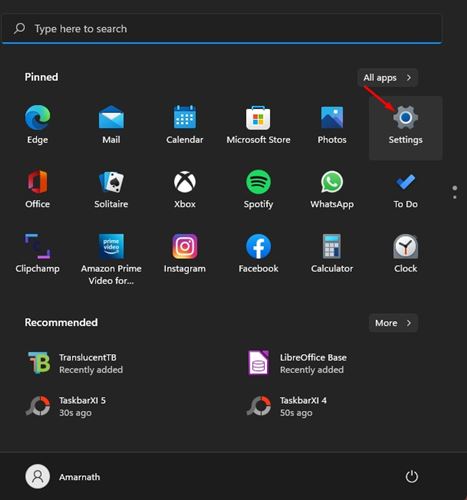
2. A Beállítások oldalon kattintson a Hálózat és internet lehetőségre az alábbiak szerint.
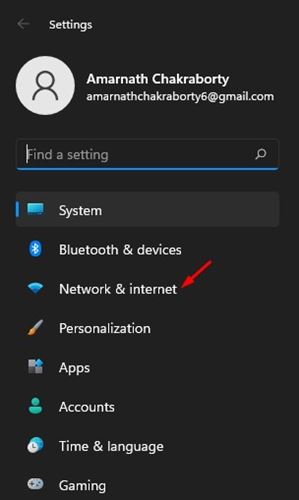
3. A jobb oldali ablaktáblában kattintson a Hálózat elemre. Például csatlakozom egy kábelhálózathoz; ezért az Ethernet opcióra kell kattintanom.
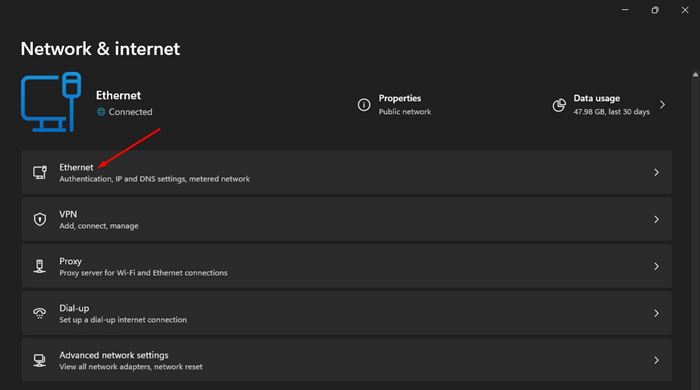
4. Most a Hálózati profil típusa alatt válassza a „Nyilvános” vagy a „Privát” lehetőséget.
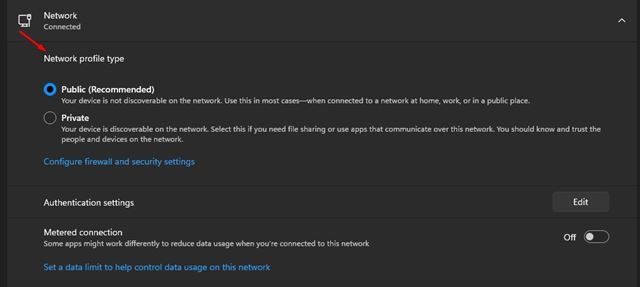
5. Ha meg szeretné változtatni a vezeték nélküli kapcsolat hálózati profilját, lépjen a Beállítások > Hálózat és internet > Wifi menüpontra.
6. A WiFi alatt kattintson az Ismert hálózatok kezelése elemre, és válassza ki az aktív vezeték nélküli kapcsolatot.
7. A következő képernyőn ki kell választania egy nyilvános vagy magánhálózatot.
Ez az! Kész vagy. Így módosíthatja a hálózati profilt a Windows 11 rendszerben.
A hálózati profilok módosítása meglehetősen egyszerű Windows 11 rendszeren. Csak kövesse a fenti lépéseket. Remélem, ez a cikk segített Önnek! Kérjük, ossza meg barátaival is. Ha kétségei vannak ezzel kapcsolatban, tudassa velünk az alábbi megjegyzés rovatban.





