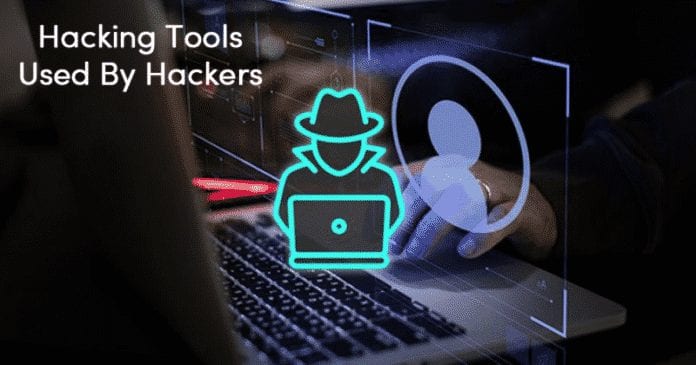A meghajtó formázásának legjobb módjai Windows 11 rendszeren!
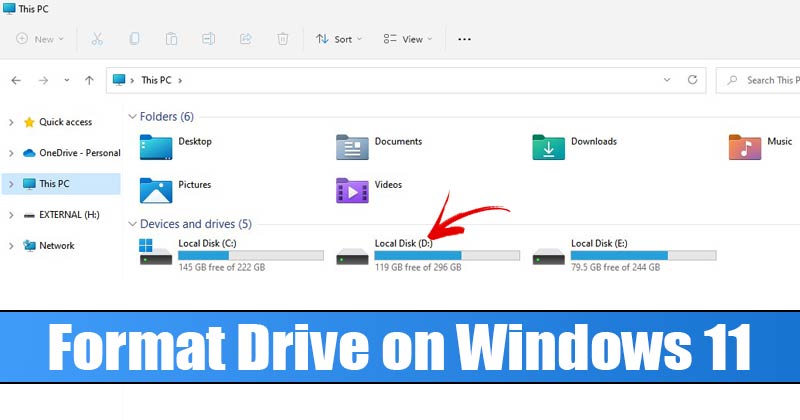
Valljuk be, vannak esetek, amikor egy teljes meghajtót akartunk formázni Windows 11 rendszeren. Természetesen számos oka lehet annak, hogy egy teljes meghajtót Windows rendszeren formázunk; Lehet, hogy egyetlen kattintással szeretne megszabadulni az összes fájltól, vagy egyszerűen csak újra akar kezdeni.
Bármi legyen is az oka, könnyen formázhat egy meghajtót a Windows 11 rendszerben. Amikor formáz egy meghajtót Windows 11 rendszeren, az eltávolítja a meghajtóról meglévő összes adatot. Ezenkívül a meghajtó belső vagy külső csatlakoztatása során fontos a meghajtó formázása.
A meghajtó formázása után a Lemezkezelő segédprogrammal új partíciót hozhat létre. Ezenkívül, ha úgy érzi, hogy a meghajtó nem működik megfelelően, formázhatja azt.
Ne feledje azonban, hogy a meghajtó formázása eltávolítja az összes meglévő adatot. Tehát, ha formázni szeretné, minden fontos fájlról és mappáról készítsen másolatot. Ahogy a Formátum után, az adatok visszaállítására sem lesz lehetőség.
A 2 legjobb módszer listája a meghajtó formázására Windows 11 rendszeren
Tehát ebben a cikkben megosztjuk a 2 legjobb módszert a meghajtó formázására a Windows 11 rendszerben. Nézzük meg.
1. Formázza meg a meghajtót a File Explorer segítségével
Ebben a módszerben a Windows 11 Fájlkezelőt fogjuk használni a meghajtó formázásához. Kövesse az alább megosztott egyszerű lépéseket.
1. Először nyissa meg a File Explorer programot a Windows 11 rendszerű számítógépén. A File Explorer megnyitásához kattintson duplán a This PC asztali ikonra.
2. Most az Eszközök és meghajtók alatt válassza ki a formázni kívánt meghajtót.
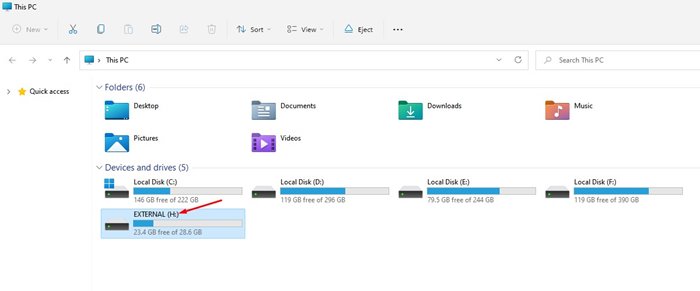
3. Most kattintson a jobb gombbal a meghajtóra, és kattintson a Formázás lehetőségre a helyi menüben.
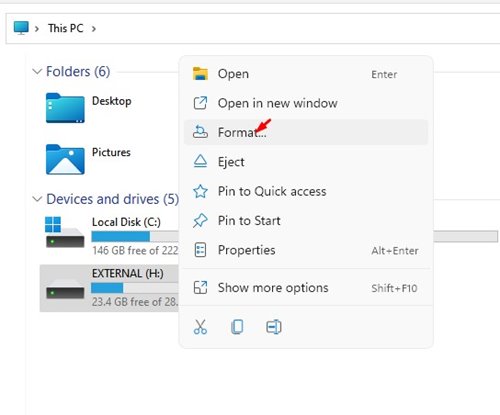
4. Ekkor megjelenik a Formátum menü. A formátum menü sok mindent felsorol. Íme, mit jelentenek az egyes lehetőségek.
Kapacitás: A merevlemez teljes kapacitását jeleníti meg.
Fájlrendszer: Ez határozza meg, hogy az adatok hogyan tárolódnak a meghajtón. Három fájlrendszer létezik – FAT32. NTFS és exFAT. Windows 10/11 esetén NTFS fájlrendszert kell használnia.
Lefoglalási egység mérete: Az elosztási egység mérete vagy a fürt mérete a lassú merevlemez-meghajtókkal rendelkező eszközökhöz értendő. A fürt mérete alapértelmezés szerint 4096 bájt az NTFS fájlrendszerben. A legtöbb esetben nem kell módosítania az elosztási egység méretét.
Kötetcímke: Itt meg kell adnia a meghajtó nevét. A név megjelenik a fájlkezelőben a meghajtó formázása után.
Formázási lehetőség: Itt két lehetőséget talál – a gyors és a teljes formázást. A Gyors formázás törli a fájlrendszer-táblázatot és a gyökérmappát. Ha gyors formázást hajt végre, az adatok helyreállíthatók. Másrészt a teljes formátum visszaállíthatatlanná teszi az adatokat.
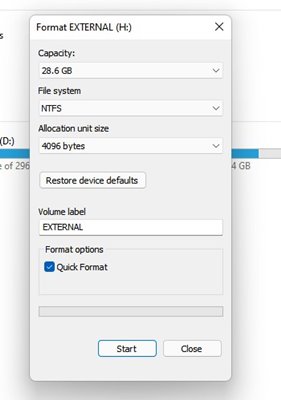
5. A formázási folyamat elindításához kattintson a Start gombra. Figyelmeztető üzenetet fog kapni; a folytatáshoz kattintson az OK gombra.
2. Formázza a Windows 11 meghajtót a Lemezkezelő segédprogrammal
Még a Lemezkezelő segédprogramot is használhatja meghajtó formázására Windows 11 rendszeren. A lemezkezelési folyamat azonban kissé bonyolult. Íme néhány követendő egyszerű lépés.
1. Először nyissa meg a Windows 11 keresést, és írja be a Lemezkezelés parancsot. Ezután nyissa meg a Lemezkezelő segédprogramot a listából.
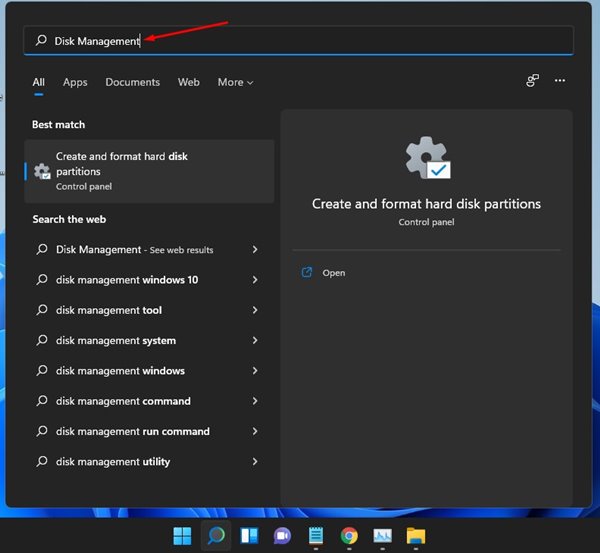
2. A Lemezkezelő segédprogramban válassza ki a formázni kívánt meghajtót.
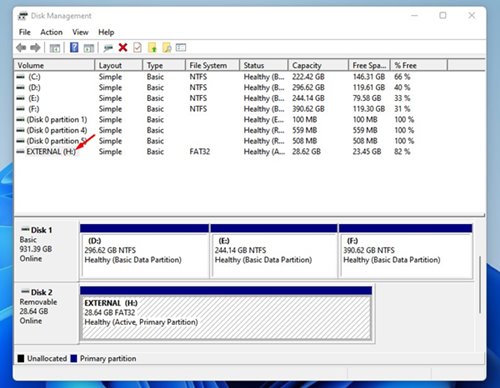
3. Kattintson a jobb gombbal a meghajtópartícióra, és válassza a Formázás lehetőséget.
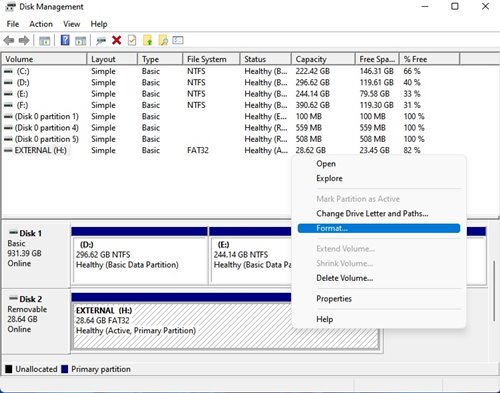
4. A felugró ablakban állítsa be a kötet szintjét, válassza ki a fájlrendszert és az elosztási egység méretét.
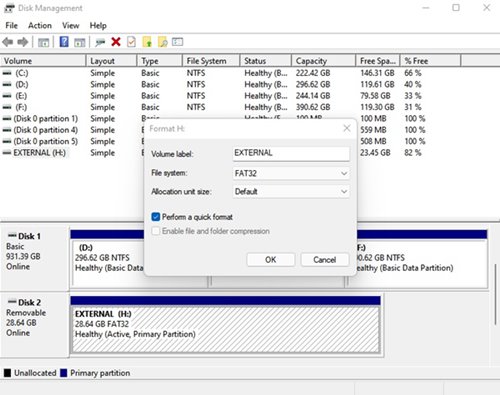
5. Jelölje be a Gyors formázás végrehajtása opciót, majd kattintson az OK gombra.
Ez az! Kész vagy. Ezzel formázza a meghajtópartíciót.
Tehát ez az útmutató arról szól, hogyan formázhat meghajtót Windows 11 rendszeren. Remélem, hogy ez a cikk segített! Kérjük, ossza meg barátaival is. Ha kétségei vannak ezzel kapcsolatban, tudassa velünk az alábbi megjegyzés rovatban.