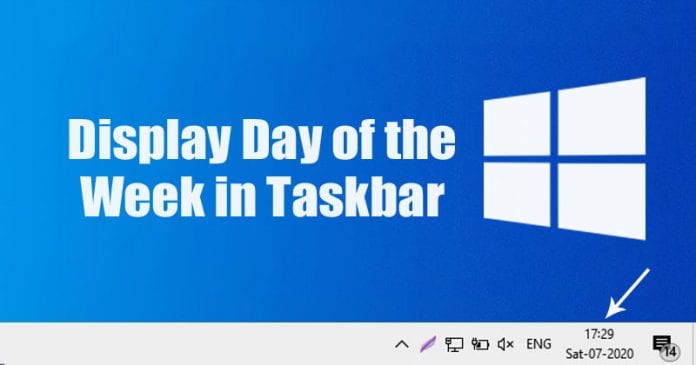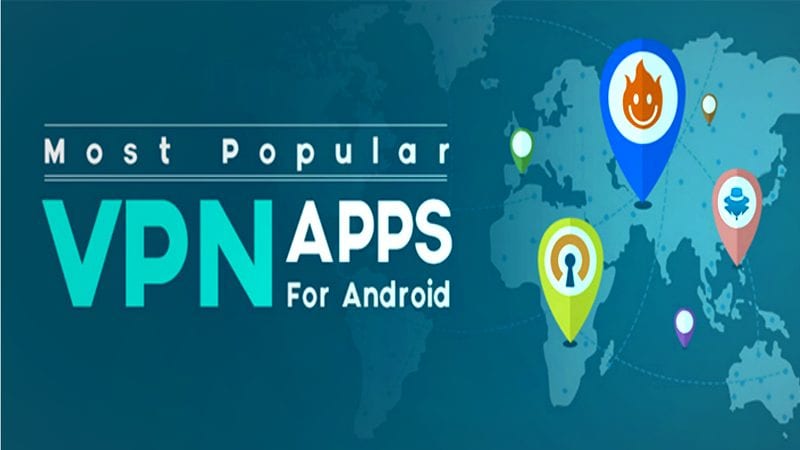Akár elismerjük, akár nem, erősen függünk az eszközeinktől. iPhone és iPad készülékeink személyi asszisztensként szolgálnak, akik mindent elmondanak nekünk, amit tudnunk kell, el kell végeznünk a munkánkat, és segítenek eligazodni.
Használjuk kommunikációra, fényképezésre és videózásra, tájékozódásra, gyorsabb és jobb munkavégzésre, és főleg életünk megkönnyítésére.
Az egyik ilyen funkció, amely ezt lehetővé teszi, a Google Lens. Ez az eszköz mesterséges intelligencia számítástechnikai képességeket használ az online keresés megkönnyítésére – függetlenül attól, hogy mit keres.
Ez a képfelismerő alkalmazás megérti az Ön által szolgáltatott képet, és segít olyan hasznos műveletek végrehajtásában, mint a helyek és tárgyak felfedezése, helyek és menük felfedezése stb.
Elég kíváncsi? Az alábbiakban bemutatom, hogyan használhatja a Google Lenst iPhone-on vagy iPaden.
- A Google Lens használata iOS vagy iPadOS eszközön
- A Google Lens valós idejű használata iPhone-on
- További nagyszerű dolgok, amelyeket a Google Lens segítségével tehet
A Google Lens használata iOS vagy iPadOS eszközön
Mielőtt elmondanám a Google Lensben rejlő hatalmas szolgáltatásokat, először meg kell válaszolnom a kérdést: „Hol van a Google Lens az iPhone-on/iPademen?” Az Android-felhasználóktól eltérően, akik élvezhetik a Google Lens szolgáltatást az önálló alkalmazás használatával, az iPhone és iPad felhasználók nem részesülnek ebben a kiváltságban.
Ennek ellenére továbbra is használhatja a Google Lenst a Google vagy a Google Fotók alkalmazás telepítésével.
Ne tévesszen meg a kamera gomb, amelyet akkor fog látni, amikor böngészőjében felkeresi a Google-t. Csak az Apple Store-ba irányítja át, így letöltheti a Google alkalmazást.
Ha mérlegel a Google alkalmazás és a Google Fotók alkalmazás között, fontos megjegyezni, hogy a Google Fotók nem engedélyezi a valós idejű keresést.
A Google Lens valós idejű használata iPhone-on
Mint említettük, a Google Fotók nem teszi lehetővé a valós idejű keresést, így ha valós időben szeretné használni az alkalmazást, akkor helyette a Google Fotókat kell használnia. Sajnos ez a funkció sajnos nem érhető el az iPad felhasználók számára.
A Google alkalmazásban kezdje meg a Google Lens használatát a keresősáv melletti kamera ikon megérintésével. Ez átirányítja Önt a Google Lenshez. Érintse meg a Keresés a kamerával → Kamera engedélyezése lehetőséget. A Google alkalmazás engedélyt fog kérni a Kamera alkalmazás eléréséhez. Koppintson az OK gombra.

A képernyő alján csúsztathat balra vagy jobbra a lapok igény szerinti módosításához. Az alábbiakban felsoroljuk azokat a dolgokat, amelyeket valós időben végezhet el a Google Lens segítségével:
1. Fordítás
Csak helyezze a kamerát a lefordítani kívánt elem elé. Automatikusan felismeri a nyelvet, és lehetővé teszi, hogy lefordítsa egy másik nyelvre. Érintse meg a nyelvet a jobb oldalon a Fordítás ide ablak megnyitásához, és válassza ki a nyelvet, amelyre le szeretné fordítani.
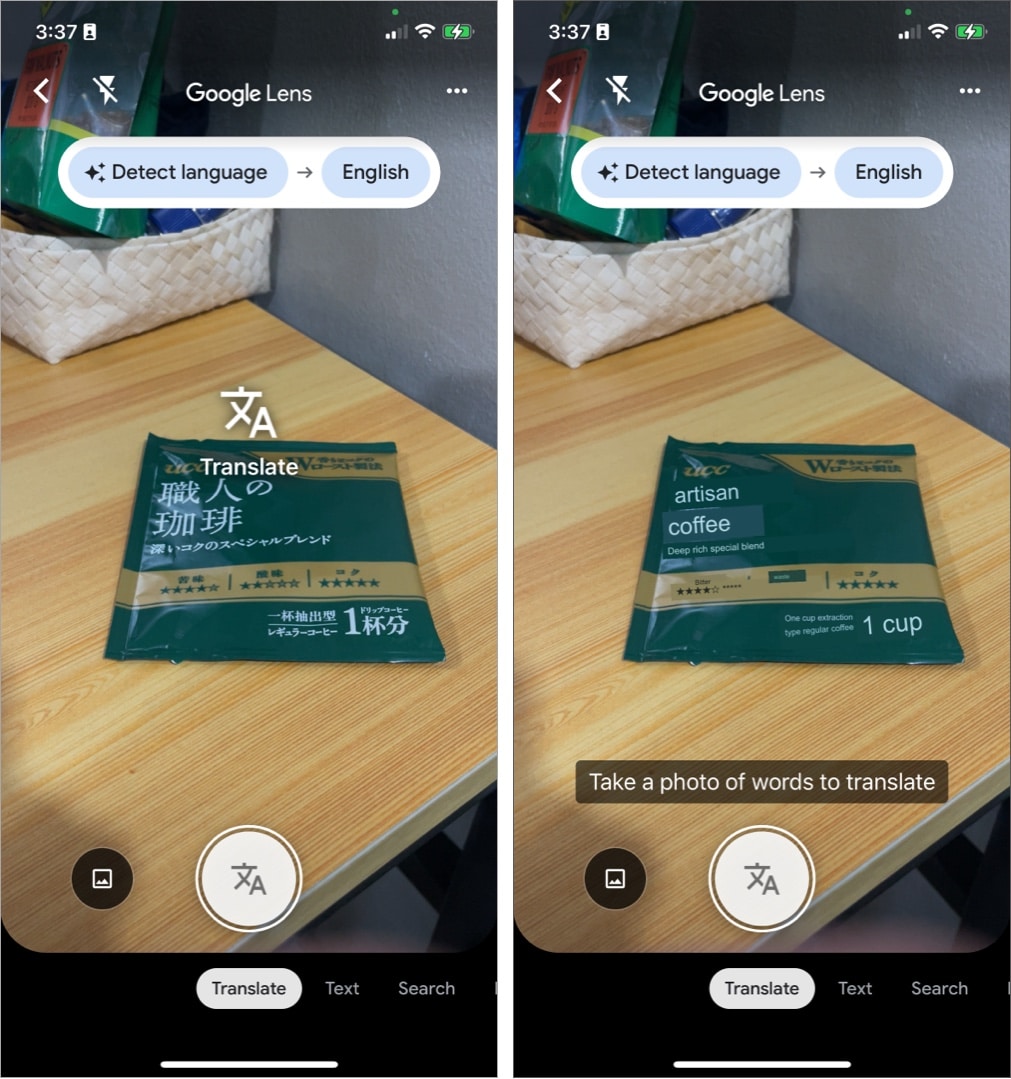
Ha nem tudná, az Apple beépített Fordító alkalmazással rendelkezik, amelyet iPhone-ján is használhat!
2. Szöveg
Ezzel az opcióval fotót készíthet egy szövegről a környezetből, és felhasználhatja a kép szövegének egy részét vagy egészét. Csak jelölje ki a szöveget, és a Google Lens azonnal megjeleníti a keresési eredményeket a szöveg alapján. Húzza felfelé a keresési eredményeket a teljes képernyős megjelenítéshez. Koppintson a szöveg melletti lefelé mutató nyílra, hogy visszatérjen a kameranézethez.

3. Keresés
A Keresés lap a Szöveg laphoz hasonló funkciót kínál. Csak vizuális egyezéseket keres a képen lévő szöveg helyett.

4. Házi feladat
Gondjai vannak az iskolai házi feladattal? A Google megtalálta. Csak készítsen róla fényképet, és hagyja, hogy a Google segítsen megtalálni a probléma megoldásának módját.
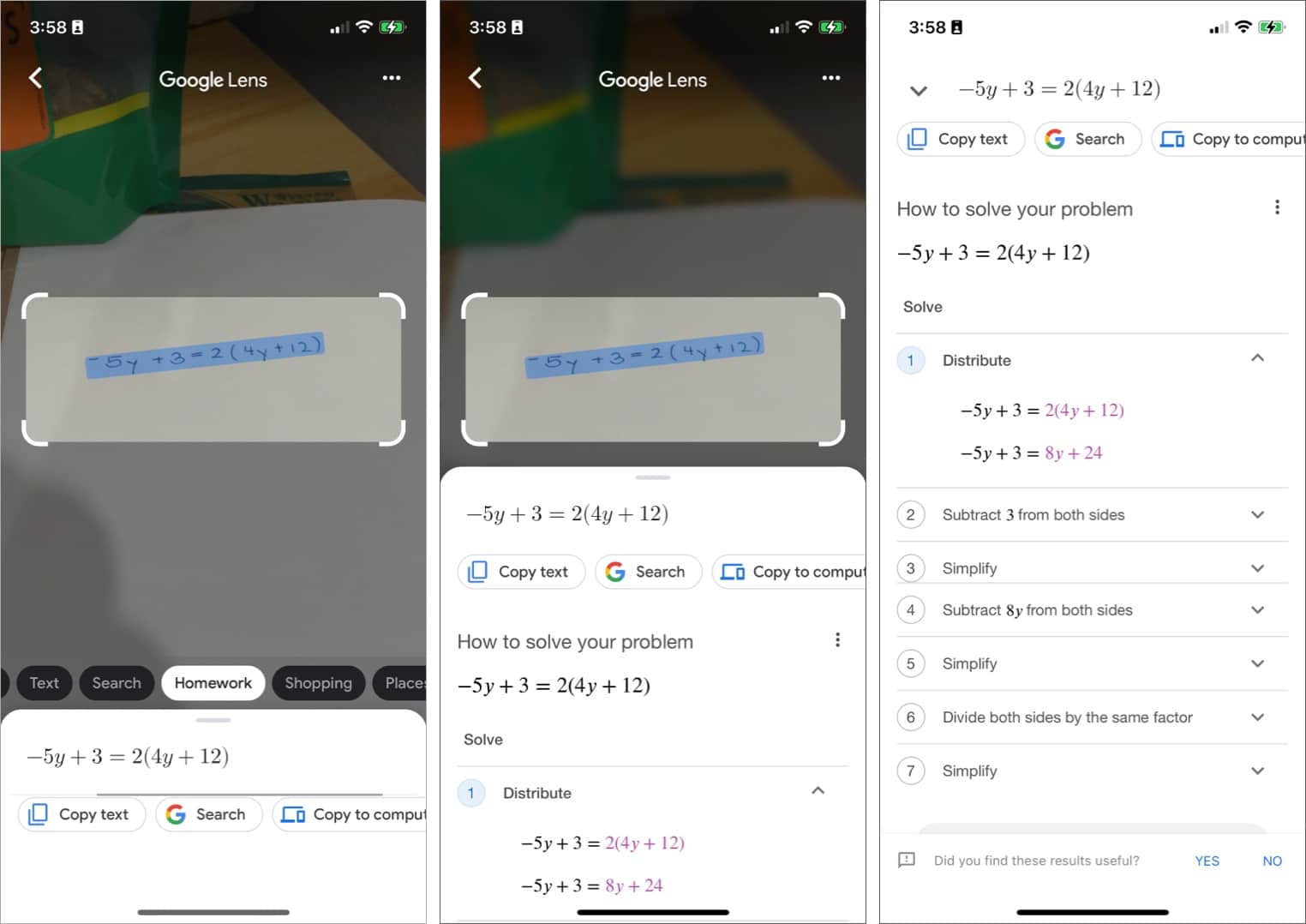
Bónusz: Az írott szöveget és a képernyőn megjelenő szöveget egyaránt érzékeli.
5. Vásárlás
A Vásárlás lap úgy működik, mint a Keresés. Ahelyett azonban, hogy az összes keresési eredményt megjelenítené, kiszűri azokat, és csak a termékkeresési eredményeket jeleníti meg. Ez lehetővé teszi, hogy hasonló termékeket vagy más termékeket találjon, amelyek megfelelnek a kulcsszónak, ahol az eredeti kép esik.
6. Helyek
Az első indításkor az alkalmazás hozzáférést kér az eszköz helyéhez, hogy pontosabban azonosítsa a tartózkodási helyét. Csak koppintson a Helyzet bekapcsolása elemre, és biztosítson hozzáférést a tartózkodási helyéhez egyszer vagy bármikor, amikor használja az alkalmazást.
Készítsen fényképet a tartózkodási helyéről, és várja meg, amíg az alkalmazás vizuális egyezések alapján részleteket ad a helyről. Rámutathat egy tereptárgyra vagy épületre is, és hagyhatja, hogy az alkalmazás azonosítsa, hol tartózkodik – nagyszerű funkció, ha eltéved!

7. Étkezés
Elmenni enni? Készítsen fényképet az étterem étlapjáról, hogy a Google Lens több információt adjon az egyes ételekről, beleértve az étterem legjobb ételeit is. Az Étterem kiválasztása elemre koppintva is engedélyezheti, hogy az alkalmazás megkeresse a környéken található létesítményeket. Ezenkívül recepteket is javasolhat a kiválasztott ételekhez.

További nagyszerű dolgok, amelyeket a Google Lens segítségével tehet
A fent említettek csak a Google Lens funkciói, amelyeket valós időben használhat. Az alábbiakban további módszereket talál a Google Lens használatára iPhone vagy iPad készülékén.
Keressen fényképeket a fényképezőgép tekercséből
A fordított képkeresés iPhone vagy iPad készüléken a Google Lens egyik legnépszerűbb funkciója. Ez ideális, ha van egy képe a keresni kívánt tételről – például egy ruháról, amelyet valaki viselt, vagy egy úti célt, ahová barátja elment a múlt hétvégén.
A keresés megkezdéséhez érintse meg a Fénykép-hozzáférés engedélyezése lehetőséget, majd válassza a Fényképek kiválasztása vagy az Összes fényképhez való hozzáférés engedélyezése lehetőséget. Ezután tegye a következőket:
- Indítsa el a Google alkalmazást.
- Válasszon egy képet a Képernyőképek alatt.
- Miután betöltődött, válassza ki a keresésnek leginkább megfelelő lapot.
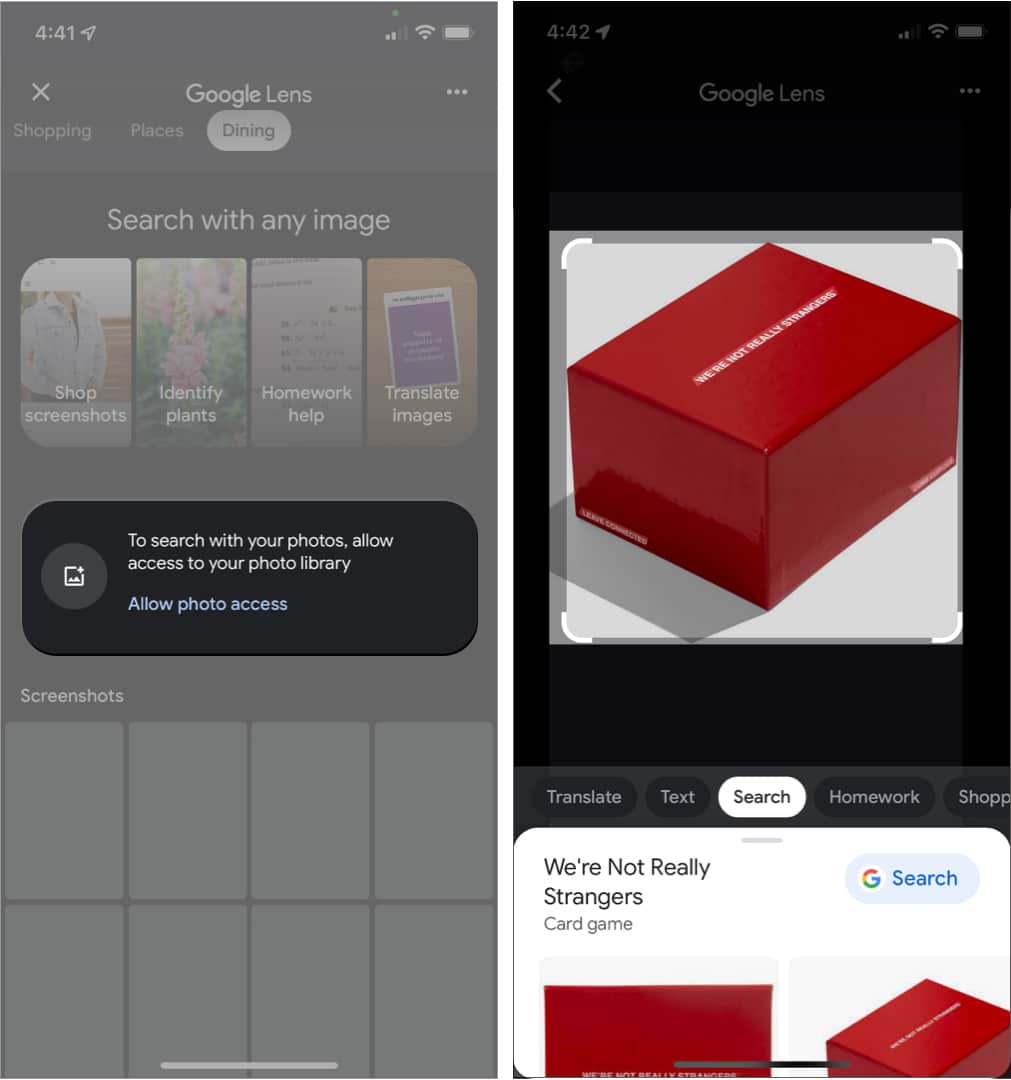
Segít a növény- és háziállatfajták azonosításában
A híres tereptárgyak, épületek és műemlékek mellett azt is azonosíthatja, hogy milyen növény volt a minap a parkban, vagy milyen fajtájú barátja kutyája.
Hozzon ki többet a szövegből
A Google Lens optikai karakterfelismeréssel működik, amely lehetővé teszi a képek, szövegek és egyebek észlelését.
Tanuld meg, hogyan kell kiejteni egy szót
Nem tudja, hogyan kell kiejteni valamit? Beállíthatja, hogy az alkalmazás felolvassa a szót.
- Nyissa meg a Google alkalmazást → érintse meg a kamera ikont → készítsen fényképet.
- Válassza a Szöveg lapot, és válassza ki az olvasni kívánt szöveget.
- Koppintson a Hallgatás elemre.

Ha meg kell tanulnia a szó jelentését, koppintson a Keresés fülre, hogy további információkat kapjon a kiválasztott szövegről.
Kézírásos jegyzetek beolvasása
A kézzel írt jegyzeteket közvetlenül digitális szöveggé alakíthatja. Csak készítsen fényképet kézzel írt jegyzetéről → válassza a Szöveg lehetőséget → válassza ki a szöveg egy részét vagy egészét → Szöveg másolása.

Névjegykártyák beolvasása
Valaki adott neked névjegykártyát? Ahelyett, hogy manuálisan adná meg adataikat a telefonján, beszkennelheti a kártyát, és hagyhatja, hogy a Google Lens észlelje a kapcsolatfelvételi adatokat. Megjelenik egy üzenet, amely arra kéri, hogy a + gomb megérintésével hozzon létre egy névjegyet[name] a Kapcsolódó tartalom alatt.
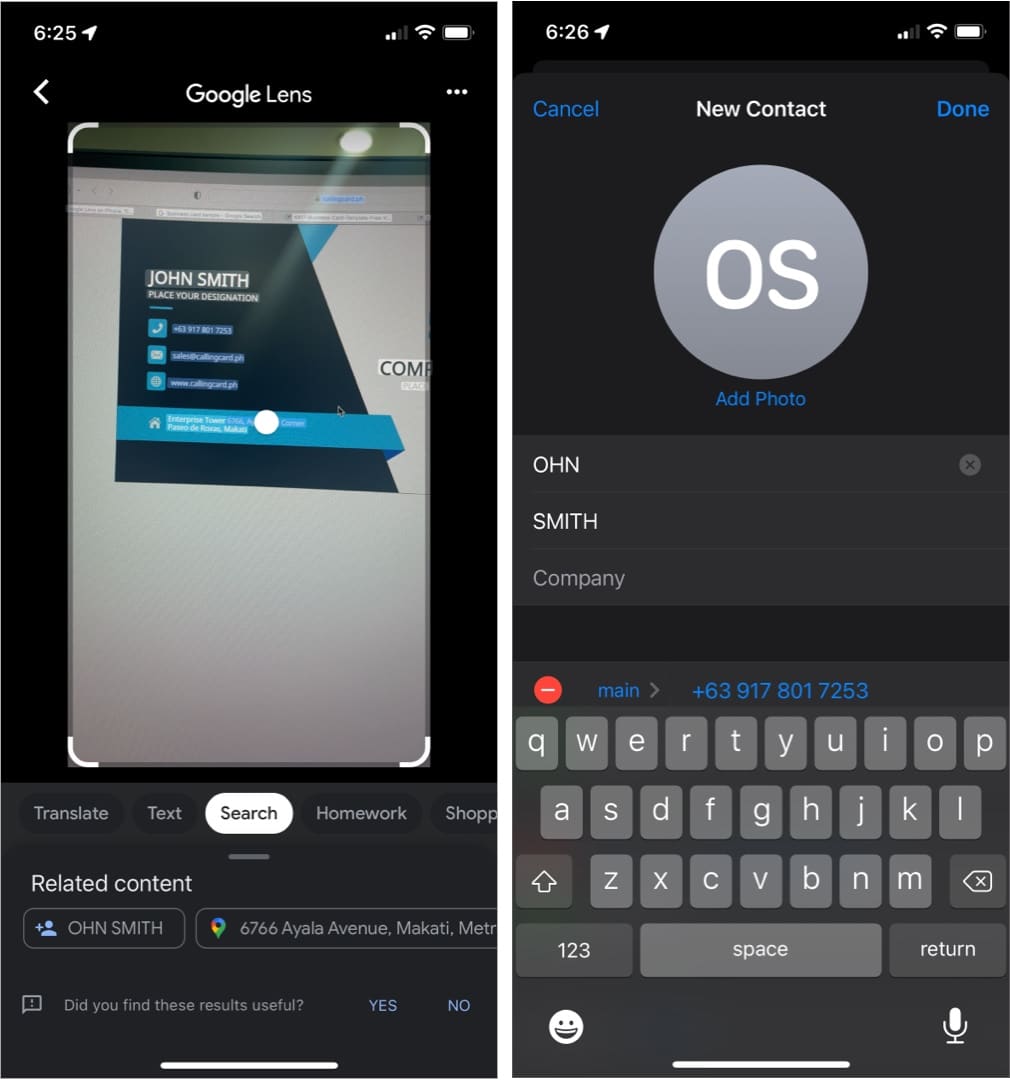
Események hozzáadása a naptárhoz
Egy másik hasznos funkció az események gyors felvétele a naptárba. Ez egy közelgő esemény plakátjáról vagy egy közösségi médiában található hirdetésből származhat. Csak készítsen fényképet a hirdetésről, és a Google Lens észleli az esemény részleteit, és felkéri, hogy adja hozzá a naptárához.
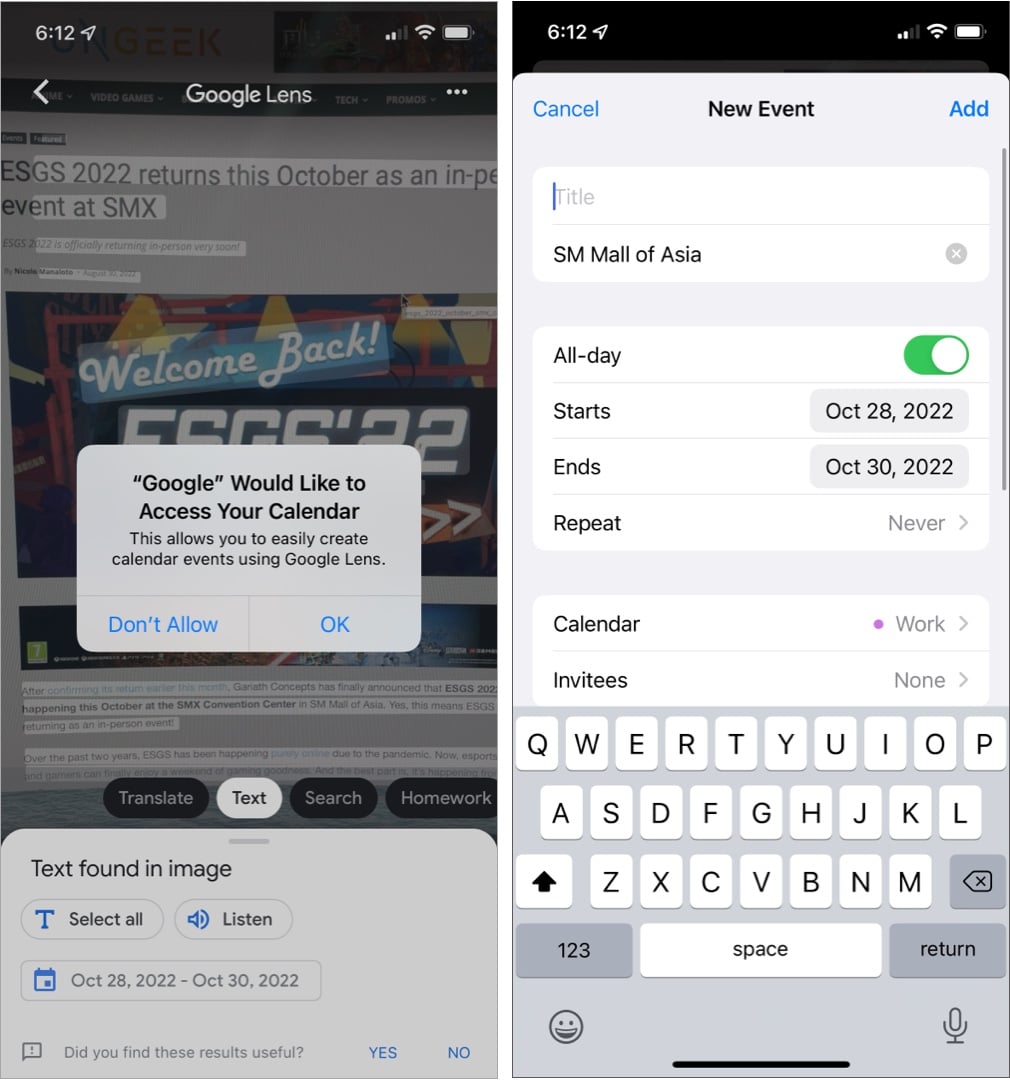
Borravaló kalkulátor
A Google Lens segítségével kiszámíthatja a borravalót, és megoszthatja a számlát, ha barátaival vacsorázik. Csak szkennelje be a nyugtát, és jelezze, hány részre osztja fel.
Kövesse nyomon a csomagokat
A Google Lens segítségével nyomon követheti az online vásárolt összes terméket. Egyszerűen irányítsa kameráját a nyomkövetési számra, hogy megtekinthesse csomagja kézbesítési állapotát.
Olvassa el a könyv összefoglalóit
A sok közül az egyik dolog, amit a Google Lens kiválóan felismer, az a könyv! Ha Ön olvasó, és még mindig azon gondolkodik, hogy vegyen-e egy könyvet, csak vegye elő az eszközt, egy pillanatra, és hagyja, hogy a Google Lens előállítsa a részleteket, például az értékeléseket és az összefoglalókat.
Ezek mind fantasztikus tulajdonságok. Ha azonban nem érdekli annyira a Google Lens használata, akkor érdemes lehet kipróbálnia az Apple Live Text funkcióját iPhone-on. Ha kíváncsi a kettő összehasonlítására, egy cikkben egymás mellé helyeztük az Élő szöveget és a Google Lenst a részletesebb összehasonlítás érdekében.
Befejezés…
A Google Lens megszünteti a szavaktól való függőségünket. Ahelyett, hogy megpróbálná megtalálni a megfelelő szavakat a kifejezésre, lehetővé teszi, hogy vizuális információkat használjon számos funkció végrehajtásához, növelve ezzel a készülék funkcionalitását.
Használta a Google Lens-t iPhone vagy iPad készülékéhez? Melyik funkciót használod a legtöbbet? Használtad egy másik feltöréshez, amit nem soroltam fel? Kérjük, kommentálja alább!
Olvass tovább:
- Apple Live Text vs. Google Lens
- A Gmail nem működik iPhone-on vagy iPaden? 14 igazi javítás!
- Apple Music lejátszása Alexa és Google Nest hangszórókkal