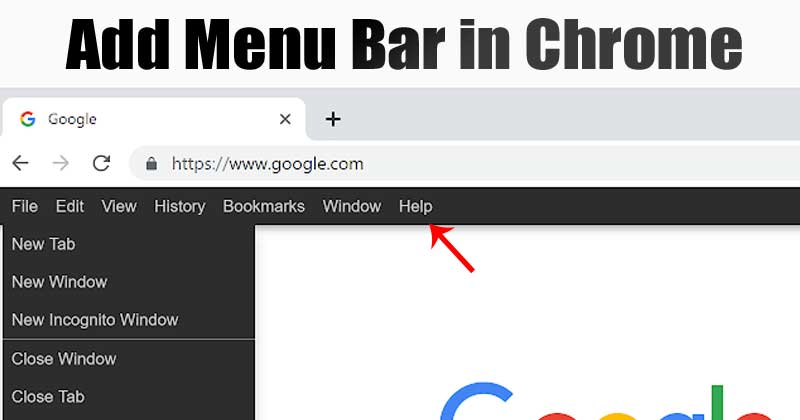Az OBS vagy Open Broadcasting Software egy teljesen ingyenes műsorszóró program, amellyel bármilyen típusú média rögzíthető. Sok streamer az OBS segítségével rögzíti játékmenetét vagy webkamerás felvételeit, és élőben közvetíti a nézők számára. Arra azonban gondolt, hogy az OBS-t csak hang rögzítésére használja?

Ebből a cikkből kiderül, hogy az OBS használatakor a játék hangjának rögzítése nem olyan egyszerű, mint gondolná. Ne aggódjon, mi végigvezetjük a folyamaton, és megkönnyítjük a megértést. Választ adunk néhány, az OBS-sel kapcsolatos kérdésre is.
Hogyan lehet csak játék hangját rögzíteni az OBS-ben?
Az OBS-szel az a probléma, hogy bár csak játékhangot tud rögzíteni, nem ez a legjobb eszköz erre a feladatra. Először módosítania kell néhány beállítást, és már mehet is.
Csak az OBS-re és a játszani kívánt játékra van szüksége. Ehhez a feladathoz nincs szükség más programok telepítésére.
A lépések a következők:
- Szerezze be az OBS-t, és telepítse, ha még nem tette meg, majd indítsa el az OBS-t.

- Menjen a Rögzítés beállításaihoz.

- Válassza a Desktop Audio lehetőséget, és állítsa be alapértelmezettre.

- Ha szeretné, kapcsoljon ki más hangforrásokat.

- Állítsa be a kimeneti fájl beállításait egy könnyen konvertálható videofájlra.

- Válassza ki a hang bitrátát.

- Kezdje el rögzíteni a játék hangját.

- Ha végzett, mentse el a felvételt.
A rögzítés befejezése után találnia kell egy olyan programot vagy webhelyet, amely el tudja osztani a hangot a videofájlból, például MP3-at. Sajnos az OBS a videofájlokon kívül mást nem tud exportálni. A játék hangjának eléréséhez ki kell csomagolnia azt az MP4 fájlból.
Számos szolgáltatás kínálja ezt ingyenesen. Némelyikük igen Lövés, CloudConvertés FreeConvert. Az utolsó kettő online alapú konverter, amelyhez fel kell töltenie az MP4 fájlt. Ez eltarthat egy ideig, de az előnye, hogy nem kell semmit telepítenie.
Ha olyan videószerkesztőt tölt le, amely hangfájlokat, például Shotcutot exportál, nincs szüksége internetkapcsolatra. Ez lehetővé teszi a konvertálás azonnali megkezdését anélkül, hogy le kellene töltenie a konvertált fájlt.
Számítógépe igényeitől vagy internet sebességétől függően kiválaszthatja az igényeinek leginkább megfelelő megoldást.
Az OBS továbbra is kiváló ingyenes program a játékmenet rögzítésére. Ennek ellenére nem tanácsos csak játék hangjának rögzítésére használni. Legjobb a rendeltetésének megfelelően használni – videotartalom rögzítésére és exportálására.
Használnom kell az OBS-t ehhez a feladathoz?
Az OBS alapvetően videotartalom rögzítésére szolgál. Bár testreszabhatja a hangminőséget, nem csak hang rögzítésére tervezték. A felvétel utáni átalakítási folyamatot is kezelnie kell. Ehelyett javasoljuk, hogy használjon másik programot.
Rengeteg ingyenes és fizetős program található a piacon, amelyek lehetővé teszik a játék hangjának rögzítését. Az egyik legjobb ingyenes hangrögzítő szoftver az Audacity. Az Audacity nem csak könnyen használható, de sok szabad kezed van az egész folyamatban.
Némi finomítással kiválaszthatja a rögzítendő hangforrást. Ez különösen hasznos azoknak a streamelőknek, akik kommentár nélkül szeretnének tartalmat feltölteni.
Egy egyszerű megoldás az Audacity és az OBS használata! Beállíthatja az Audacity-t a játék hangjához, míg az OBS úgy van beállítva, hogy csak a mikrofon hangját rögzítse. A rögzítés után megkapja a rögzített játékfelvételt és egy külön hangfájlt a játék hangjához.
Innentől szükség esetén videószerkesztő szoftverrel kombinálhatja a kettőt.
Audacity WASAPI Driver/Stereo Mix-el
Az Audacityt beállíthatja úgy, hogy rögzítse a játék hangját és a mikrofonját is. Ezzel csak az OBS-t kell használnia a felvétel videó szempontjából. Később tetszés szerint kombinálhatja a hangot és a videót.
- Telepítse az Audacityt.
- Az Audacity indítása és rögzítése előtt kattintson a jobb gombbal a hang ikonjára a jobb alsó sarokban.

- Válassza a Hangbeállítások megnyitása lehetőséget.

- A képernyő jobb oldalán válassza a Hangvezérlőpult lehetőséget.

- Válassza a Felvétel lapot.

- Kattintson a jobb gombbal, és válassza a Letiltott eszközök megjelenítése lehetőséget.

- Ezután kattintson a jobb gombbal a Stereo Mix elemre, majd kattintson az Engedélyezés gombra.

- Kattintson a jobb gombbal a rögzíteni kívánt mikrofonra.

- Válassza a Tulajdonságok lehetőséget.

- Lépjen a Hallgatás fülre.

- Jelölje be a Hallgassa meg ezt az eszközt négyzetet, és alkalmazza.

- Most elkezdheti a rögzítést.
Ez a módszer nem teszi lehetővé a mikrofon és a játék hangjának elkülönítését. Ha ezt szeretné megtenni, használhatja a korábban leírt módszert.
Vannak más módszerek is a játék hangjának és a mikrofon hangjának külön sávokon történő rögzítésére, de ezek nem tartoznak a cikk hatókörébe.
További GYIK
Az OBS valóban ingyenes?
Igen, ez az. Az OBS nyílt forráskódú, és teljesen ingyenesen letölthető és használható. A programot a közreműködők szabadidejüket kihasználva gyakran frissítik. A kiadott GPLv2 licenc lehetővé teszi, hogy bárki, bármilyen okból, ingyenesen használja.
Az OBS-nek nincsenek vízjelei és korlátozásai sem. Ez egy teljes értékű nyílt műsorszórás, korlátozások nélkül. Akár kereskedelmi célokra is felhasználhatja.
Az OBS-t használják a Streamers?
Igen, ez az. Sok streamer olyan platformokon, mint a Twitch, a YouTube és a Facebook Gaming streamel az OBS Studio segítségével. Mivel ingyenes, sok kezdő streamer és még profi is esküszik rá. Az OBS testreszabhatóságát és rugalmasságát nehéz felülmúlni.
Szerkeszthetsz videókat az OBS segítségével?
Nem, nem teheted. Az OBS egyszerűen videó és hang rögzítésére és rögzítésére szolgál. Semmiféle szerkesztési funkció nincs benne. Ha szerkeszteni szeretné a streamelt vagy rögzített videóit, szüksége lesz egy videószerkesztő programra.
Az OBS jobb, mint a Streamlabs?
A Streamlabs egy másik sugárzó program, amelyet a streamerek is kedvelnek. Az OBS és a Streamlabs rivális szoftvernek számít a streaming világában. Mindkettőnek vannak elkötelezett felhasználók és rajongók.
Mind az OBS, mind a Streamlabs ingyenes, de sok szempontból különböznek egymástól. Az OBS nyílt forráskódú és közösségi fejlesztésű, de a Streamlabst egy cég készíti. Ennek megfelelően számíthat arra, hogy a Streamlabs professzionálisabb lesz.
Összességében a Streamlabs több funkcióval és jobb felhasználói felülettel rendelkezik. Ennek ellenére az OBS még mindig nagyon jó program, amelyre támaszkodhat.
Az Audacity ingyenes?
Igen, az Audacity ingyenes. Az OBS-hez hasonlóan az Audacity is nyílt forráskódú, amelyet önkéntesek non-profit csoportja fejlesztett ki. Emiatt az Audacity nagyon moduláris, és minden típusú bővítményt és módosítást hozzáadhat a hangrögzítési élmény javítása érdekében.
Az Audacityt a GNU General Public License alatt terjesztik, ami azt jelenti, hogy módosíthatja, másolhatja és akár el is adhatja. A feltételek az, hogy a forráskódnak és a licencnek azonosnak kell lennie.
Csak hang, nincs videó
A játék csak hangjának rögzítése OBS-en nem ajánlott. Végül is nem erre tervezték. Ehelyett más szoftvert kell használnia az OBS-sel párhuzamosan.
Szereted az OBS-t vagy a Streamlabst streamelés közben? Szerinted az OBS-nek rendelkeznie kell egy hivatalos funkcióval a csak hang rögzítésére? Tudassa velünk az alábbi megjegyzések részben.