Így módosíthatja a Windows 10 jelszavát a parancssoron keresztül!
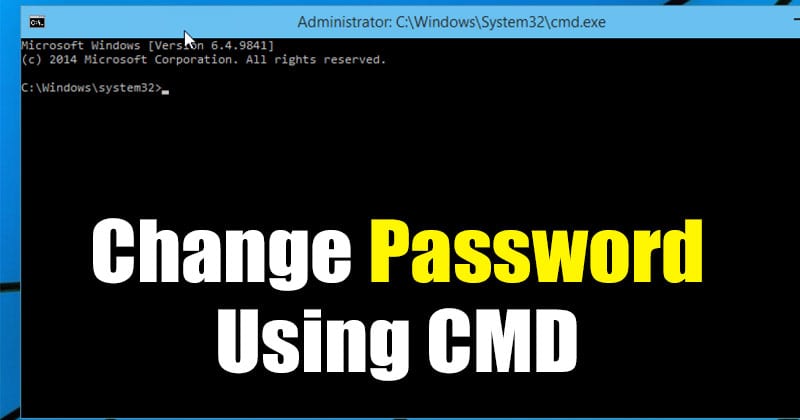
Nos, nem kétséges, hogy jelenleg a Windows 10 a leggyakrabban használt asztali operációs rendszer. A Windows 10 több funkciót és lehetőséget kínál, mint bármely más asztali operációs rendszer. Ezenkívül a Windows 10 beépített biztonsági és adatvédelmi funkcióval is rendelkezik, amely „Microsoft Defender” néven ismert.
A Microsoft Defender nem az egyetlen biztonsági funkció, amely védi a Windows 10 rendszert; Más biztonsági funkciókkal is rendelkezik, mint például jelszavas zárolás, titkosítási lehetőség (BitLocker), szabotázs elleni védelem és még sok más.
A Windows 10 telepítésekor a Microsoft arra kéri a felhasználókat, hogy hozzanak létre egy helyi fiókot. A helyi fiókot jelszó védi, és a felhasználók később módosíthatják a jelszót a Beállítások oldalon. Ha azt gyanítja, hogy valaki rendelkezik a Windows 10 jelszavával, biztonságosabb megváltoztatni azt.
A felhasználói fiók beállításai között módosíthatja a helyi fiók jelszavát, vagy a Windows 10 parancssorára hagyatkozhat a jelszó megváltoztatásához. Sokkal gyorsabb a Windows 10 jelszavak megváltoztatása a parancssoron keresztül. Még ha új a parancssorban, a felhasználói jelszó megváltoztatása a net user paranccsal egyszerű.
A Windows 10 jelszó megváltoztatásának lépései a parancssoron keresztül
Ebben a cikkben megosztunk egy lépésről lépésre útmutatót a Windows 10 jelszó megváltoztatásához a parancssoron keresztül. Nézzük meg.
1. lépés. Először kattintson a Windows Search elemre. Most keresse meg a Parancssort.
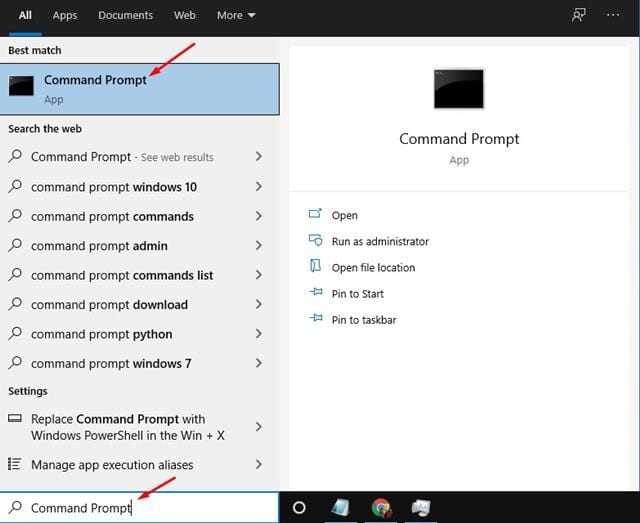
2. lépés: Kattintson jobb gombbal a „Parancssorra”, és válassza a „Futtatás rendszergazdaként” lehetőséget.
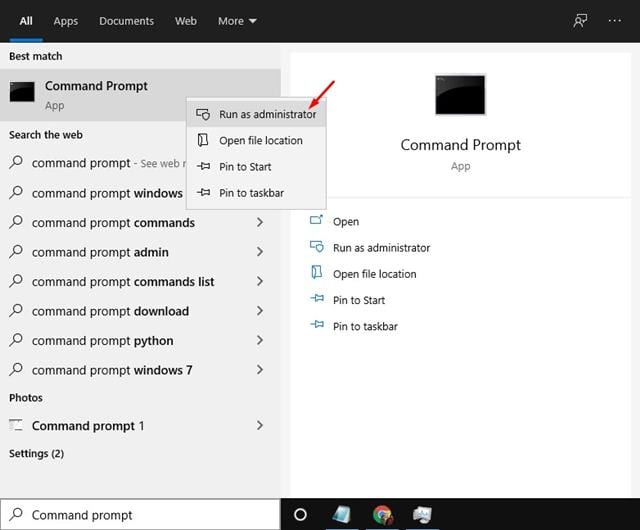
3. lépés: Ez megnyitja a parancssort a Windows 10 rendszeren rendszergazdai jogokkal.
4. lépés: A parancssor ablakába írja be a „net user” szót, és nyomja meg az Enter gombot.
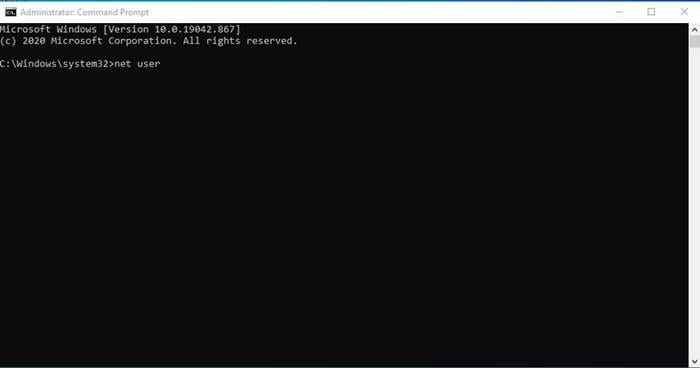
5. lépés. Most látni fogja az összes felhasználói fiókot.
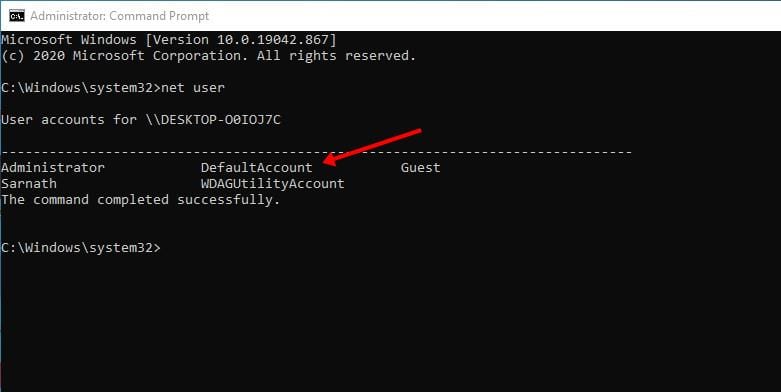
6. lépés: A Windows 10 jelszó megváltoztatásához írja be a parancsot – net user USERNAME NEWPASS
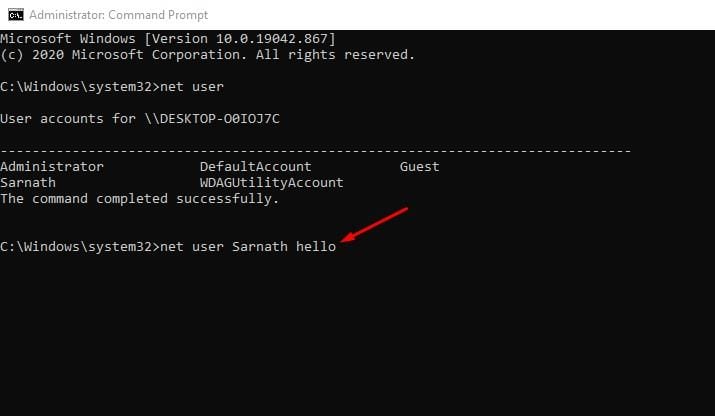
Megjegyzés: Cserélje ki a felhasználónevet a tényleges felhasználónevére, a Newpass-t pedig a beállítani kívánt jelszóra.
7. lépés: A módosított parancs így néz ki – net user Techviral 123456
8. lépés: Ha végzett, nyomja meg az Enter gombot. Látni fogja a siker üzenetét.
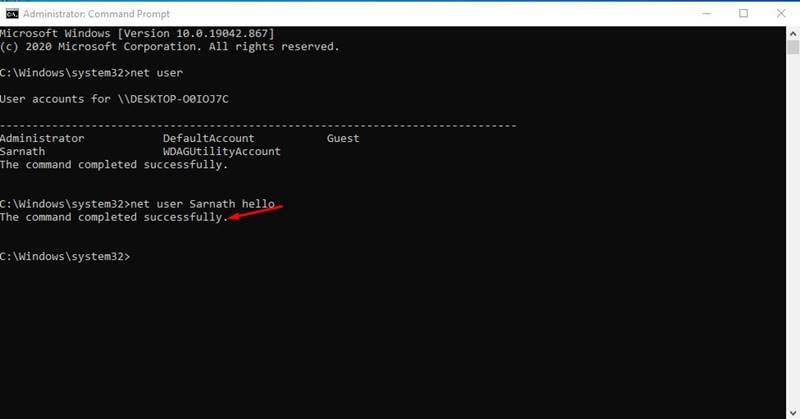
Ez az! Kész vagy. Mostantól bejelentkezhet a Windows 10 rendszerű számítógépére az új jelszóval.
Ez a cikk arról szól, hogyan módosíthatja a Windows-jelszót parancssoron keresztül. Remélem, ez a cikk segített Önnek! Kérjük, ossza meg barátaival is. Ha kétségei vannak ezzel kapcsolatban, tudassa velünk az alábbi megjegyzés rovatban.





