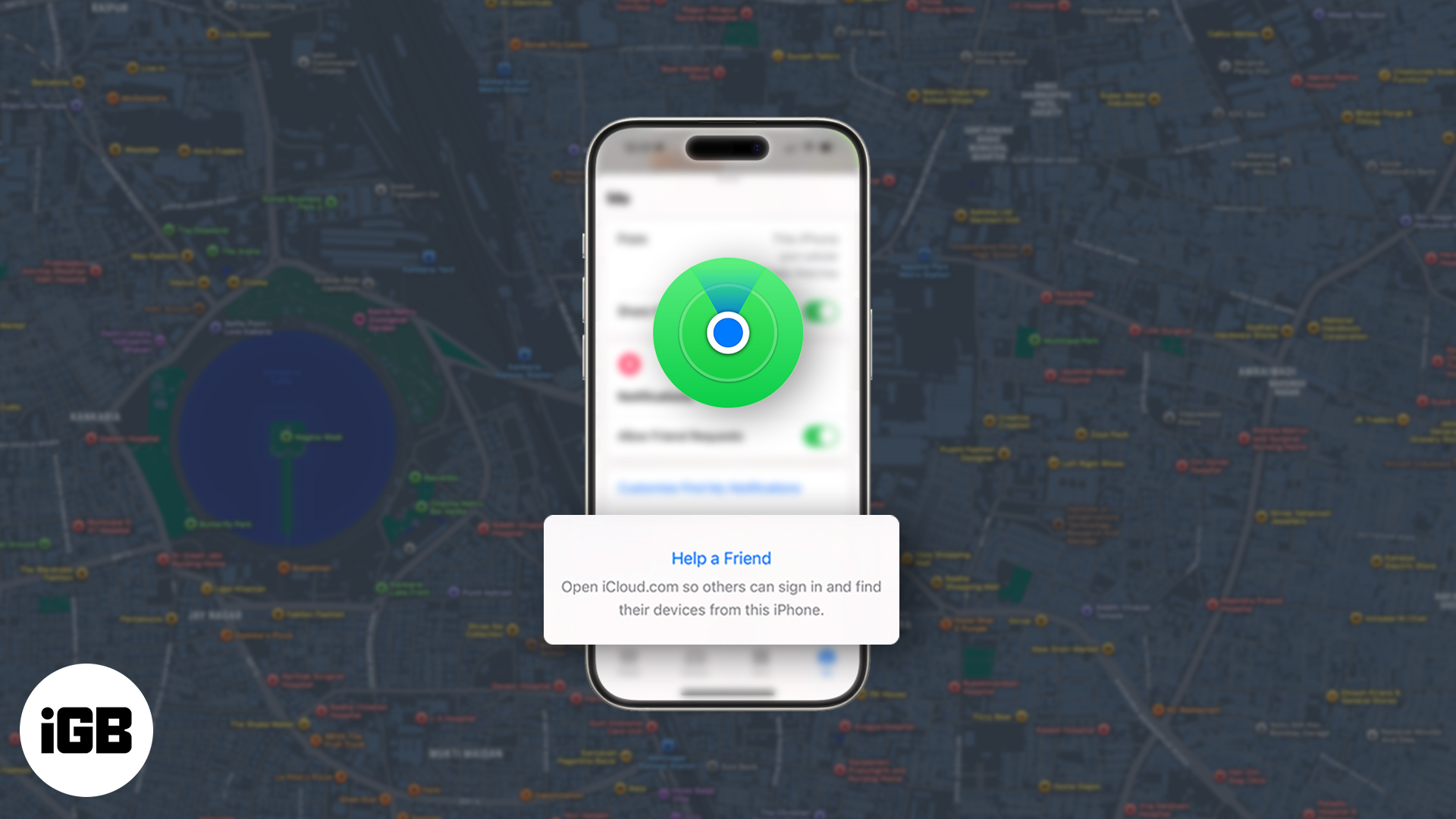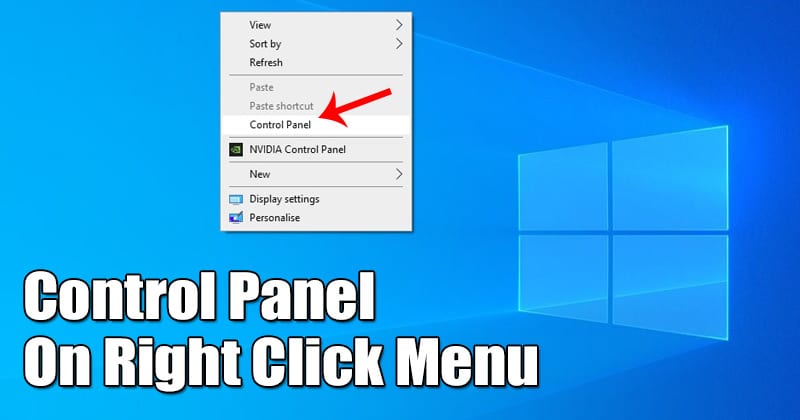
Nos, ha a Windows 10 legújabb verzióját használja, akkor tudhatja, hogy a Microsoft eltávolította a régi vezérlőpultot a Beállítások menüből. Azok számára, akik nem ismerik, a Vezérlőpult egy olyan hely, ahonnan szoftvereket és játékokat távolíthat el. Bár többféle módon is eltávolítható egy program a Windows 10 rendszerből, a vezérlőpult módszere tűnik a legegyszerűbbnek.
Bár a Microsoft eltávolította a klasszikus vezérlőpultot a Beállítások alkalmazásból, az továbbra is elérhető az operációs rendszeren. A Techviral oldalon megosztottunk egy cikket, amelyben felsoroltunk néhány módot a Vezérlőpult megnyitására Windows 10 rendszerben. Javasoljuk, hogy tekintse meg a cikket –
Bár a Vezérlőpult továbbra is elérhető a Windows 10 keresőjéből, a Start menüből és a Feladatkezelőből, gondolt már arra, hogy a jobb gombos menüben hozzáadja a Vezérlőpult opciót? Mivel a Windows 10 lehetővé teszi a rendszerleíró adatbázis szerkesztését, a Vezérlőpultot közvetlenül az asztal jobb gombjának menüjéből érheti el.
A Vezérlőpult hozzáadásának lépései a jobb gombbal kattintson a menühöz Windows 10 rendszeren
Ha szeretné hozzáadni a vezérlőpultot a jobb gombbal az Asztal menüjéhez, olvassa tovább a cikket. Ebben a cikkben megosztunk egy egyszerű módszert, amellyel vezérlőpultot adhatunk a Windows 10 asztali jobb gombbal megjelenő menüjéhez. Nézzük meg.
1. lépés: Először keresse meg a „Registry Editor” kifejezést a Windows 10 keresőmezőjében.
2. lépés Nyissa meg a Rendszerleíróadatbázis-szerkesztőt a lehetőségek listájából.
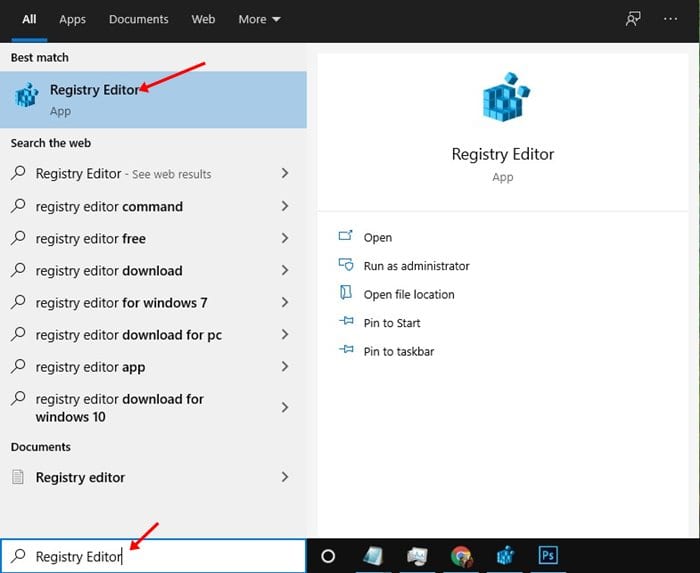
3. lépés. Most látni fogja a Rendszerleíróadatbázis-szerkesztőt.
4. lépés: A következő útvonalra kell navigálnia – HKEY_CLASSES_ROOT\Directory\Background\shell.
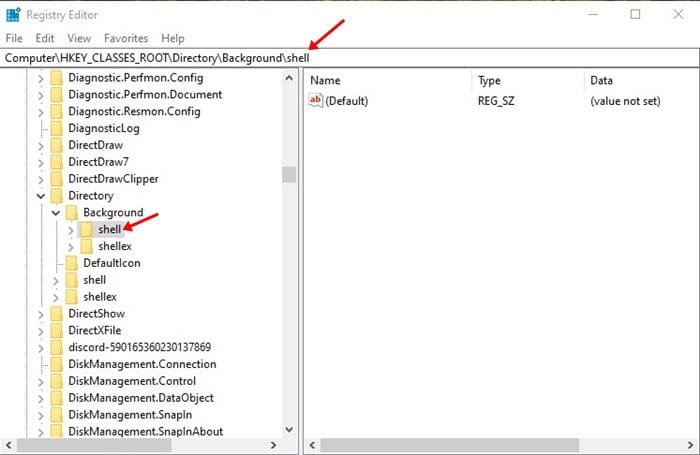
5. lépés. Most jobb gombbal kell kattintania a ‘Shell’-re, és ki kell választania az Új > Kulcs menüpontot.
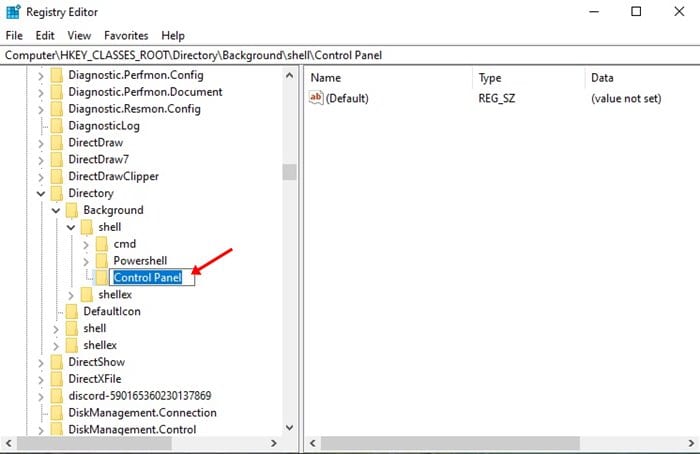
7. lépés Ezután kattintson jobb gombbal a Vezérlőpult mappára, és válassza az Új > Kulcs menüpontot. Nevezze el ezt az új kulcsot “command”
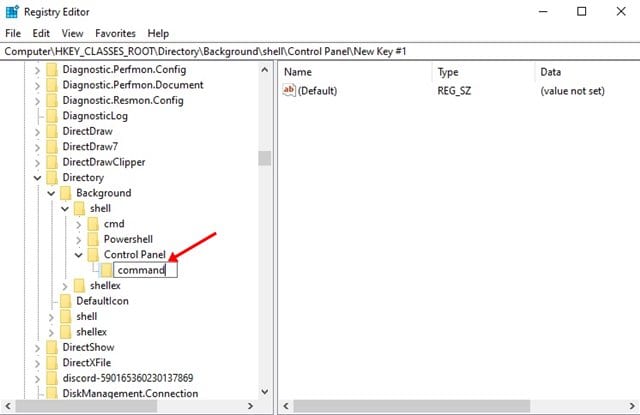
8. lépés A jobb oldali ablaktáblában kattintson duplán az Alapértelmezett elemre. Az értékmezőbe írja be rundll32.exe shell32.dll,Control_RunDLL
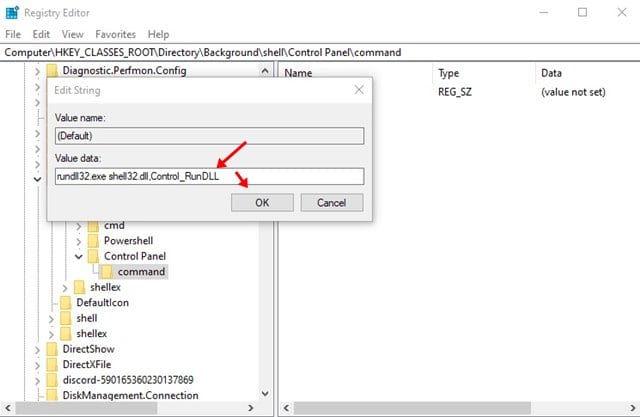
9. lépés: Ha végzett, kattintson az „OK” gombra a módosítások alkalmazásához.
10. lépés Most kattintson a jobb gombbal bárhol az asztalon, és látni fogja, hogy a Vezérlőpult opció elérhető a helyi menüben.
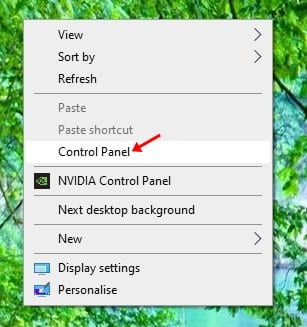
Ez az! Kész vagy. Így adhat hozzá egy vezérlőpult-beállítást a Windows 10 jobb gombbal történő menüjéhez.
Ez a cikk a Vezérlőpult hozzáadásával foglalkozik a jobb gombbal a menüben Windows 10 operációs rendszeren. Remélem, ez a cikk segített Önnek! Kérjük, ossza meg barátaival is. Ha kétségei vannak ezzel kapcsolatban, tudassa velünk az alábbi megjegyzés rovatban.