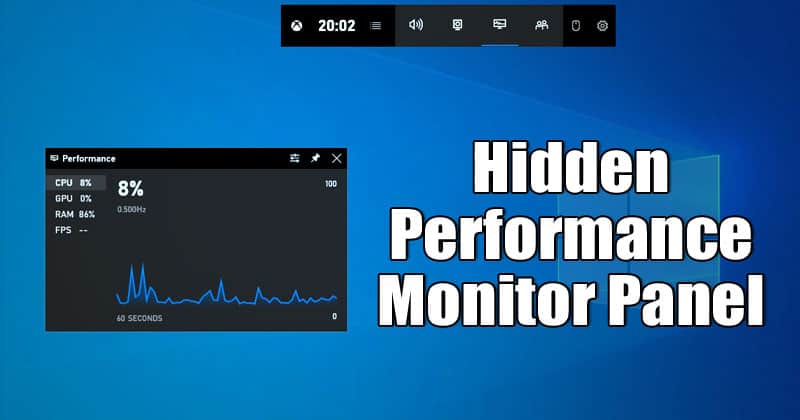Védje meg USB pendrive-ját jelszóval!

Nos, az USB-meghajtók vagy a PenDrive-ok olcsó és hordozható eszközök a digitális fájlok védelmére. Általában USB-meghajtóinkon tároljuk a legfontosabb dolgainkat, például fontos dokumentumokat, biztonsági mentési fájlokat stb. Az USB-meghajtók nagyszerűek voltak azoknak, akik egy nap több számítógépen dolgoznak.
Mivel fontos adatokat tárolunk az USB-meghajtónkon, a legjobb, ha egy USB-meghajtót jelszóval rögzítünk. A Windows 10 BitLocker segédprogramot kínál a meghajtók jelszavas védelmére. A BitLocker használata azonban kissé bonyolult.
Védje USB pendrive-ját jelszóval
Ebben a cikkben megosztunk néhány legjobb módszert az USB-meghajtó jelszavas védelmére a Windows rendszerben. Az USB-meghajtó jelszavas védelme megakadályozza, hogy a tolvajok ellopják a tárolóeszköz tartalmát. Szóval, nézzük meg.
1. A BitLocker használata
Azok számára, akik nem ismerik, a BitLocker a Windows 10 beépített titkosítási funkciója. A BitLocker a Windows régebbi verzióiban is elérhető, például a Windows Vista, Windows 7, Windows 8.1 stb. rendszeren. A Bitlocker használatának módja a következő.
1. lépés. Először is helyezze be az USB Pendrive-ot a számítógépébe. Most kattintson a jobb gombbal a meghajtóra, és válassza a BitLocker bekapcsolása lehetőséget.
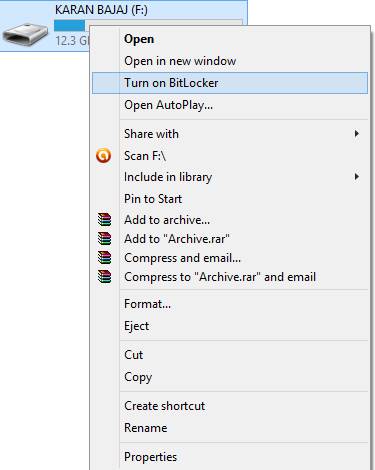
2. lépés Most kattintson a Jelszó használata a meghajtó védelméhez elemre. Most mindkét jelszómezőbe írja be a beállítani kívánt jelszót.
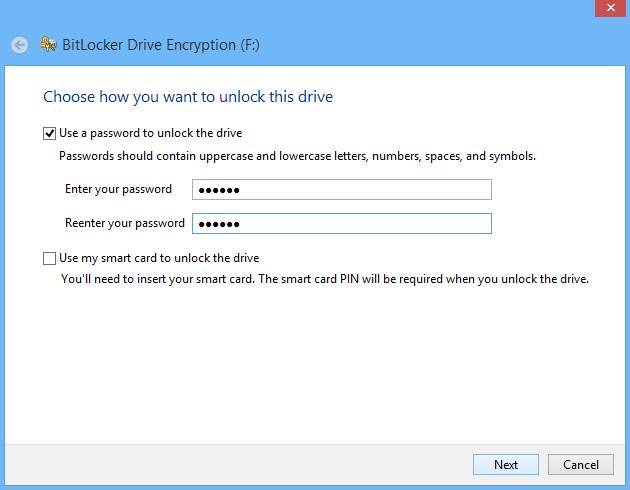
3. lépés. Most kattintson a következő és következő gombra, és nyomtassa ki vagy mentse el a kulcsot későbbi használatra.
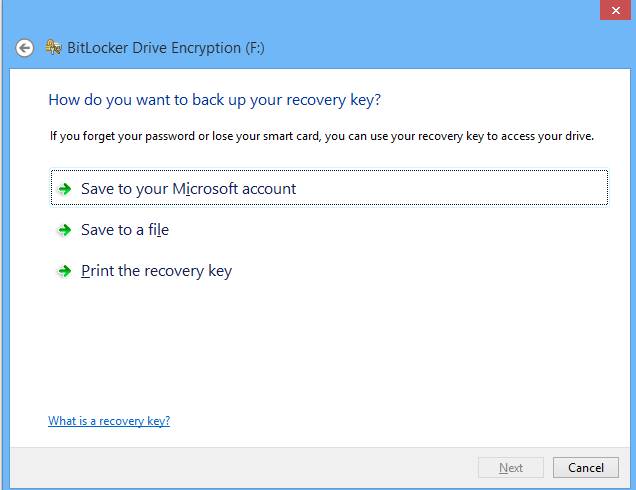
4. lépés. Most elindul a titkosítási folyamat, és a meghajtó a beállított jelszóval lesz védett.
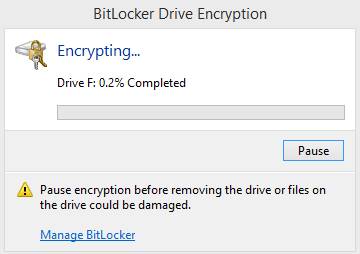
Ez az! Kész vagy. Így használhatja a BitLockert a Windows 10 rendszerben a meghajtók jelszavas védelmére.
Ha harmadik féltől származó eszközt keres a teljes USB-meghajtó jelszavas védelmére, akkor meg kell próbálnia a Wondershare USB Drive Encryption funkciót. Ez egy olyan eszköz, amely a cserélhető eszközökön tárolt bizalmas adatok titkosítására szolgál. Így kell használni.
1. lépés. Először is töltse le és telepítse a Wondershare USB Drive Encryption szoftvert itt.
2. lépés Nyissa meg a szoftvert, és helyezze be a pendrive-ot a számítógépébe. Most válassza ki a meghajtót a programban, és válassza ki a méretet a biztonságos terület létrehozásához. Ha elkészült, kattintson a „Telepítés” gombra.
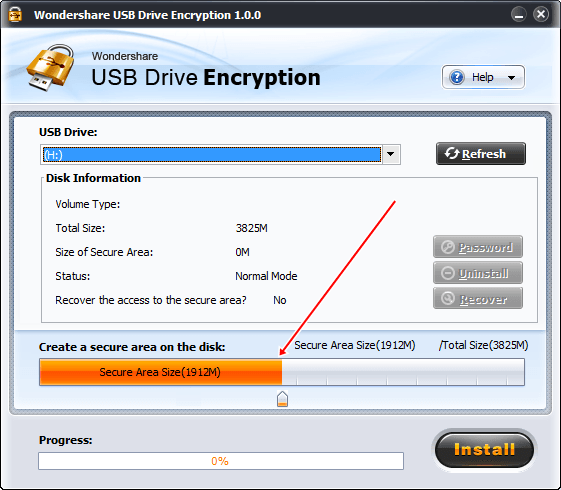
3. lépés. Most adja meg az USB Pendrive-hoz beállítani kívánt felhasználónevet és jelszót.
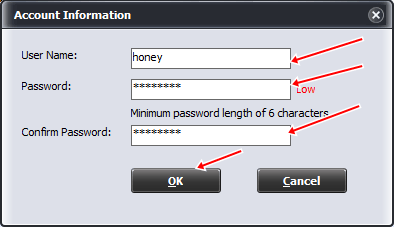
Ezek után kattintson az OK gombra, és kész! Elkészült az USB Pendrive felhasználónévvel és jelszóval való védelmével.
3. A DiskCrytor használata
DiskCryptor egy nyílt titkosítási megoldás, amely az összes lemezpartíció titkosítását kínálja, beleértve a rendszerpartíciót is. A nyitottság ténye szöges ellentétben áll a jelenlegi helyzettel, ahol az összehasonlítható funkcionalitású szoftverek nagy része teljesen védett, ami elfogadhatatlanná teszi a bizalmas adatok védelmére való felhasználását.
1. lépés. A telepítés után meg kell nyitnia a DiskCryptor programot, majd kattintson az USB-meghajtóra, és a felületen kattintson a „Titkosítás” gombra.
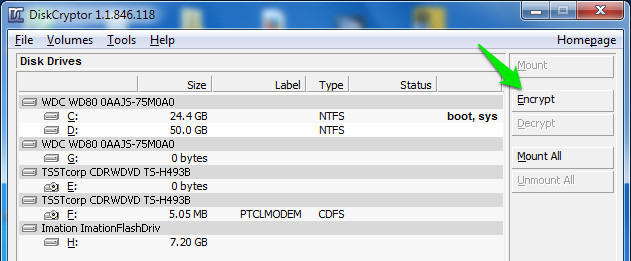
2. lépés: Megnyílik egy felugró ablak, amely a titkosítási folyamat kiválasztására kéri. Legyen az, ami nem változtatott semmin, hacsak nincs valami különleges a fejedben. Ezután egyszerűen kattintson a „Tovább” gombra
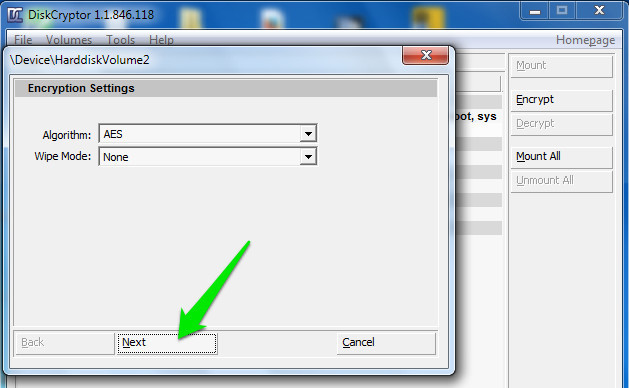
3. lépés: A következő ablakokban meg kell adnia és meg kell erősítenie a jelszót. Győződjön meg róla! Adj meg egy erős jelszót, majd kattints az OK gombra a titkosítás elindításához.
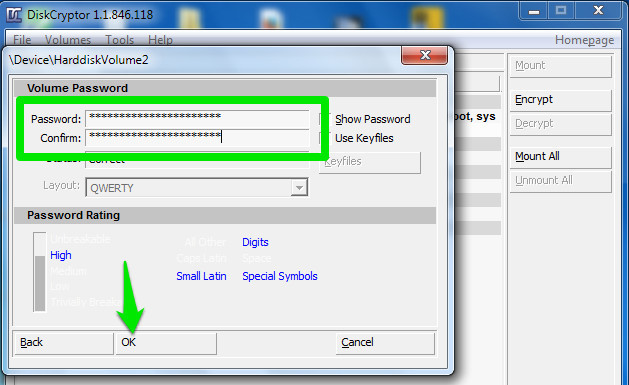
4. lépés: A titkosítási folyamat befejezése után kattintson az USB-meghajtóra, majd a „Csatlakozás” gombra.
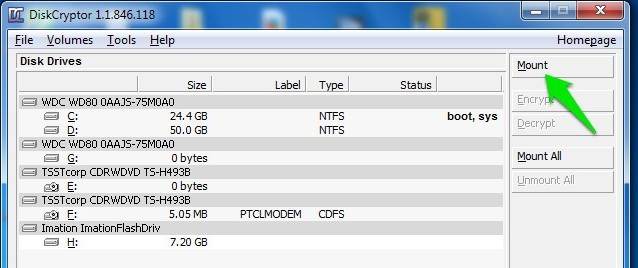
Ez az! Mostantól minden felhasználónak meg kell adnia a jelszót az USB-meghajtón lévő tartalom megtekintéséhez.
4. Használata Kakasoft USB biztonság
Nos, a Kakasoft USB biztonság az egyik legjobb eszköz, amellyel jelszóval védheti USB Pen meghajtóját Windows számítógépen. Ez a mini eszköz valójában segít megakadályozni az USB-meghajtón lévő fájlokhoz való jogosulatlan hozzáférést.
1. lépés: Először is csatlakoztatnia kell a Pen Drive-ot a számítógépéhez. Kattintson duplán a Kakasoft USB Security elemre, és telepítse a szokásos módon.
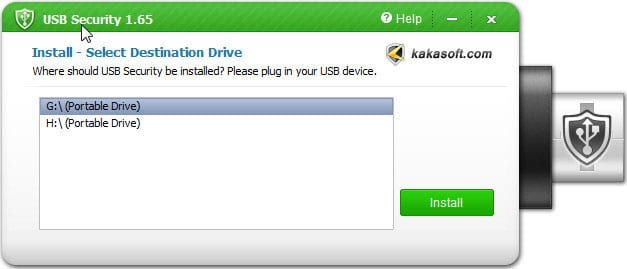
2. lépés Az USB PenDrive jelszavas védelme érdekében nyissa meg a PenDrive-ot, majd futtassa az „USBSecurity.exe” fájlt, és adja meg a jelszót.
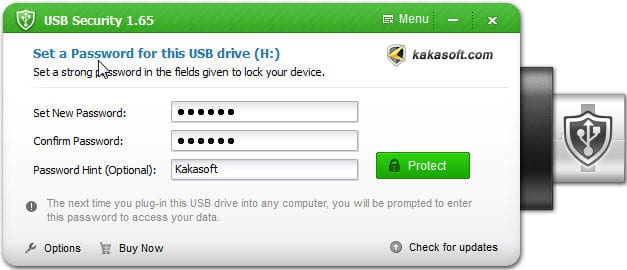
3. lépés: Erősítse meg a jelszót, majd kattintson a „Védelem” gombra
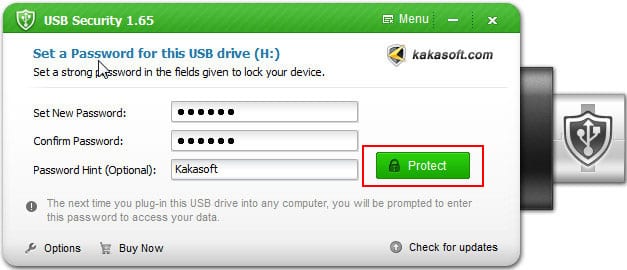
Most, amikor megnyitja a Pendrive-ot, az alábbihoz hasonló felületet fog látni. Itt meg kell adnia jelszavát a folytatáshoz.
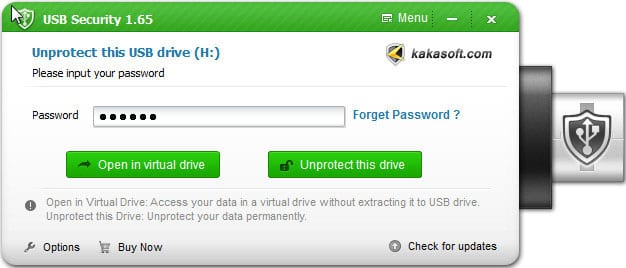
5. A TunesBro Folder Unbreak használata
A TunesBro Folder Unbreak az egyik legjobb biztonsági szoftver, amelyet szívesen telepítene Windows számítógépére. Az eszközt egy AES 256 bites katonai minőségű titkosító szoftver hajtja, és jelszavas védelemmel tudja zárolni a meghajtókat. Így használhatja a TunesBro Folder Unbreak funkciót az USB flash meghajtók jelszavas védelmére
1. lépés: Először is töltse le a Folder Unbreak alkalmazást Windows rendszerű számítógépére, majd telepítse az alkalmazást. Az alkalmazás telepítése után nyissa meg, és az alábbihoz hasonló felületet fog látni. Itt rá kell kattintania az “Open Encryption” gombra
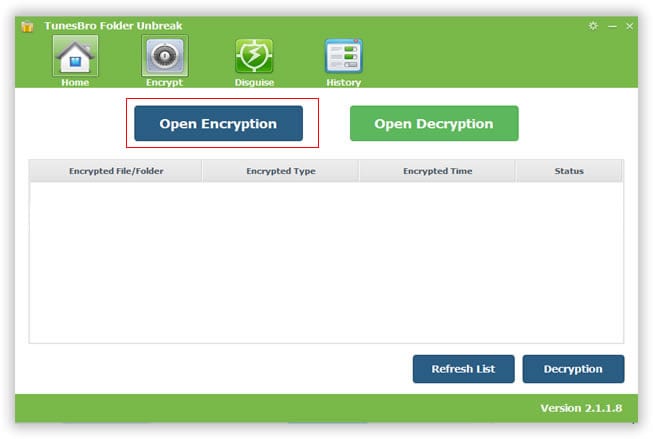
2. lépés. Most csatlakoztatnia kell az USB-meghajtót a számítógéphez, majd a program megkéri, hogy válassza ki a meghajtót. Egyszerűen válassza ki az USB-meghajtót, majd adja meg a jelszót a meghajtó titkosításához, és végül kattintson a “Titkosítás” gombra.
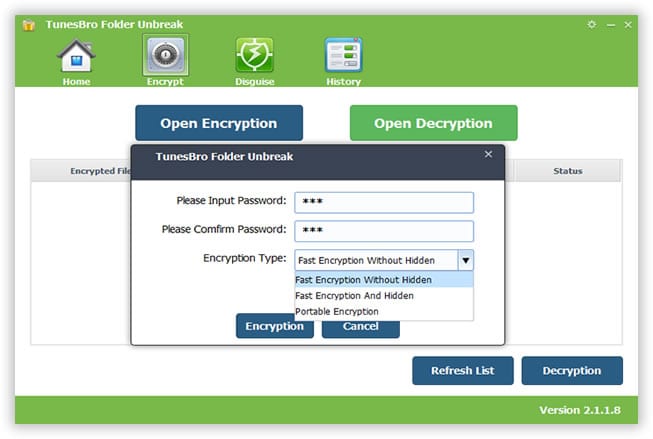
3. lépés. Most látni fogja a titkosított meghajtót a listában. A meghajtó visszafejtéséhez egyszerűen kattintson a “Decryption” gombra, és a rendszer kérni fogja a jelszót. Egyszerűen írja be az érvényes jelszót, és a meghajtó visszafejtésre kerül.
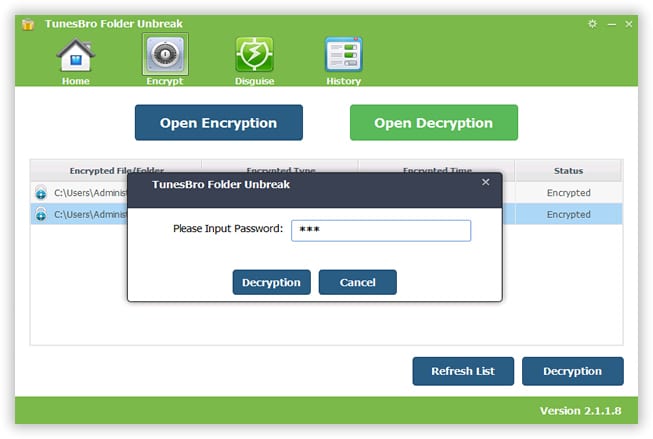
Ez az, kész! Így használhatja a TunesBro Folder Unbreaket az USB-meghajtók feloldásához Windows számítógépén.
6. A VeraCrypt használata
A VeraCrypt az egyik leggyakrabban használt titkosító szoftver, amely képes megvédeni a flash meghajtón tárolt hitelesítő adatait. Az eszköz titkosíthatja merevlemezeit, USB-meghajtóit és még sok mást. Néhány speciális funkcióval is rendelkezik, például jelszóval zárolt lemezkötetek létrehozása és még sok más. Tehát ismerjük meg a Veracrypt használatát.
1. lépés. Először is töltse le és telepítse VeraCrypt hordozható és telepítse az USB-meghajtóra. Most nyissa meg a hordozható alkalmazást, és válassza ki a meghajtó betűjelét. A Kötet létrehozása varázsló elindításához kattintson a „Kötet létrehozása” gombra.
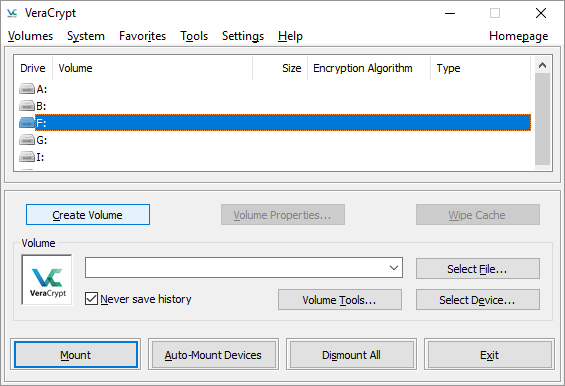
2. lépés. Most a következő ablakban válassza ki a “Nem rendszerpartíció/meghajtó titkosítása” lehetőséget, majd kattintson a “Tovább” gombra.
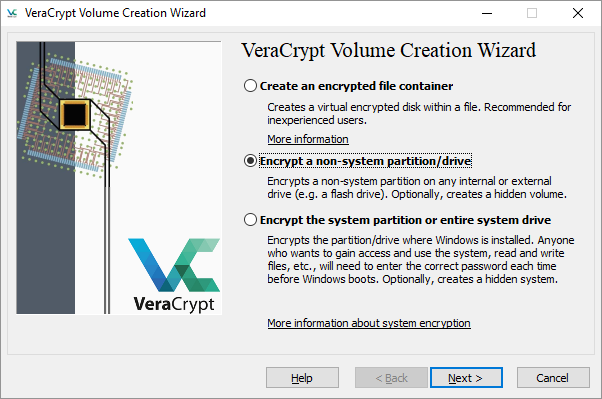
3. lépés: A következő ablakban válassza ki a cserélhető lemezt a kötet helyén, majd kattintson a “Next” gombra.
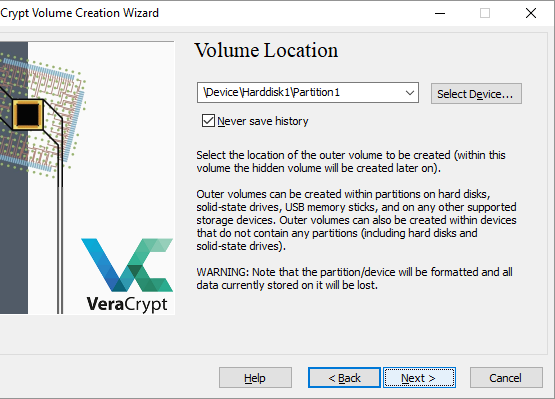
4. lépés Következő lépésként ki kell választania a Titkosítás és Hash algoritmust. Vagy egyszerűen használja az alapértelmezett beállításokat a hibák elkerülése érdekében. Ezután válassza ki a hangerő jelszavát.
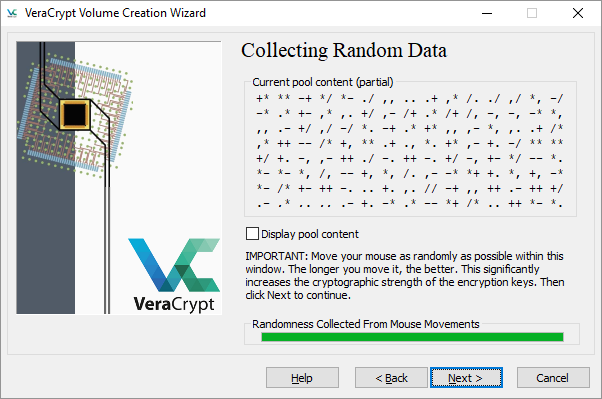
5. lépés Ezután ki kell választania a Törlés módot. Végül kattintson a „Titkosítás” gombra a titkosítási folyamat elindításához.
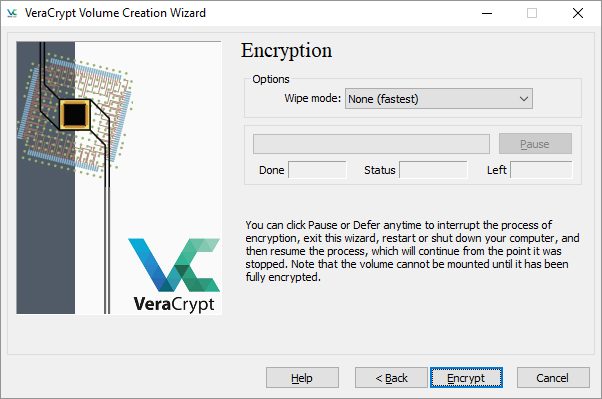
Ez az, kész! A folyamat befejeztével a Flash meghajtó titkosítva lesz. Az eszköz alapvetően egy virtuális titkosított lemezt hoz létre, amely úgy csatlakozik, mint egy valódi lemez.
Tehát a fentiekben minden az USB pendrive jelszóval való védelméről szól. Remélem, ez a cikk segített Önnek! Kérjük, ossza meg barátaival is. Ha kétségei vannak ezzel kapcsolatban, tudassa velünk az alábbi megjegyzés rovatban.